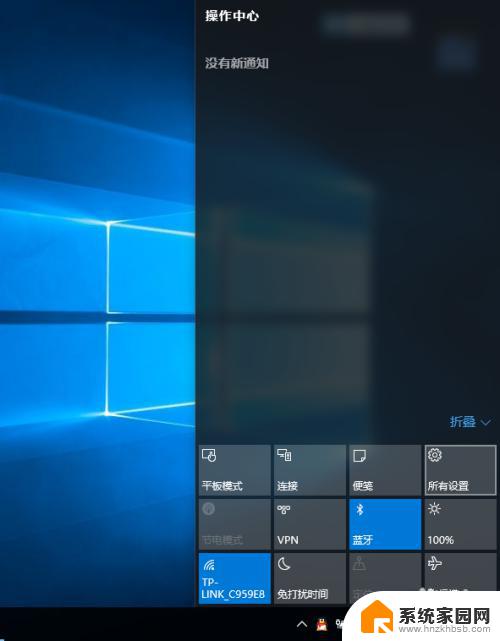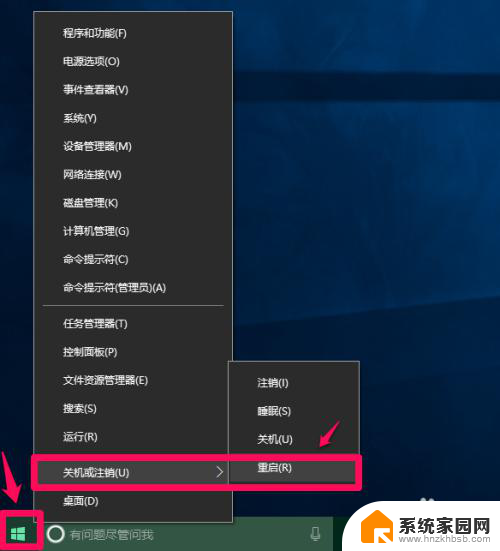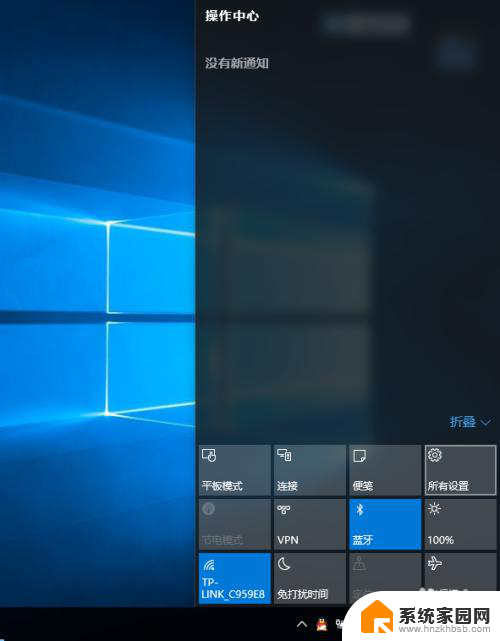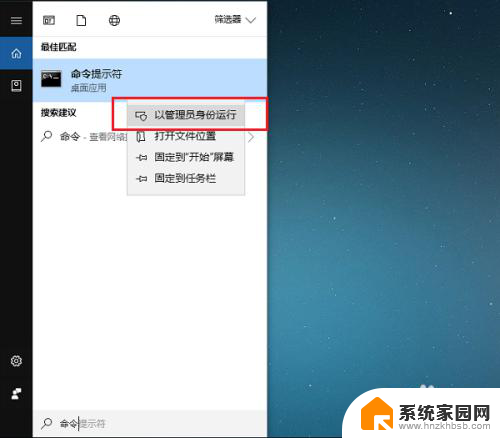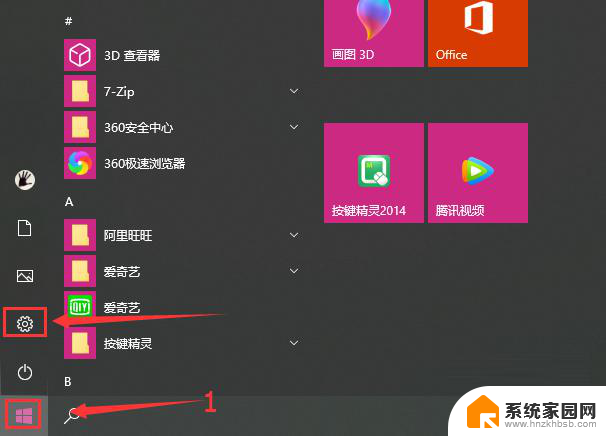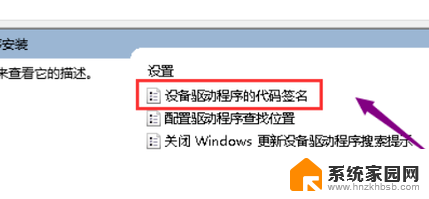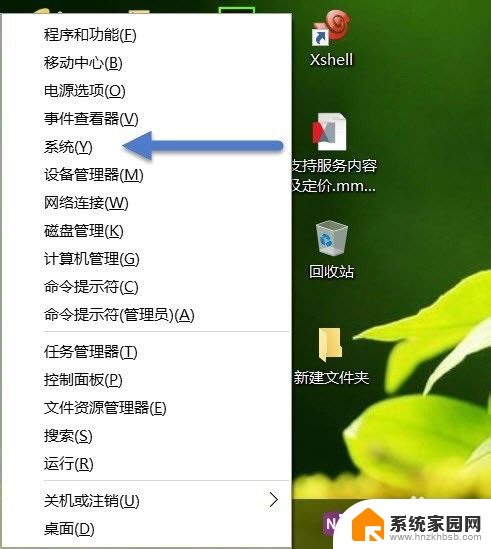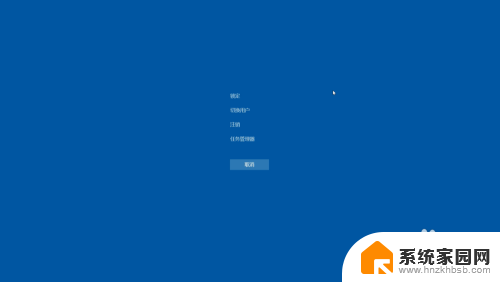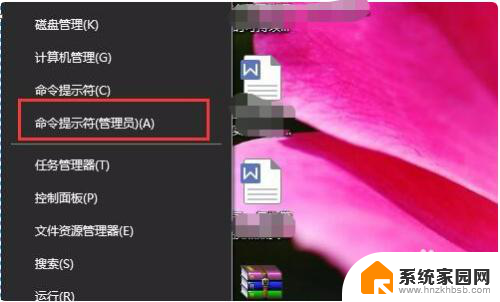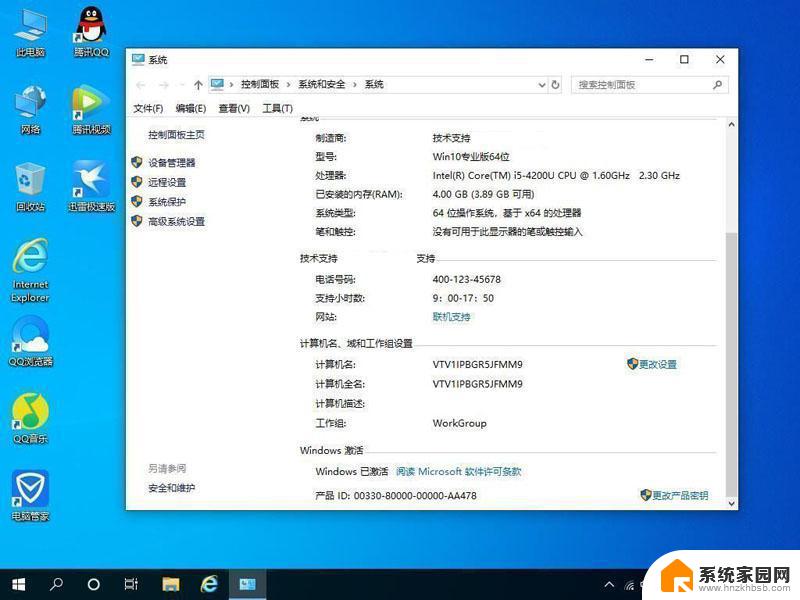win10专业版禁用驱动程序强制签名 Win10专业版禁用驱动程序强制签名方法
更新时间:2024-06-03 10:41:57作者:yang
Win10专业版禁用驱动程序强制签名是一种常见的操作方法,适用于需要安装未经微软认证的驱动程序的用户,通过禁用驱动程序强制签名,用户可以自行选择安装各种第三方的驱动程序,从而实现更加个性化的系统设置和优化。本文将介绍Win10专业版禁用驱动程序强制签名的具体方法,帮助用户轻松解决驱动程序安装的限制问题。
具体方法:
1、点击电脑设置,
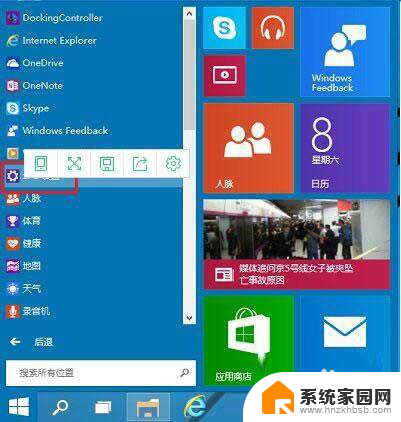
2.点击左侧更新和恢复(Update and recovery)。
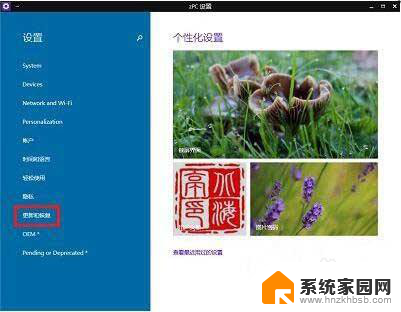
3.点击左侧恢复(Recovery),在右侧窗口找到高级启动(Advanced startup)项目下面的立即重启(Restart now),点击立即重启电脑。
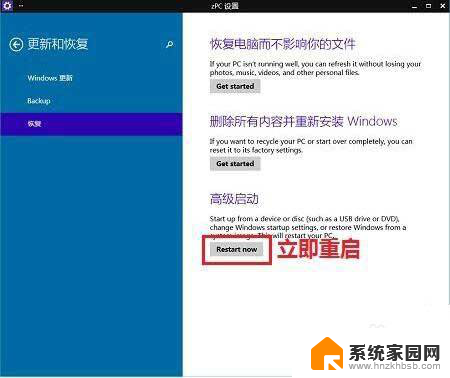
4.电脑重启后,在选择一个选项界面,点击疑难解答。
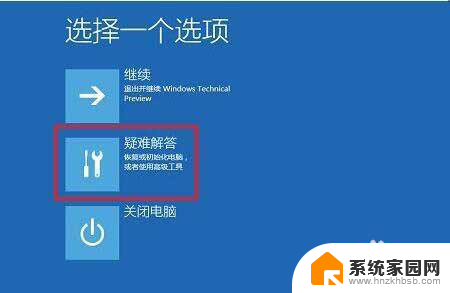
5.在疑难解答界面,点击高级选项。
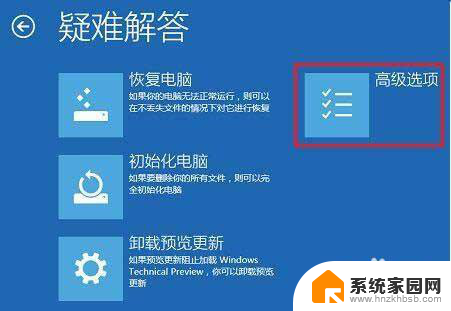
6.在高级选项界面,点击启动设置。
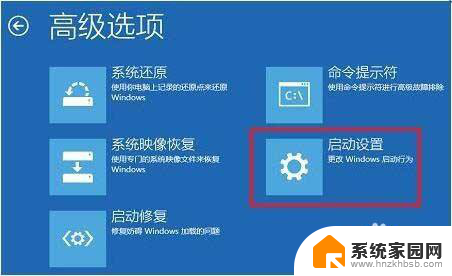
7.在启动设置界面,找到并点击重启。

8.电脑会再次重启,重启后在启动设置界面,点击“禁用驱动程序强制签名”就可以了。
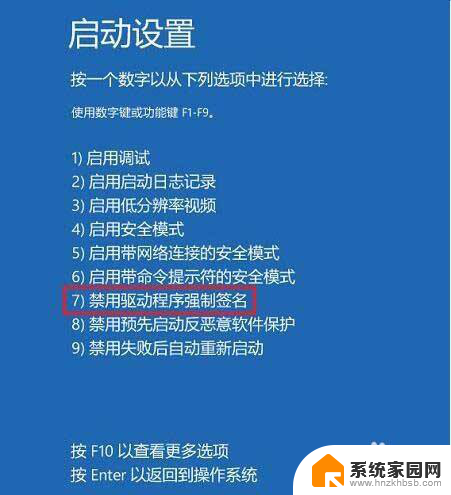
以上就是win10专业版禁用驱动程序强制签名的全部内容,如果您遇到这种情况,您可以按照以上方法解决,希望这些方法对您有所帮助。