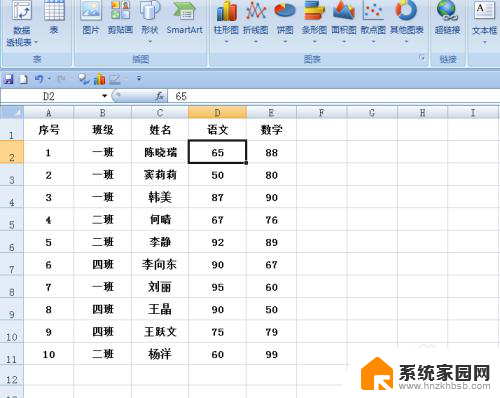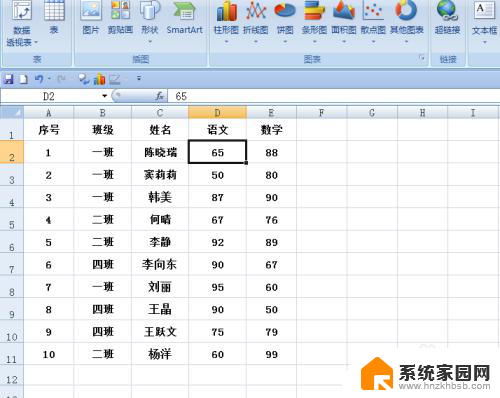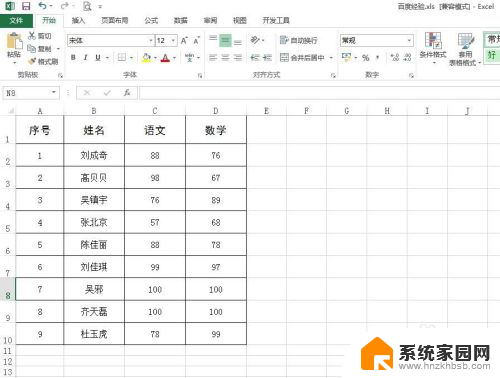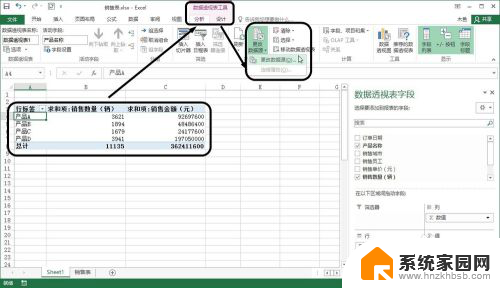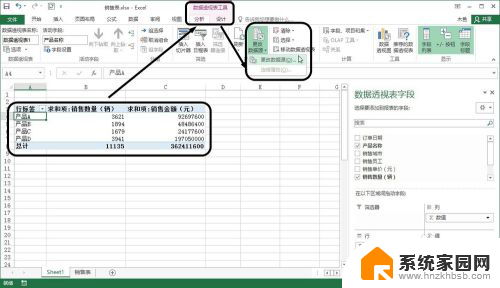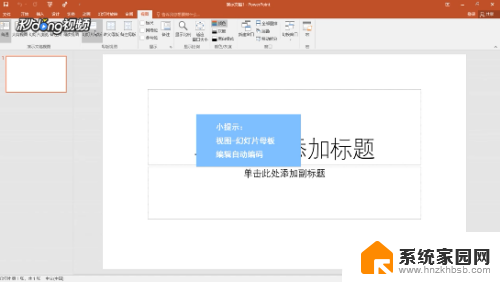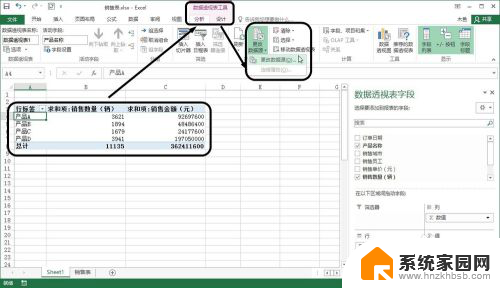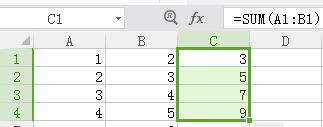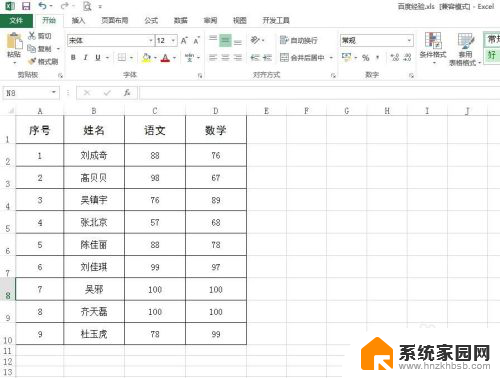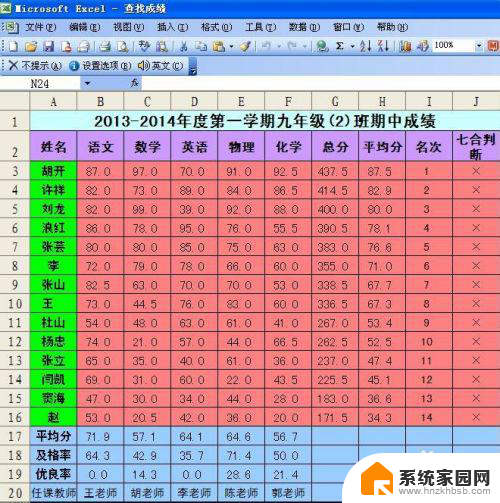ppt图表自动更新数据 PPT数据自动更新Excel图表
随着信息化的快速发展,我们生活和工作中的数据量越来越庞大,数据的更新和管理也变得愈发重要,在日常工作中,我们经常需要使用PPT来展示数据,而随着PPT图表自动更新数据和PPT数据自动更新Excel图表的功能的出现,我们可以更加高效地更新和管理数据,节省时间和精力,实现数据的及时更新和准确展示。这些新技术的应用为我们的工作带来了更大的便利和效率,让数据处理变得更加轻松和高效。
具体方法:
1.为了表格粘贴到PPT中不至于太丑,粘贴前要在Excel中先稍微美化一下。具体可参见此条经验:http://jingyan.baidu.com/article/495ba841c9fc1338b30ede0f.html为了PPT的颜值,表格。图表的配色至少保持一样,所以先设定PPT,Excel的主题色一致。具体可参见此条经验:http://jingyan.baidu.com/article/00a07f387a9c0182d028dc84.html
2.如图,假设有图示Excel数据。每次维护完成后,选中复制。
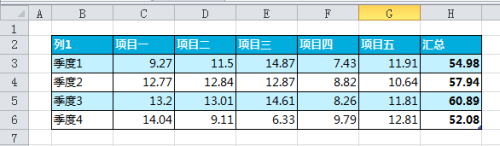
3.切换到PPT。在 [开始] 选项卡 [粘贴] 中选择 [选择性粘贴]。在接下来的 [选择性粘贴] 对话框选择 [粘贴链接]。粘贴完成调整大小。
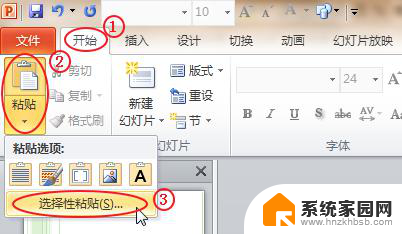
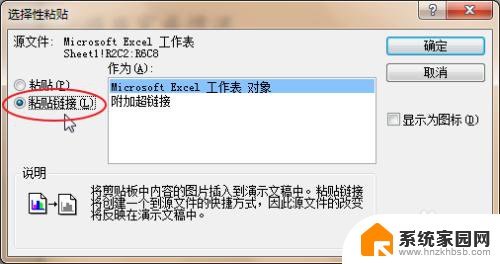
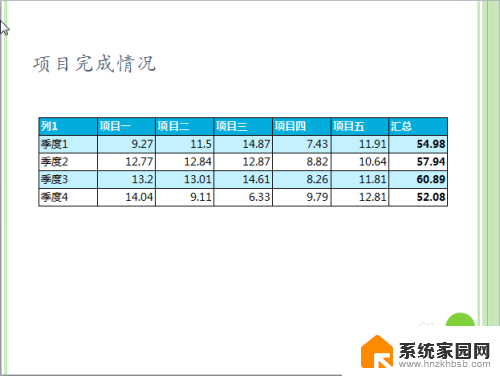
4.调整大小的过程中我们发现,现在粘贴的是一张图片。随便改动一下Excel里的表格内容。比如把Excel中的改为“列1”改为“季度”,看看,PPT中也跟着变化了
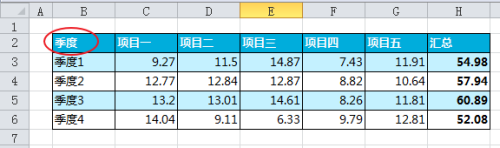
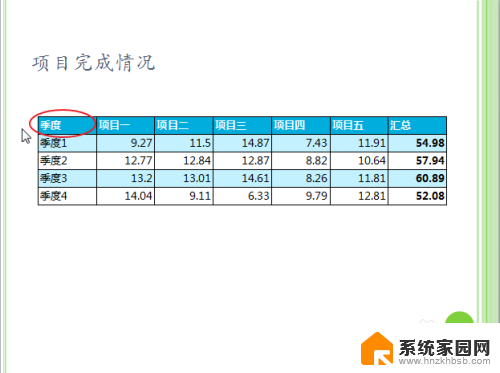
以上就是演示如何自动更新数据的全部内容,如果你遇到了这种情况,可以按照我的方法来解决,希望对你有所帮助。