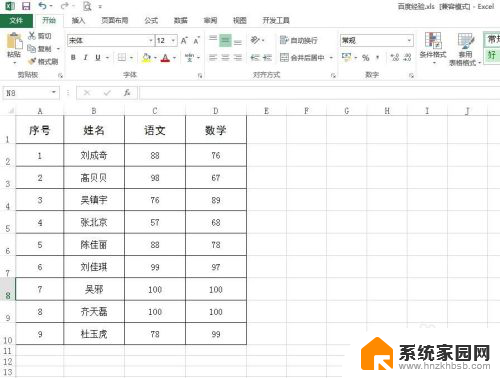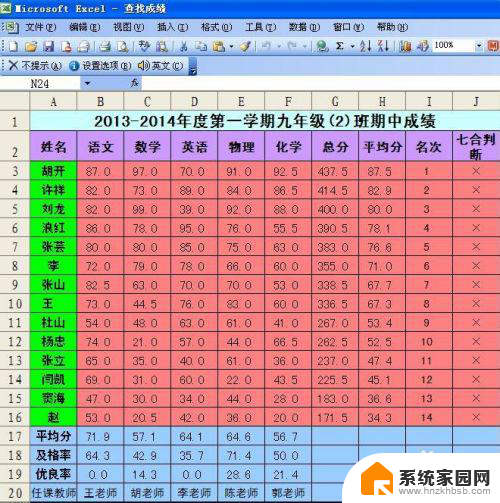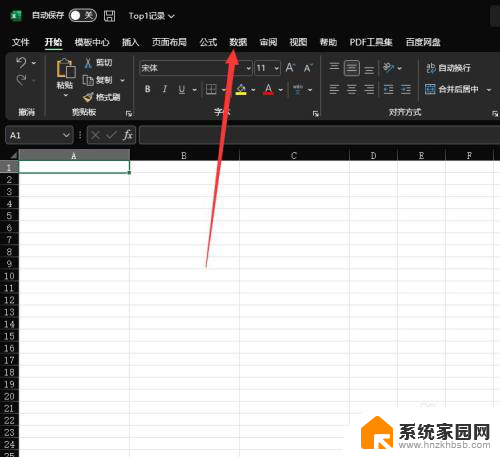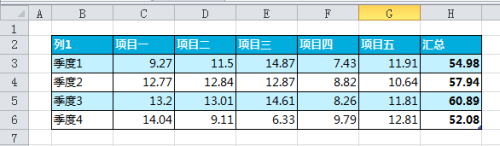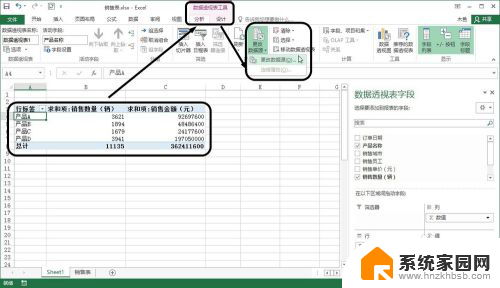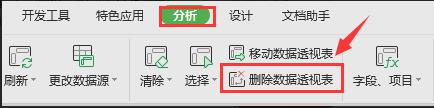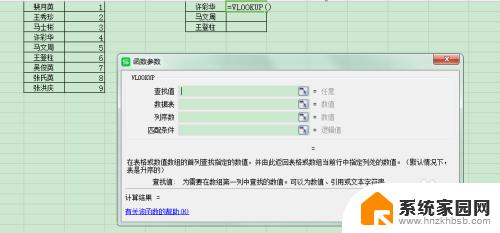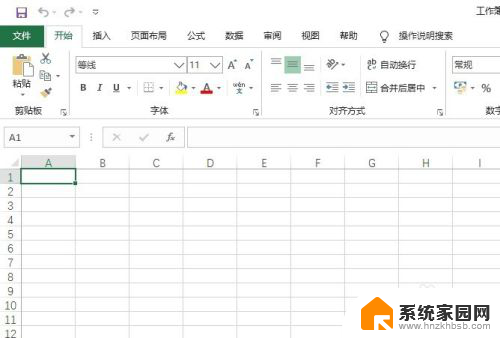excel怎么将数据变成图表 Excel表格数据生成图表的步骤
在现代信息化社会中,数据处理已成为我们日常工作中不可或缺的一部分,而在数据处理的过程中,Excel作为一款功能强大的工具,被广泛应用于各个领域。其中将Excel表格中的数据转化为图表是我们常常需要进行的操作之一。Excel提供了一系列的功能和步骤,使得我们能够轻松地将数据可视化,从而更好地理解和分析数据。本文将介绍Excel如何将数据转化为图表的具体步骤,帮助读者快速掌握这一重要技能。无论是进行数据分析、报告制作还是展示数据趋势,掌握Excel数据生成图表的技巧都将为我们的工作带来极大的便利和效率。
具体步骤:
1.第一步:打开一个需要将数据变成图表的excel表。
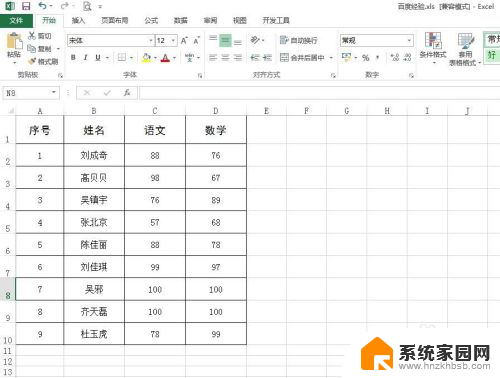
2.第二步:选中需要变成图表的数据,切换至“插入”菜单中。单击红色圆圈标记的符号。
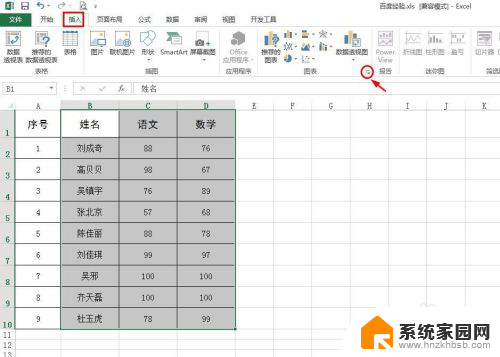
3.第三步:如下图所示,会弹出“插入图表”对话框。
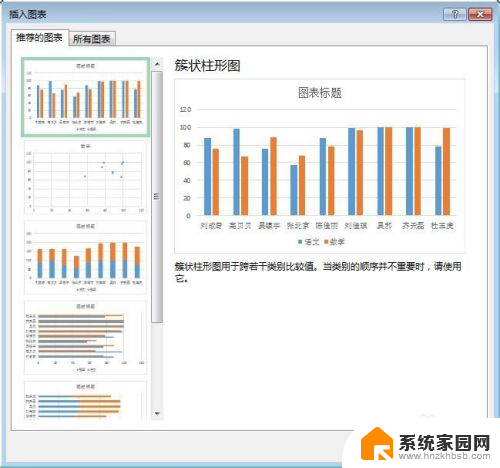
4.第四步:在“插入图表”对话框中,切换至“所有图表”标签页。选择左侧图表类型中的“折线图”,并单击“确定”按钮。
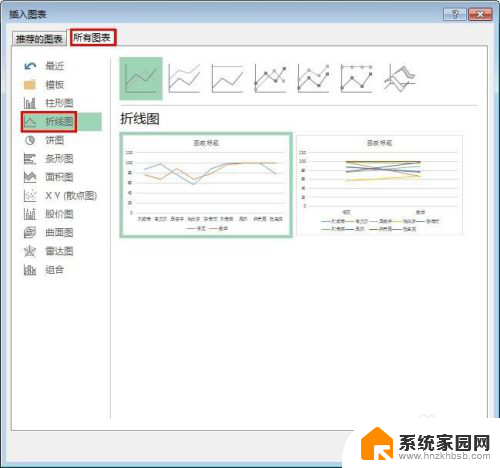
5.第五步:如下图所示,所选数据以图表的形式展示,双击图表的标题,改成自己需要的。
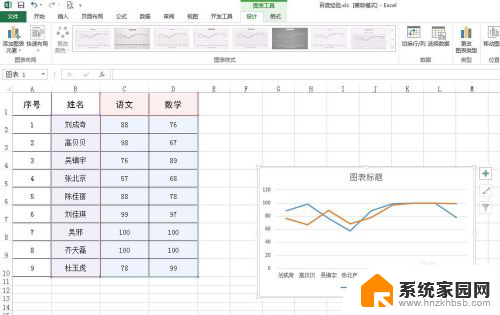
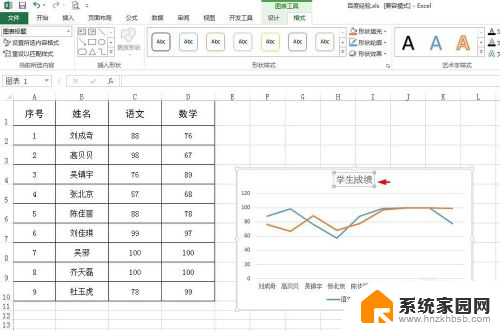
6.第六步:选中图标中的折线,单击鼠标右键选择“添加数据标签”。给折线加上数据标签。
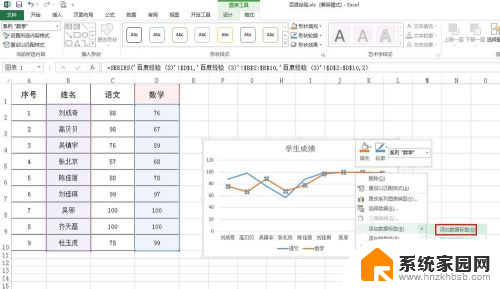
7.数据变图表操作完成,最终效果如下图所示。
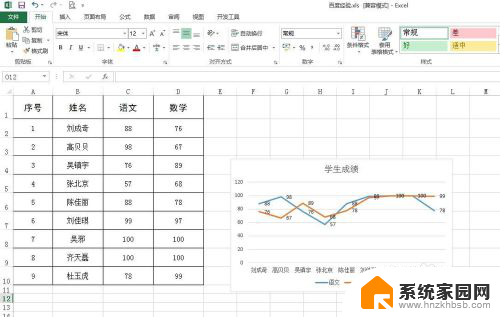
以上就是如何使用Excel将数据转换为图表的全部内容,如果你遇到了相同的情况,请按照我的方法进行处理,希望对大家有所帮助。