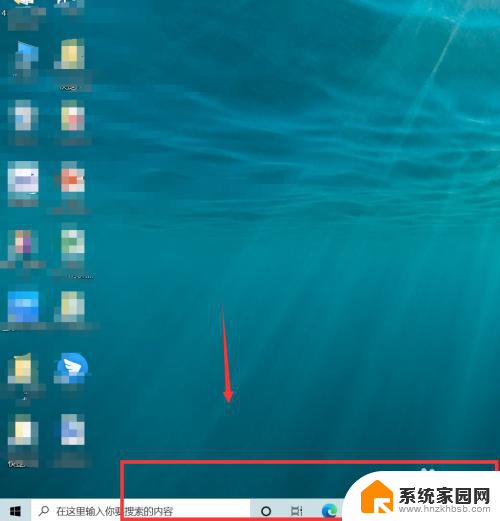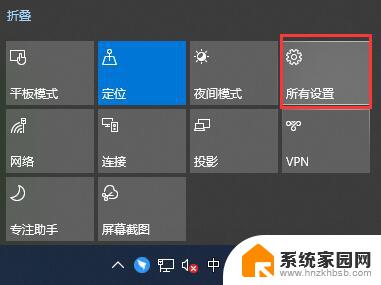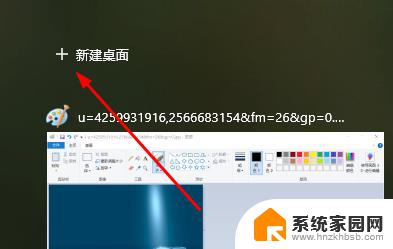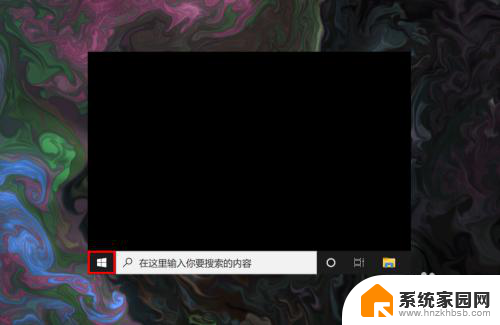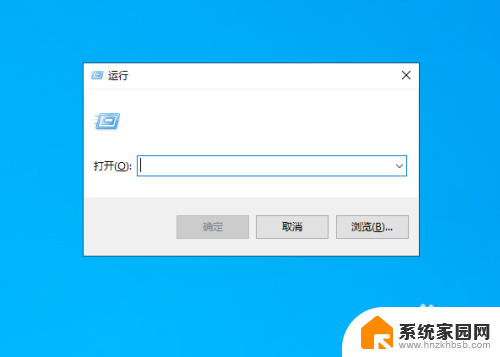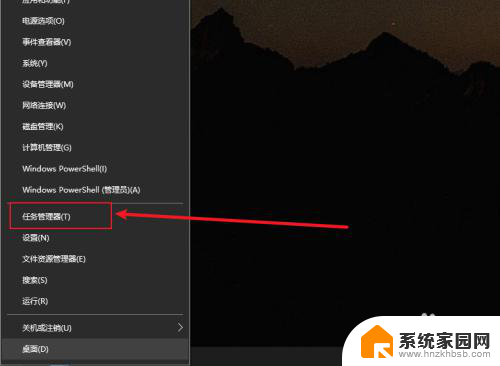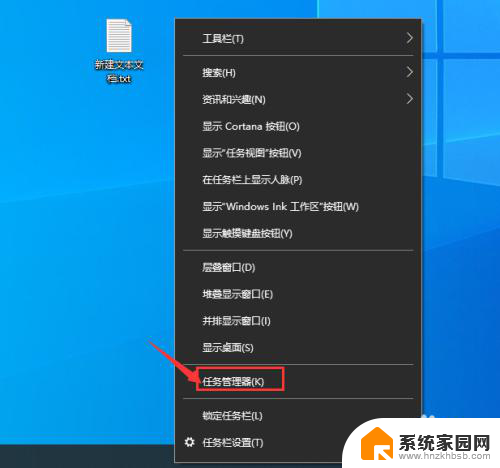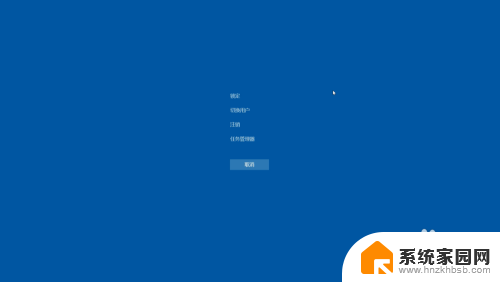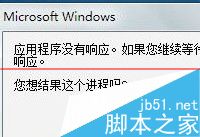如何强行关掉卡住的程序 win10系统进程卡死如何解决
在使用Win10系统时,我们有时会遇到程序卡住的情况,这让我们感到非常困扰,当程序无法响应时,我们可能会尝试关闭它,但有时候却发现关闭按钮无效。当我们遇到这种情况时,应该如何强行关掉卡住的程序呢?在本文中我们将探讨一些解决方法,帮助我们解决Win10系统进程卡死的问题。无论是通过任务管理器还是使用命令行,我们都可以找到适合我们的解决方案,以便快速恢复系统的正常运行。
方法如下:
1.首先,windows10是支持两个桌面的,很方便有木有。下面一图是windows的桌面1,是不是很多进程。切换到windows桌面2瞬间清爽了,妈妈再也不用担心我上班打游戏被抓了。


2.首先windows10是支持任务视图的,有两种方法可以实现。第一种:看到图中所示按钮了么?点一下就会进入任务视图。
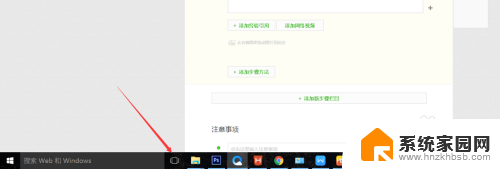
3.这就是任务视图的页面,很方便比ALt+TAB清晰多了有木有
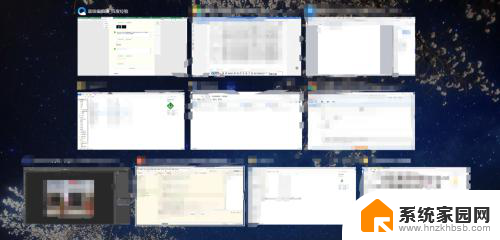
4.还有一种方法就是快捷键,windows键+Tab键也可以进入
5.进入任务视图之后,我们新建一个桌面2。如图所示,点击新建桌面

6.将卡死程序放入桌面2
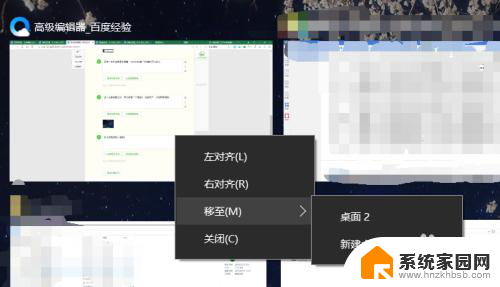
7.然后,桌面1就没有那个卡死程序。瞬间程序就不见了,而且这时我们任务管理器是可以看到桌面2的进程的,如图,我将ps放入桌面2,桌面1已经没有ps,但是桌面1的任务管理器可以看到ps在运行。
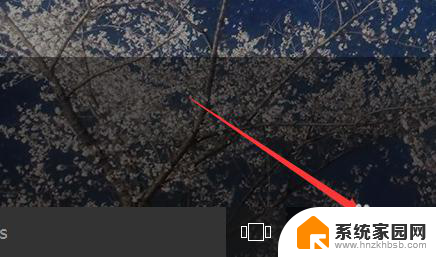
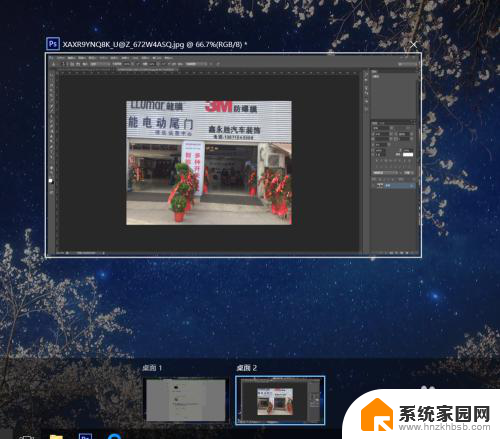
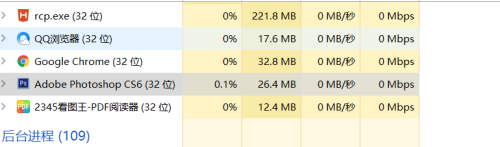
8.这样就可以通关任务管理器强制关闭烦人的卡死进程了
以上就是关于如何强制关闭卡住的程序的全部内容,如果有出现相同情况的用户,可以按照小编的方法来解决。