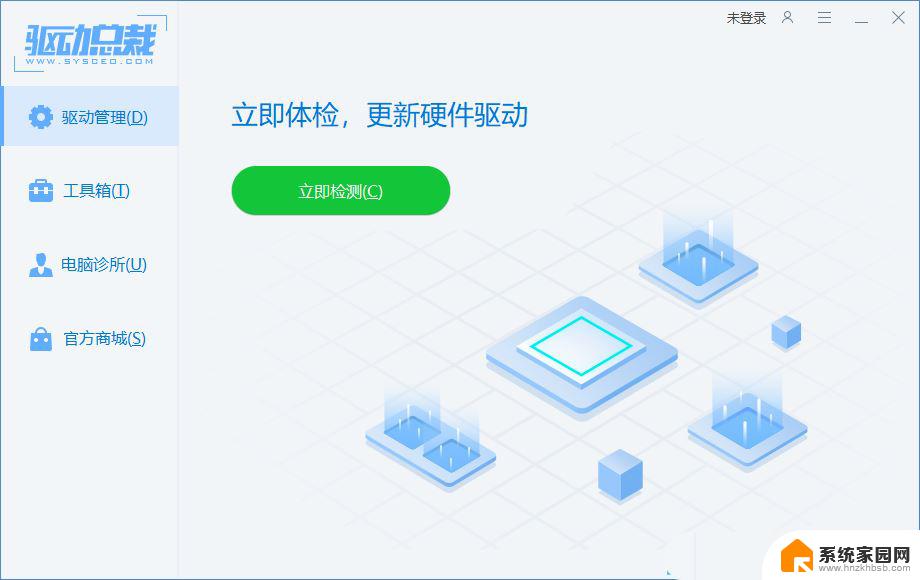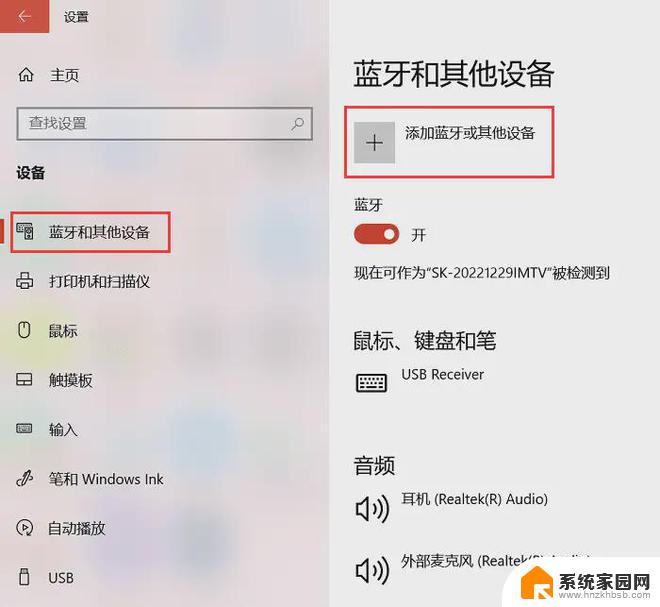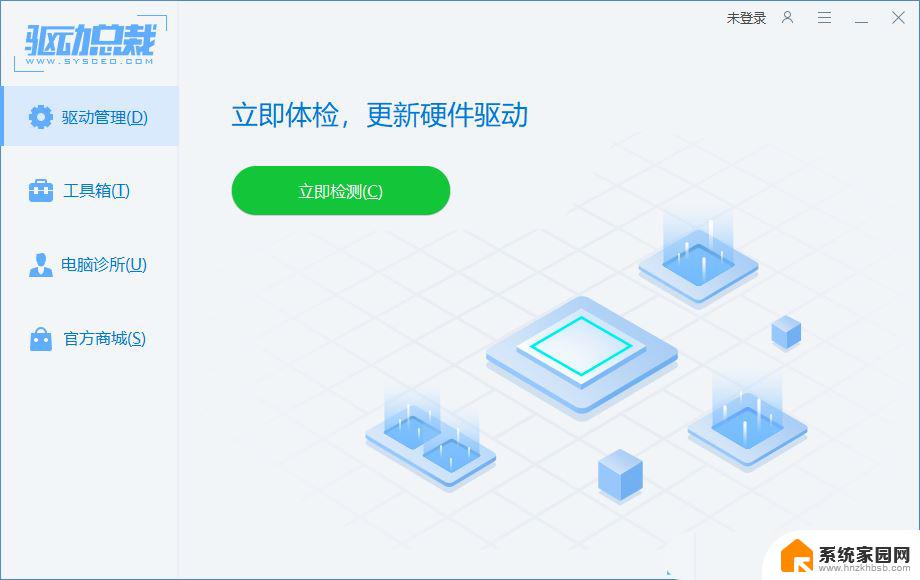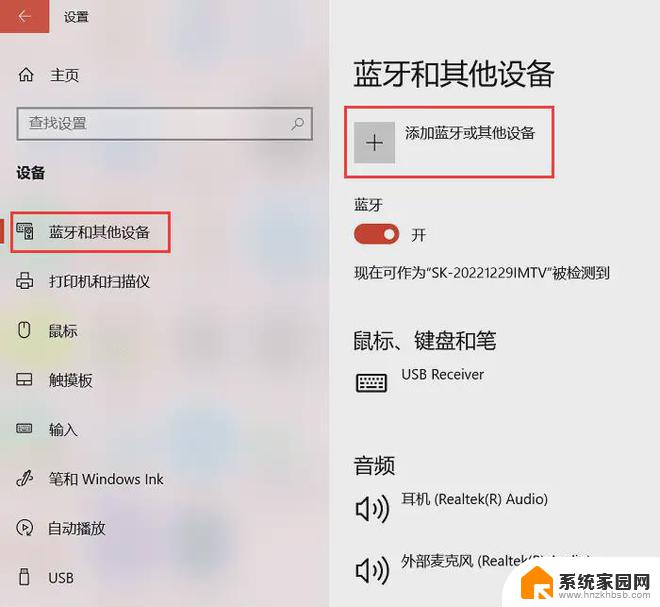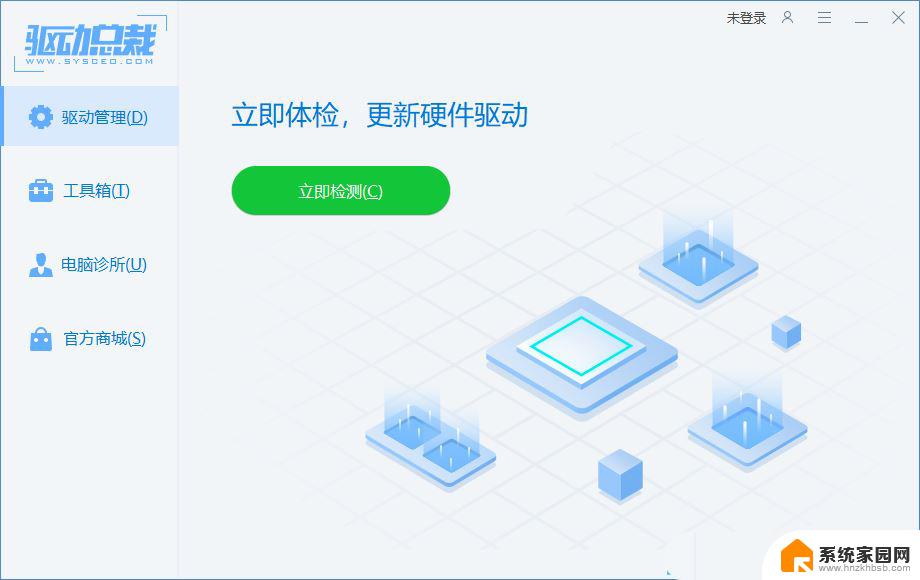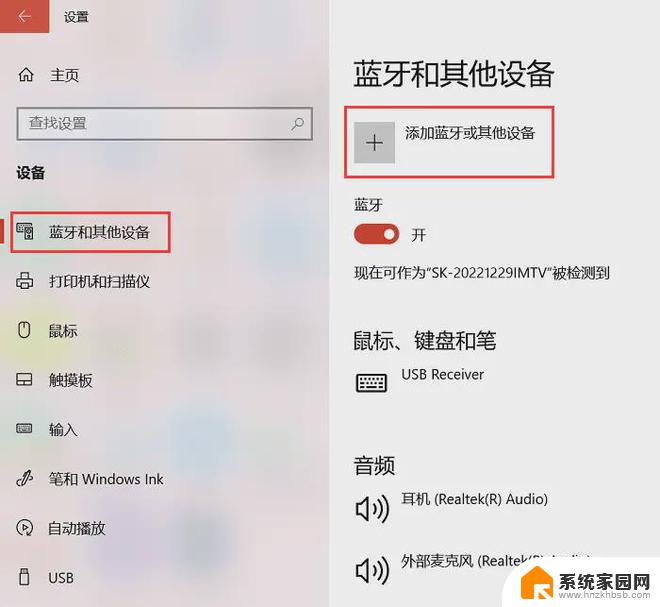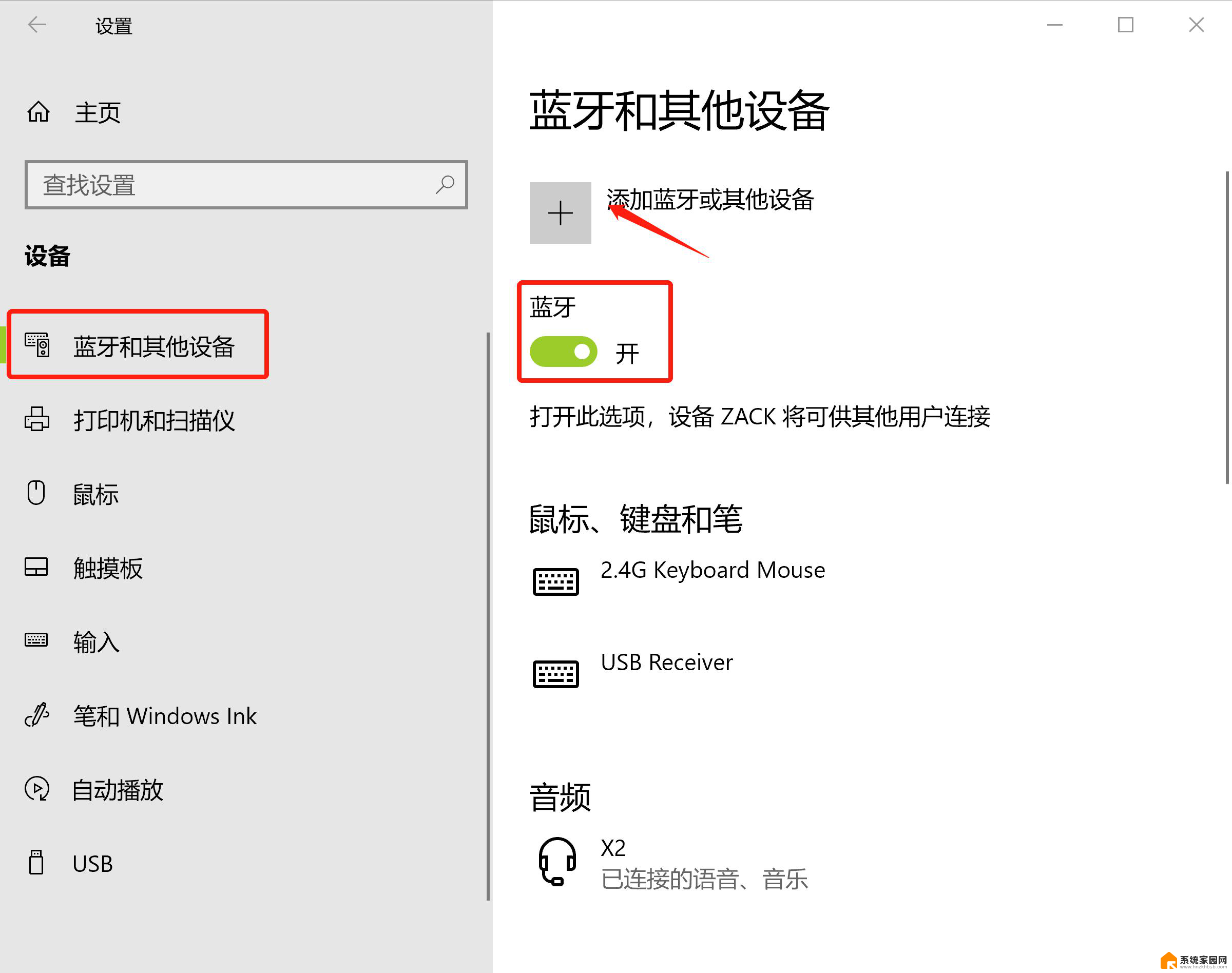win11蓝牙耳机输入输出冲突 Win11蓝牙耳机连接不上怎么办
Win11系统在蓝牙耳机的使用方面出现了一些问题,其中主要包括输入输出冲突和无法连接的情况,许多用户反映,在使用Win11系统时,蓝牙耳机无法正常连接,或者连接后出现了输入输出冲突的情况。这些问题给用户的日常生活和工作带来了不便,因此解决这些问题成为了许多人关注的焦点。针对这些问题,本文将介绍Win11蓝牙耳机连接不上的可能原因,并提供一些解决方法,帮助用户解决这些烦恼。

1、运行(Win+R),输入【services.msc】命令,按【确定或回车】,可以快速打开服务;
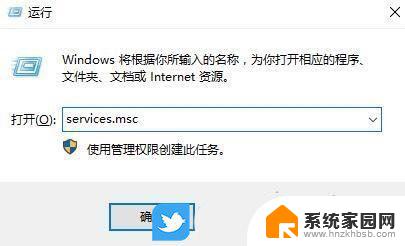
2、服务窗口中,找到名称为【蓝牙支持服务】;
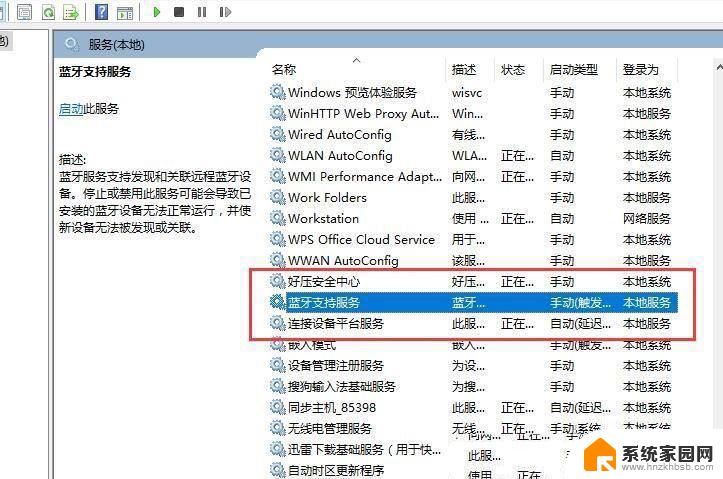
3、双击打开【蓝牙支持服务】,如果服务状态为已停止,则点击【启动】;
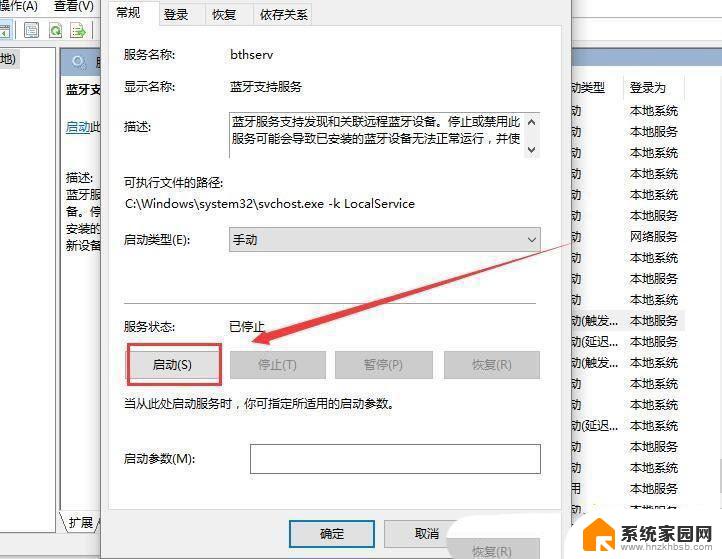
4、服务正在启动,启动完成就行了;
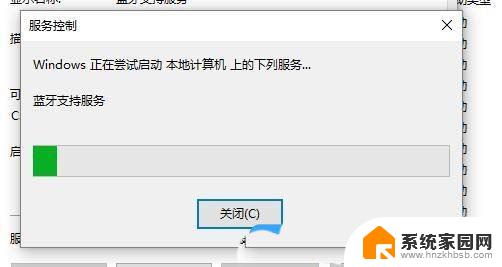
1、首先,按键盘上的【Win + X】组合键,或右键点击任务栏上的【Windows开始图标】,在打开的隐藏菜单项中,选择【设备管理器】;
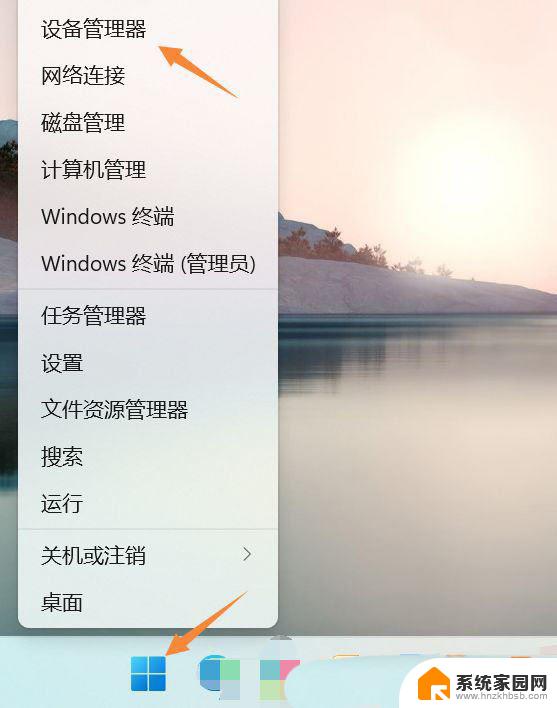
2、设备管理器窗口,找到并点击展开【网络适配器】。然后右键点击【Bluetooth Device (Personal Area Network)】,在打开的菜单项中,选择【属性】;
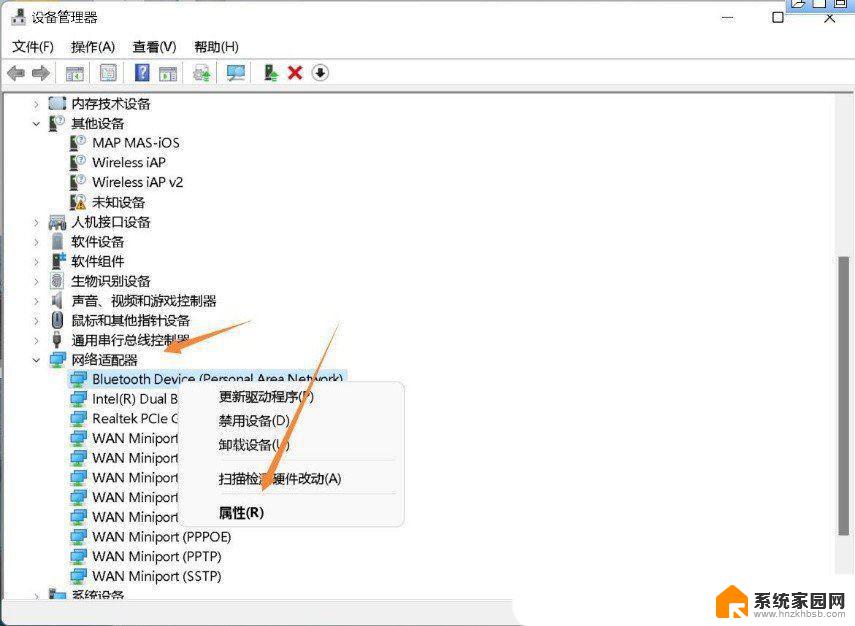
3、Bluetooth Device (Personal Area Network) 属性窗口,选择【驱动程序】选项卡。然后点击下面的【更新驱动程序】;
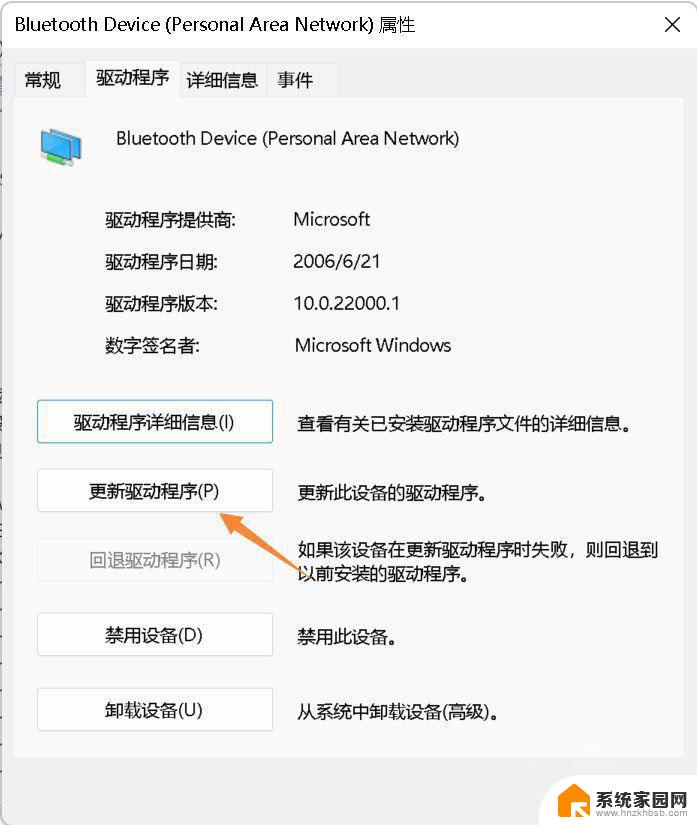
4、更新驱动程序 -Bluetooth Device (Personal Area Network) 窗口,可以选择【自动搜索最新的驱动程序】。也可以选择【浏览我的电脑以查找驱动程序】;
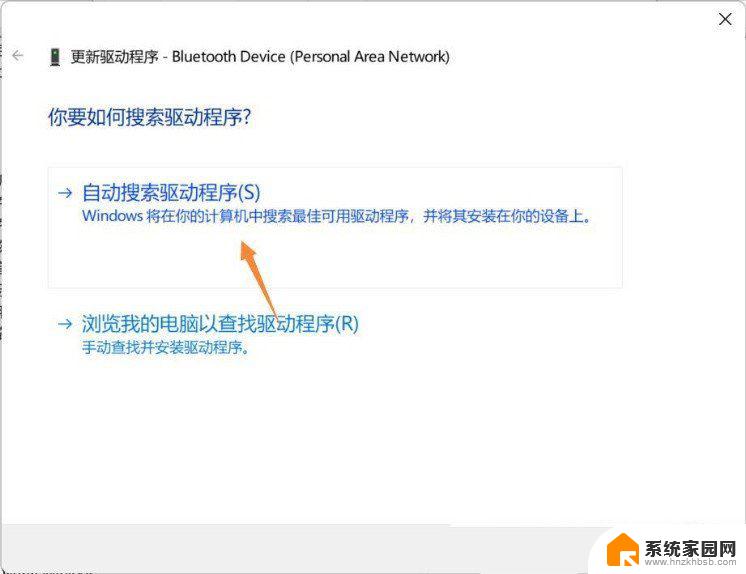
5、这时候Win11系统,会自动将蓝牙驱动更新到最新版本,完成后,点击【关闭】即可;
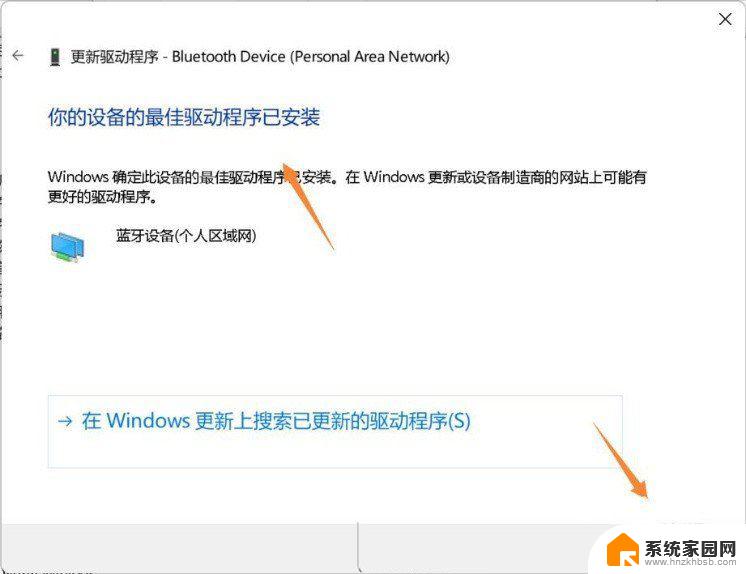
以上就是Win11蓝牙耳机输入输出冲突的全部内容,如果有任何不清楚的地方,您可以参考以上小编的步骤进行操作,希望这些步骤对您有所帮助。