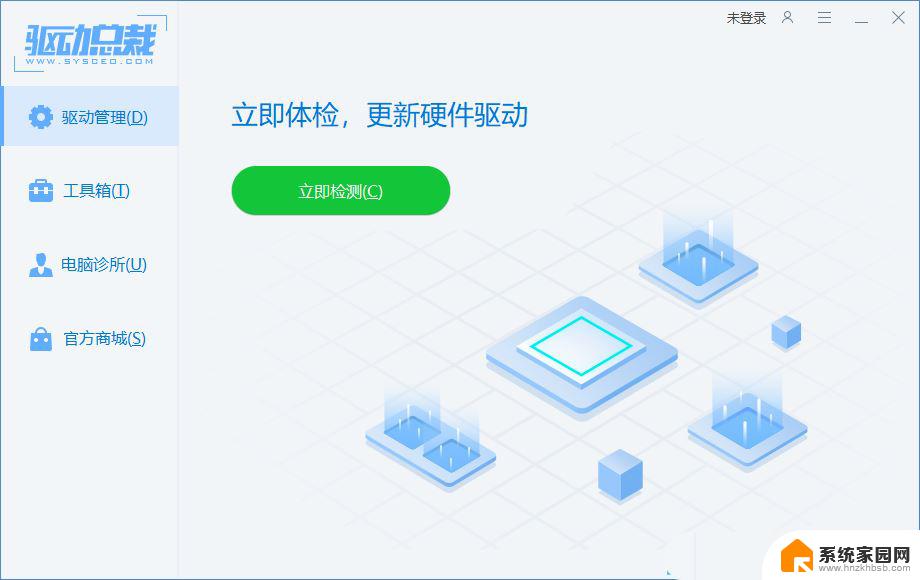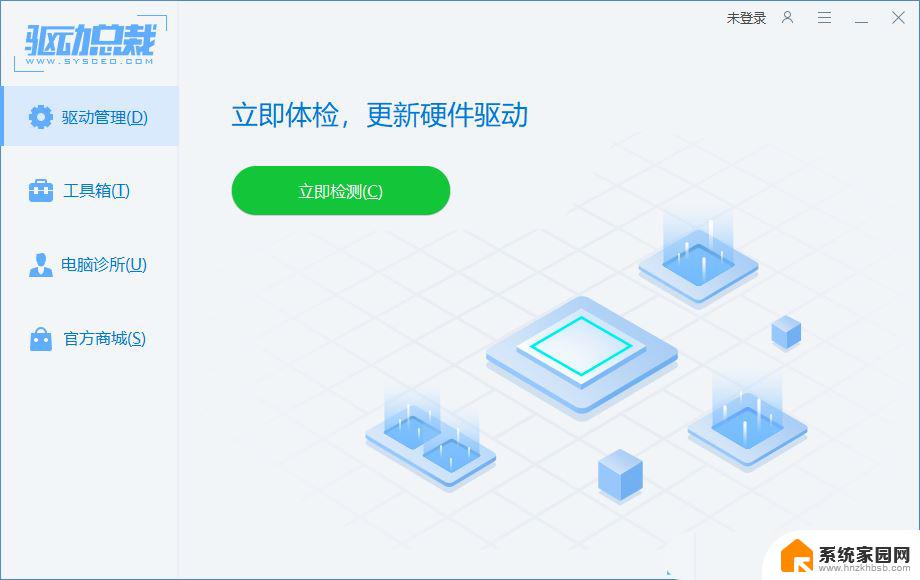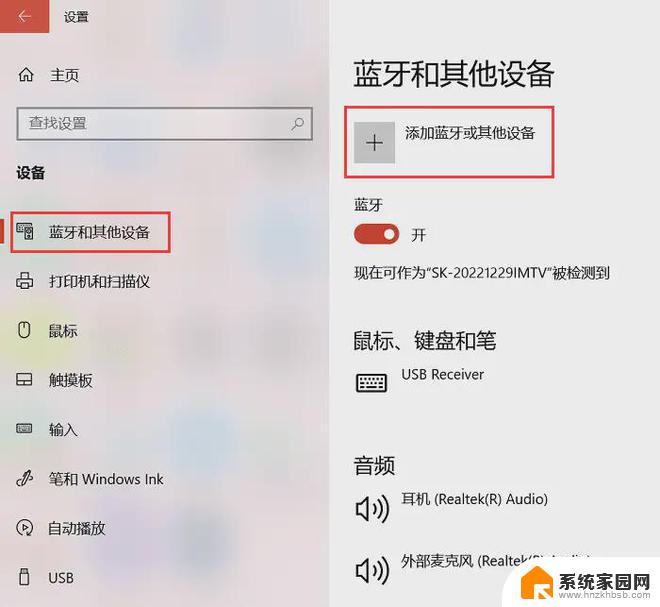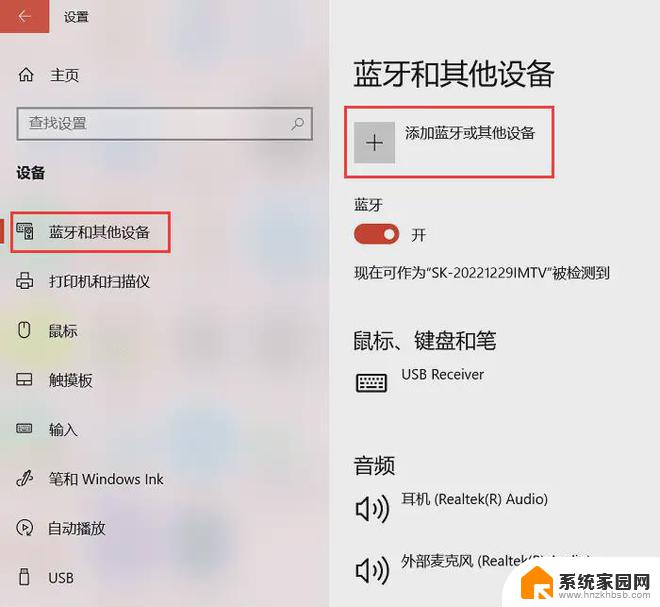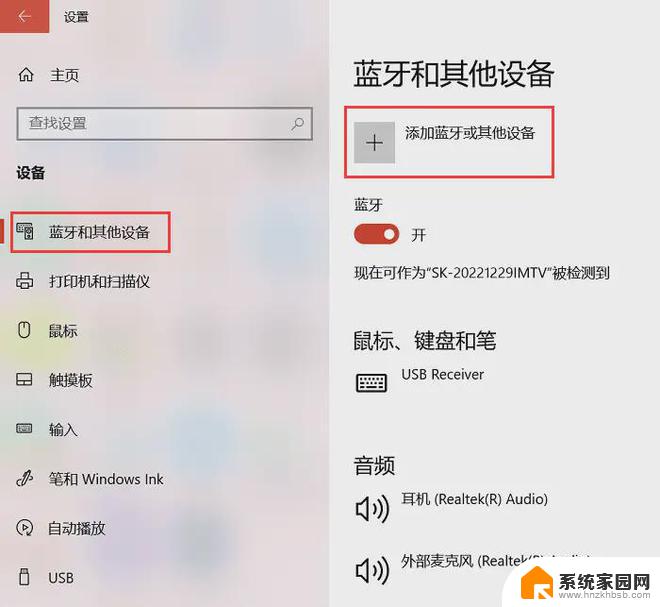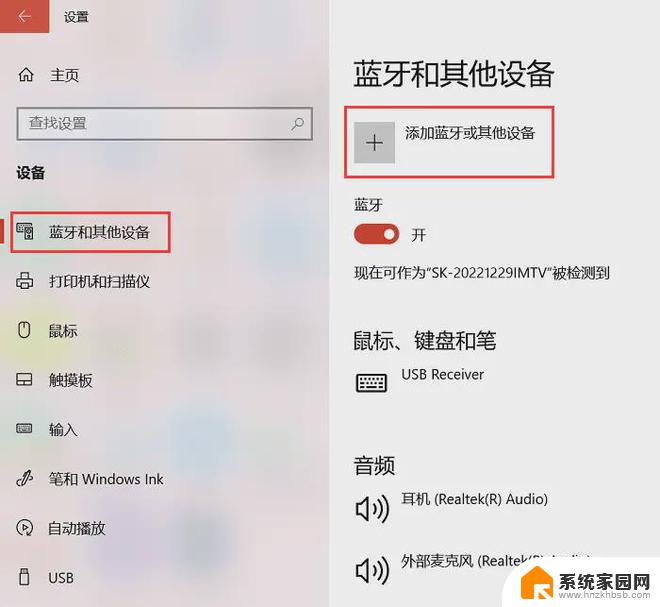蓝牙耳机连接不上win11电脑 Win11蓝牙耳机连接不上的解决办法
Win11系统作为微软最新推出的操作系统,拥有更加智能化的设计和更强大的功能,然而在连接蓝牙耳机时可能会遇到一些问题,有用户反馈称在连接蓝牙耳机时遇到了无法连接的情况,这给用户的使用带来了一定困扰。针对这一情况,我们可以通过一些简单的解决办法来解决Win11蓝牙耳机无法连接的问题,让用户能够顺利地使用蓝牙耳机进行音频播放和通话。接下来我们将介绍一些解决办法,帮助用户解决Win11蓝牙耳机连接不上的问题。
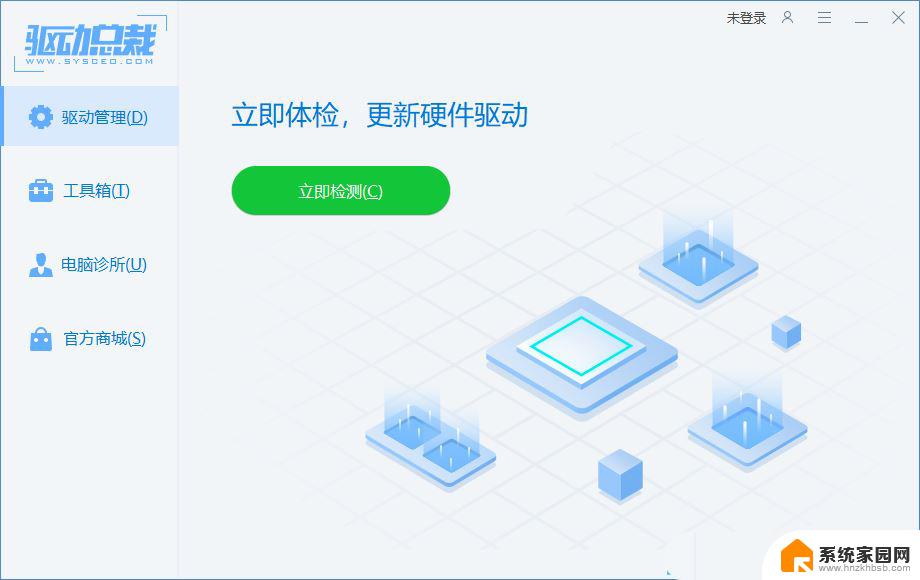
1、点击【开始图标】,再选择【设置】;

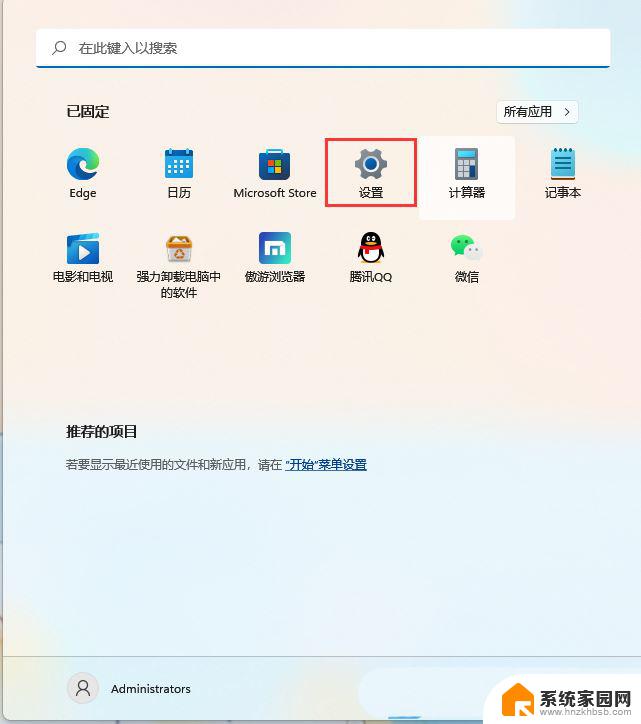
2、设置窗口,左侧选择【蓝牙和其他设备】。右侧点击【添加设备】;
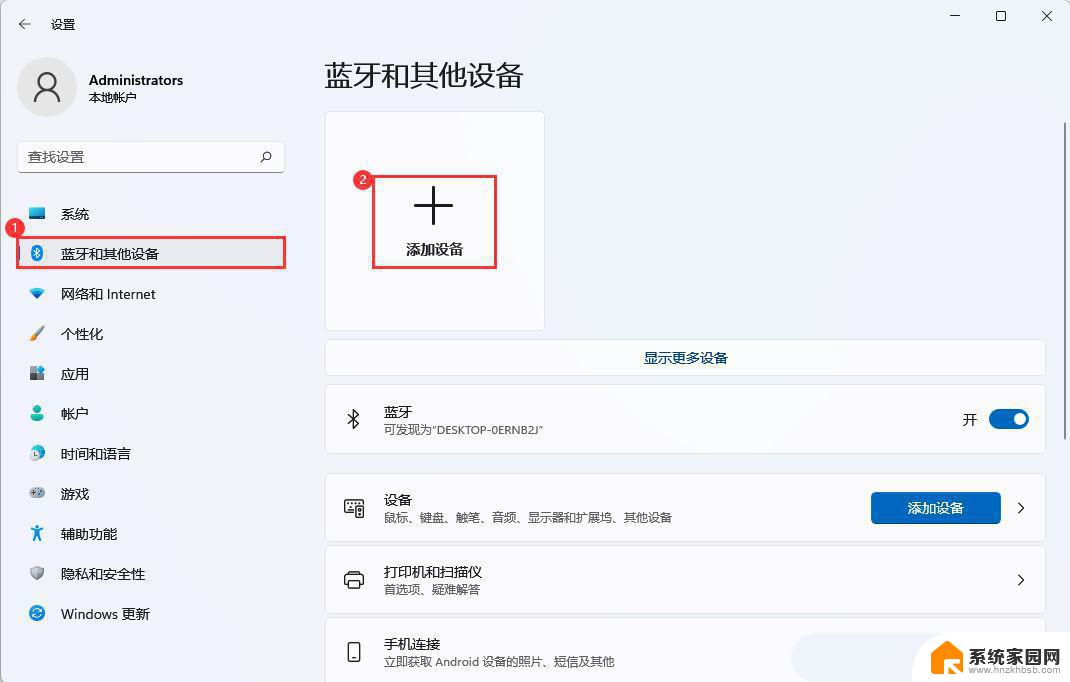
选择【蓝牙(鼠标、键盘、笔、音频设备、控制器等)】
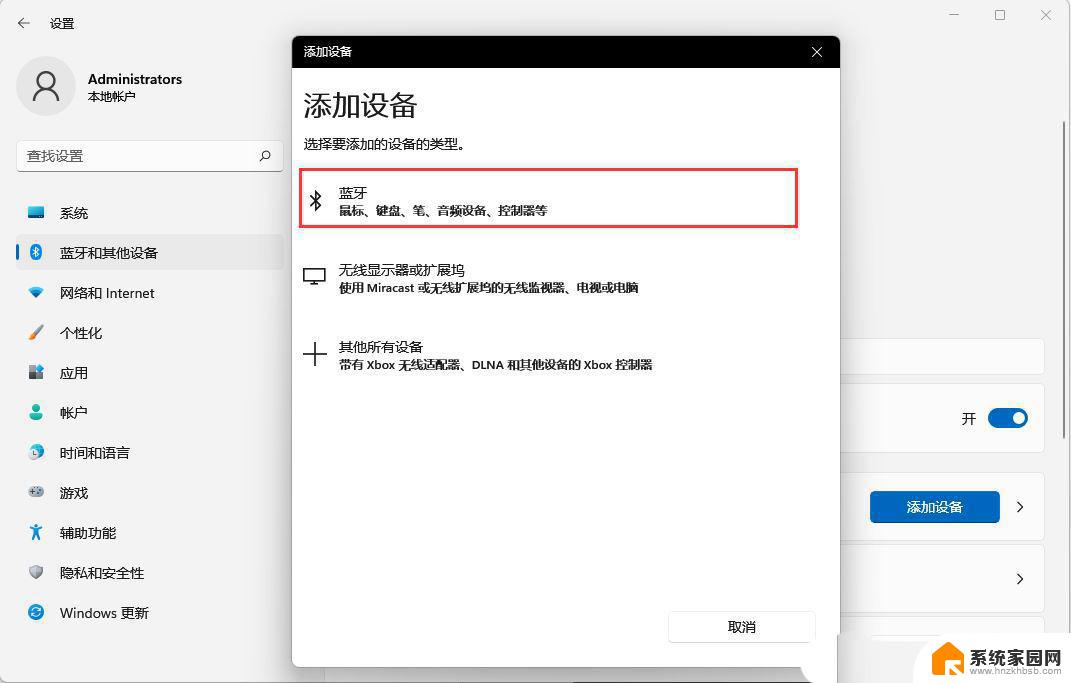
3、选择要配对的设备,添加你的蓝牙耳机即可;注:需先将蓝牙耳机打开才可以搜索到
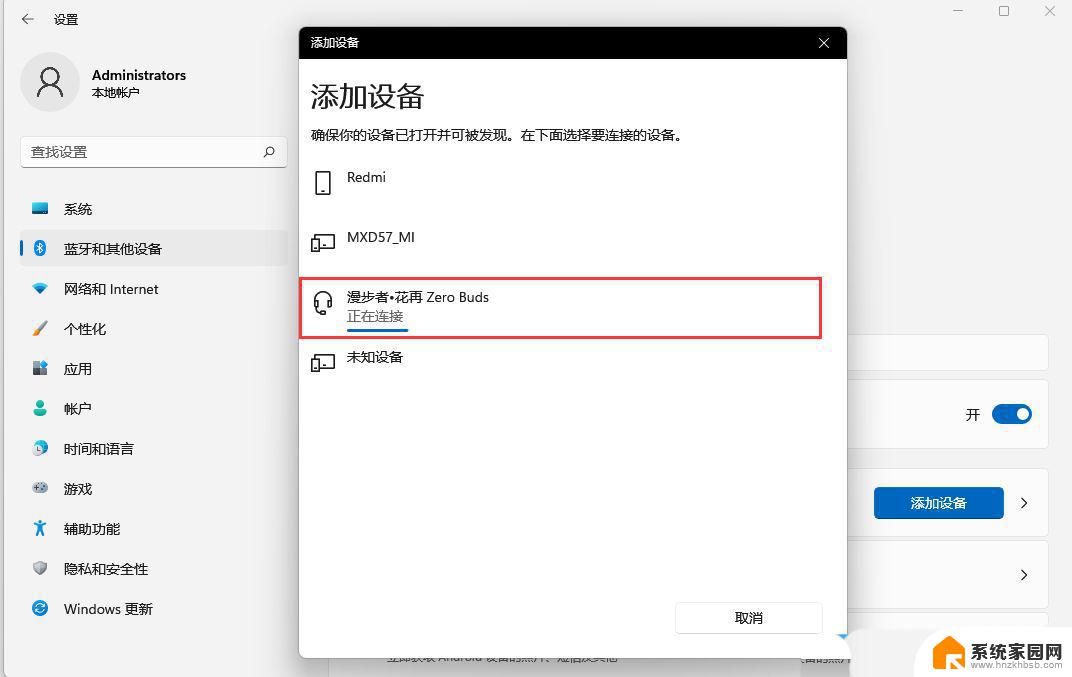
提示:你的设备已准备就绪!
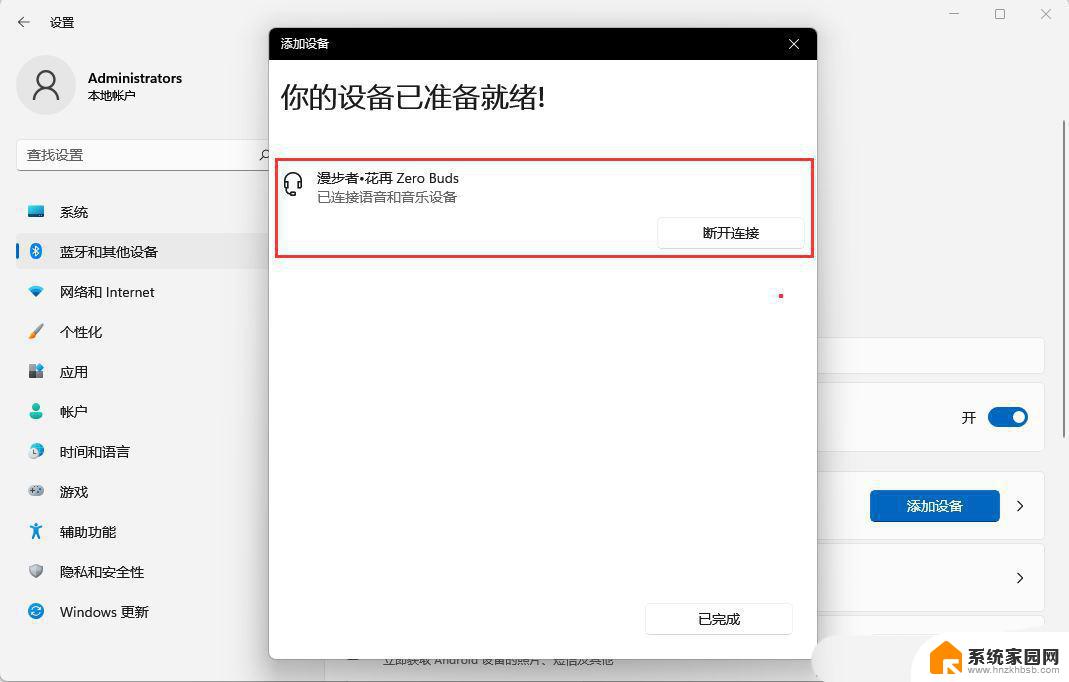
4、点击右下角的【扬声器】图标,再点击【 > 管理音频设备】;

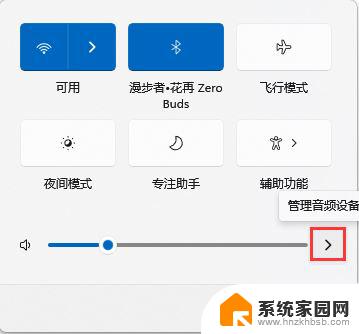
5、最后,选中蓝牙耳机,就可以设为默认设备了;
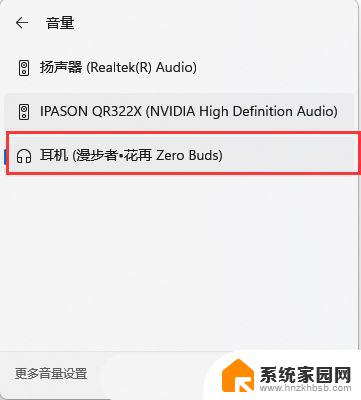
蓝牙耳机怎么连接电脑win11? Win11蓝牙耳机连接电脑的技巧
以上就是蓝牙耳机连接不上win11电脑的全部内容,还有不懂得用户就可以根据小编的方法来操作吧,希望能够帮助到大家。