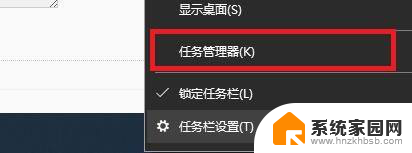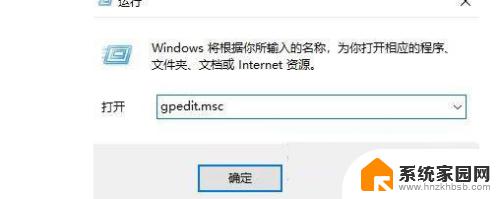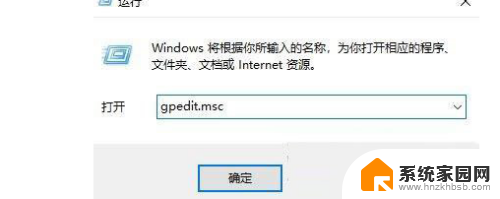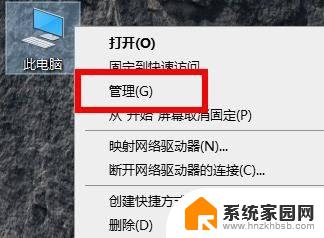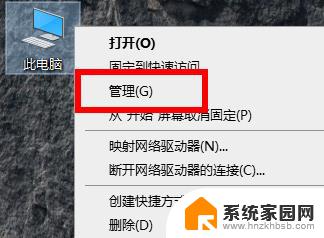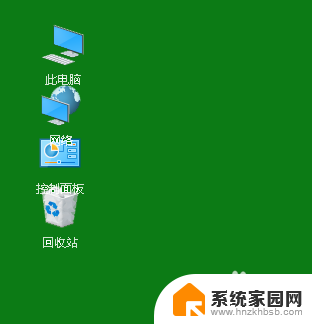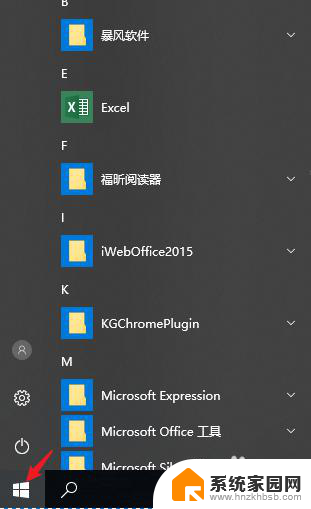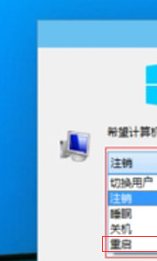电脑windows界面重启 Win10怎样重启桌面
在日常使用电脑的过程中,我们时常会遇到系统出现异常或者需要更新配置等情况,这时重启电脑就成为了必要的一步,而对于Windows 10操作系统,如何重启桌面成为了许多用户关注的问题。在本文中我们将探讨Win10重启桌面的方法,帮助用户快速解决问题,提高工作效率。无论是新手还是老手,掌握这些方法都能使我们更加得心应手地应对各种突发状况。接下来我们将一一介绍不同的重启方式,希望能给大家带来帮助。
步骤如下:
1.按【Win+R】打开运行窗口。

2.输入【CMD】,点击【确定】打开【命令提示符】。
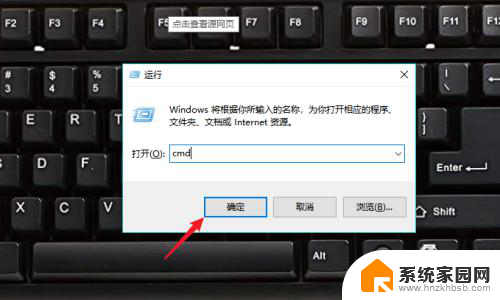
3.依次执行以下命令:
taskkill /im explorer.exe /f
cd /d %userprofile%\appdata\local
del iconcache.db /a
start explorer.exe
exit
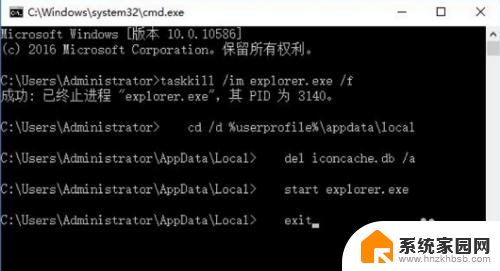
4.回车执行命令即可恢复。
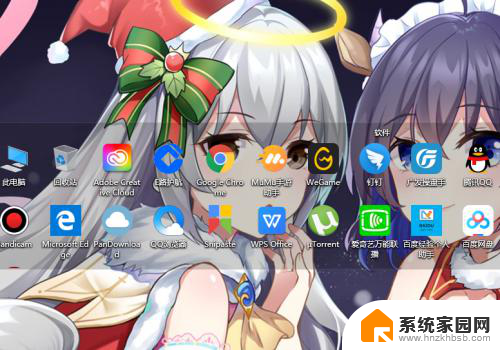
5.也可以直接在【运行】窗口中,输入【explorer.exe】回车重启。
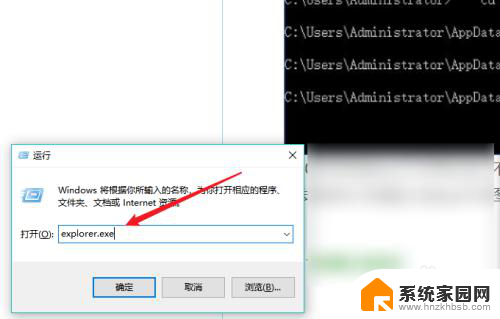
6.总结如下:
1、Win+R打开运行;
2、输入CMD打开;
3、输入相关指令;
4、回车执行重启。
以上就是电脑Windows界面重启的全部内容,如果有任何不清楚的地方,您可以按照小编的方法进行操作,希望能够帮助到大家。