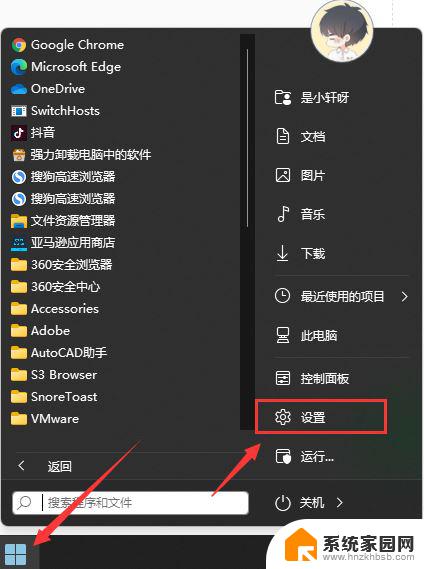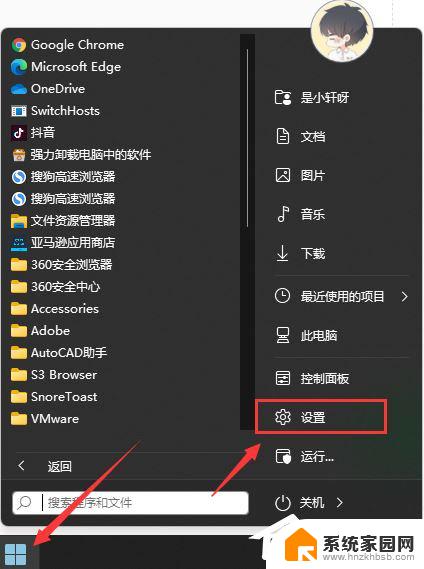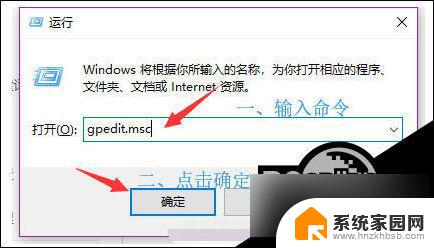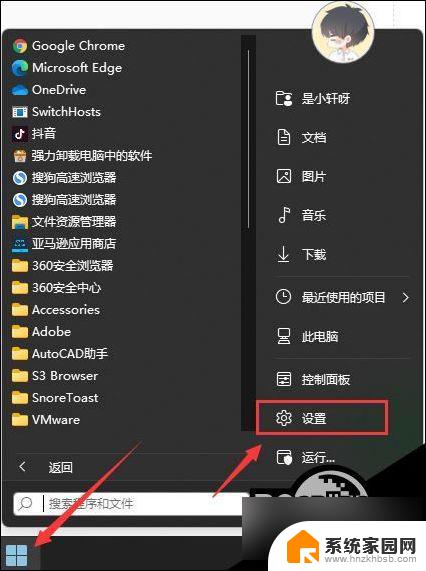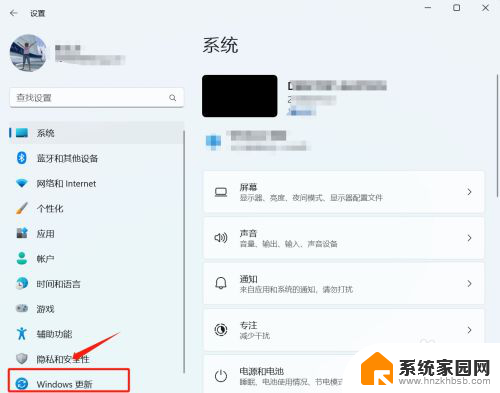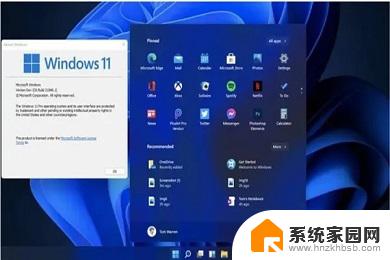w10系统怎么关闭win11系统更新 win10如何关闭自动更新系统
在使用Windows 10系统时,我们经常会遇到系统自动更新的情况,而有时候我们可能并不希望系统自动更新,在这种情况下,我们该如何关闭Windows 10系统的自动更新呢?同时随着Windows 11系统的推出,很多用户也开始关注如何关闭Windows 11系统的更新。本文将针对这两个系统的自动更新问题进行讨论,并为大家提供解决方案。

### 1. **通过服务管理器禁用Windows Update**
- 首先,按下`Win + R`键打开运行对话框,输入`services.msc`并回车,打开服务管理器。
- 在服务列表中,找到“Windows Update”服务,双击打开其属性窗口。
- 在“启动类型”下拉菜单中,选择“禁用”。
- 点击“应用”后,再点击“确定”以保存更改。这样,Windows Update服务就被禁用了,系统将不再自动下载和安装更新。
### 2. **使用组策略编辑器(仅限专业版和企业版)**
- 对于Windows 10专业版和企业版用户,还可以通过组策略编辑器来禁用自动更新。按下`Win + R`,输入`gpedit.msc`并回车。
- 在组策略编辑器中,依次导航至“计算机配置” -> “管理模板” -> “Windows 组件” -> “Windows Update”。
- 在右侧窗格中,找到“配置自动更新”策略,双击打开。
- 选择“已禁用”选项,然后点击“应用”和“确定”。这样,自动更新就被完全关闭了。
### 3. **修改注册表(需谨慎操作)**
- 另一种较为高级的方法是修改注册表。按下`Win + R`,输入`regedit`并回车打开注册表编辑器。
- 导航至`HKEY_LOCAL_MACHINE\SOFTWARE\Policies\Microsoft\Windows\WindowsUpdate\AU`(注意:如果不存在该路径,可能需要手动创建)。
- 在右侧窗格中,右键点击空白处选择“新建” -> “DWORD(32位)值”,命名为`NoAutoUpdate`。
- 双击该值,将其数据设置为`1`,然后点击“确定”。这样也能达到禁用自动更新的目的。但请注意,修改注册表前务必备份,以防万一。
通过以上任意一种方法,你都可以有效地关闭Windows 10的自动更新系统。不过,值得注意的是。关闭自动更新可能会使你的系统面临安全风险,因此建议定期手动检查并安装重要更新以保持系统的安全性和稳定性。
以上就是w10系统怎么关闭win11系统更新的全部内容,有遇到相同问题的用户可参考本文中介绍的步骤来进行修复,希望能够对大家有所帮助。