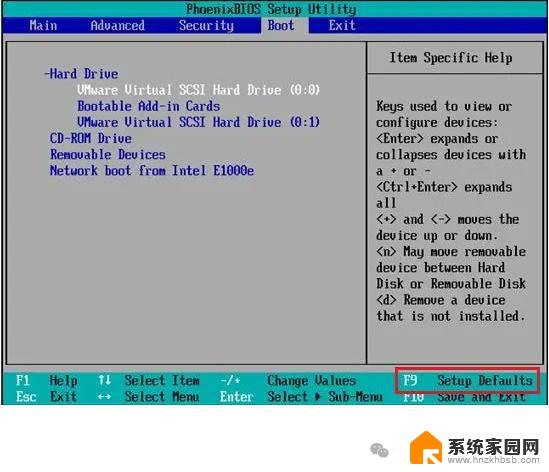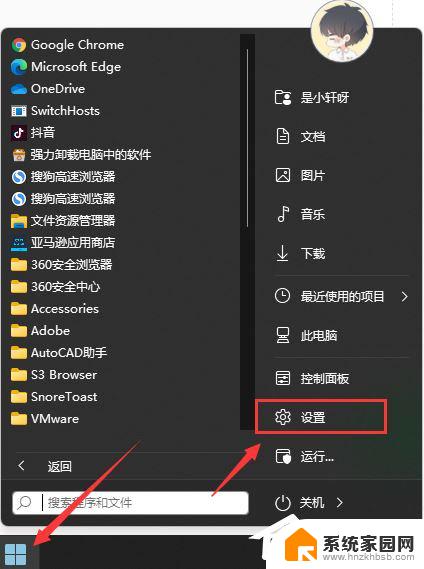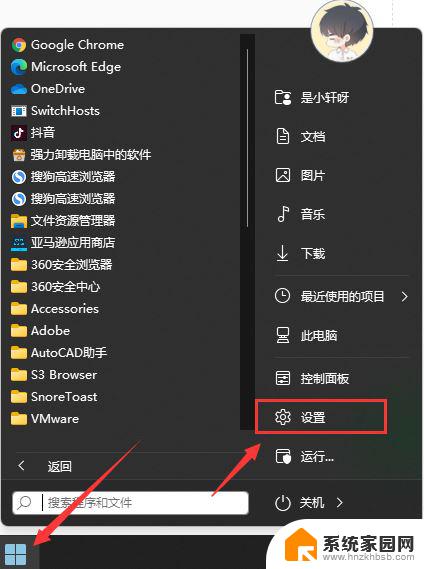惠普windows11怎么关闭自动更新 Windows 11自动更新关闭教程
惠普Windows 11是一款备受欢迎的操作系统,但有时候自动更新可能会给用户带来困扰,如果你希望关闭Windows 11的自动更新功能,下面就让我们一起来学习一下如何操作。通过简单的几个步骤,你就可以轻松地关闭Windows 11的自动更新,让你更加自由地控制系统更新的时间和方式。接下来让我们一起来探讨一下关闭Windows 11自动更新的具体方法吧。
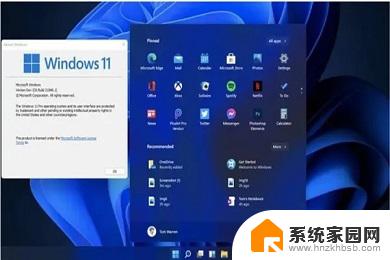
windows11关闭自动更新
工具/原料:
系统版本:windows11系统
品牌型号:惠普暗夜精灵8
方法/步骤:
1、打开设置
点击任务栏的开始菜单,然后点击【设置】;
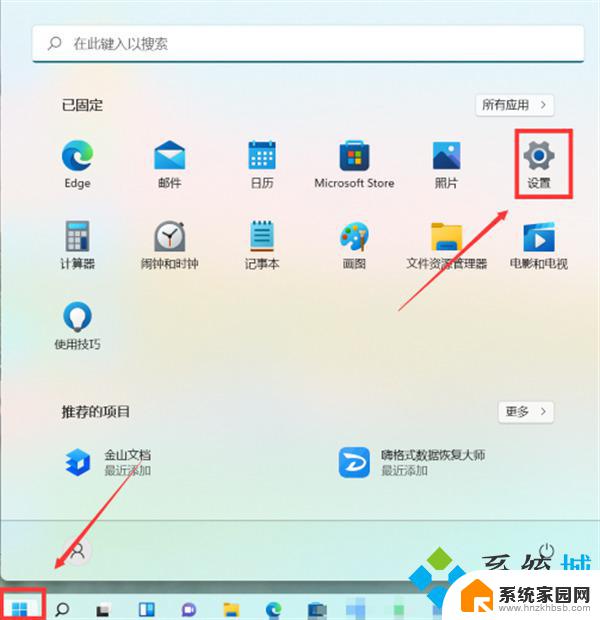
2、点击“Windows更新”
在设置界面中,点击左侧的“系统”后再点击右侧的“Windows更新”;
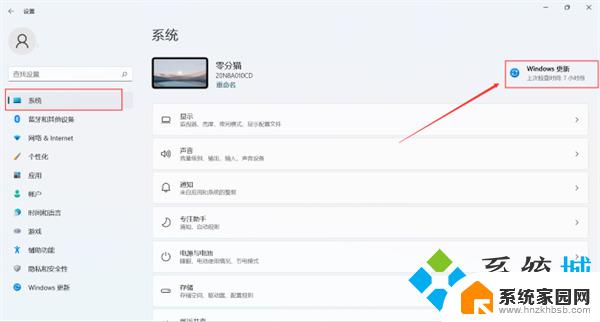
3、选择“暂停更新”
在windows更新页面点击右侧“暂停1周”或者时间更长,最长时间为暂停5周。
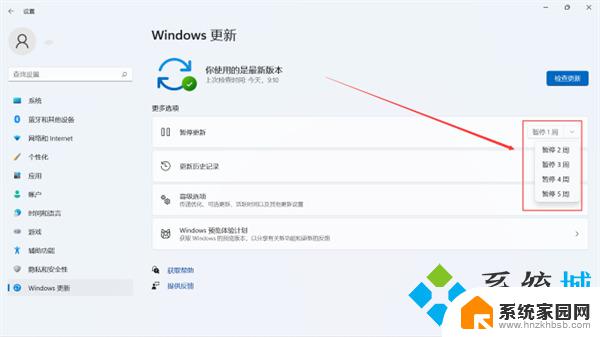
方法二:
1、在键盘上按下win+r调出运行窗口;

2、在运行窗口中输入services.msc按下回车键确认即可打开“服务”;
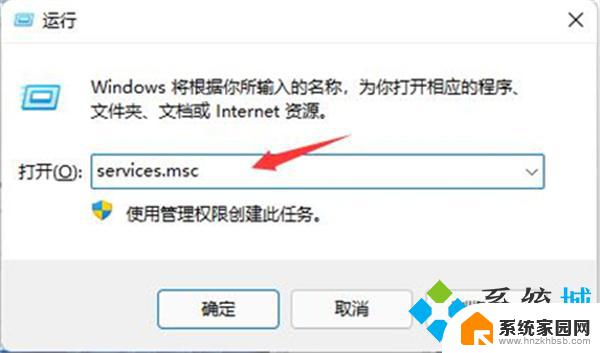
3、在服务右侧下拉找到“windows update”,双击打开;
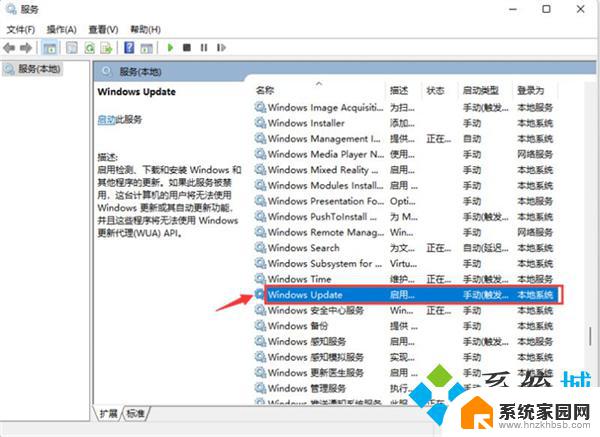
4、接着将“启动类型”改为“禁用”,再点击“停止”,最后点击确定即可。
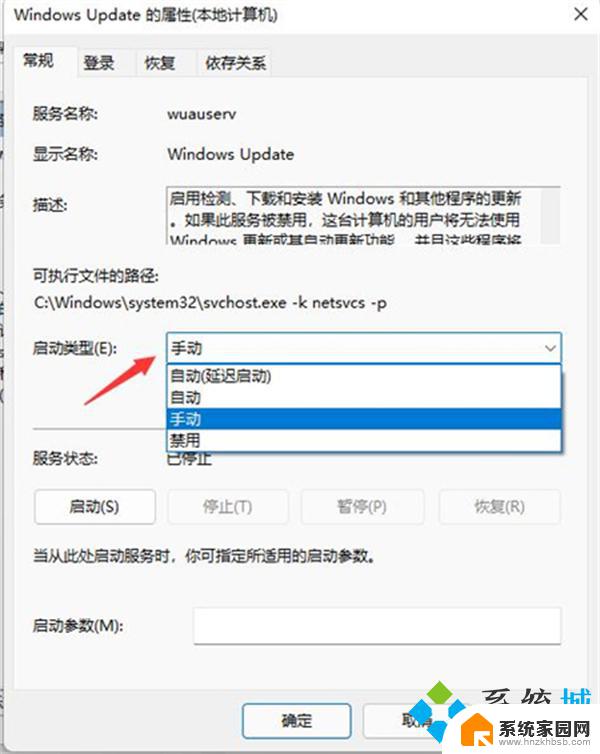
方法三:
1、如果使用的是win11专业版或者是更高版本,则可以使用组策略来禁用自动更新。首先点击开始按钮,输入gpedit.msc,点击选择最上方的结果;
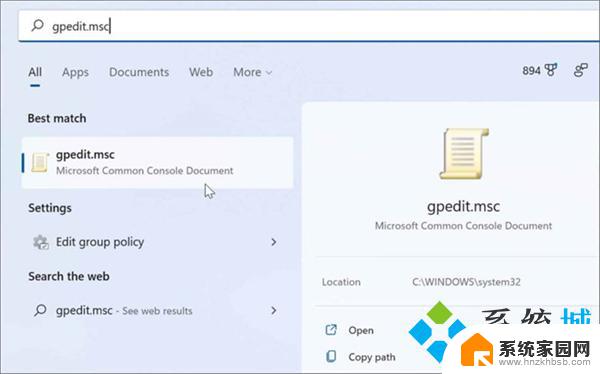
2、本地组策略编辑器打开时,转到以下路径:
ComputerConfiguration》AdministrativeTemplates》WindowsComponents》WindowsUpdate》Manageenduserexperience
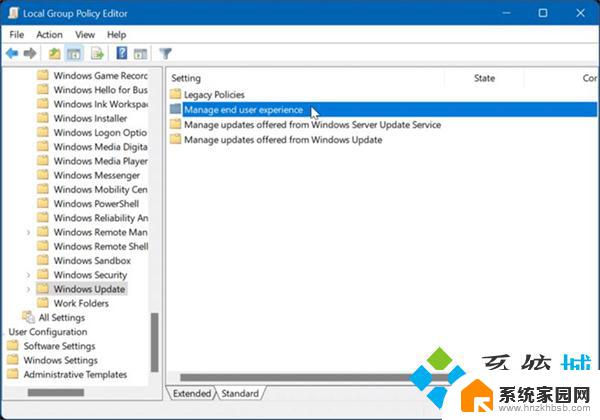
3、点击配置自动更新策略;
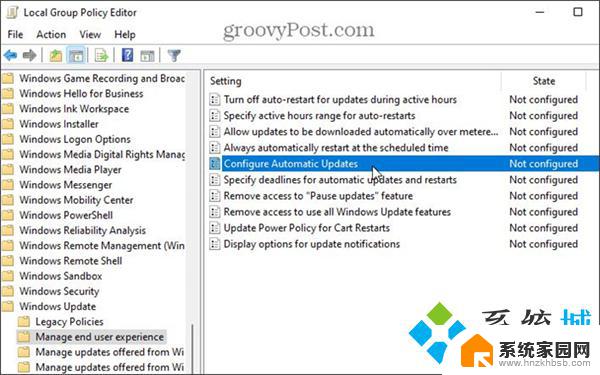
4、点击已禁用选项里永久关闭Windows11的自动更新;
5、最后点击屏幕底部的确定即可。
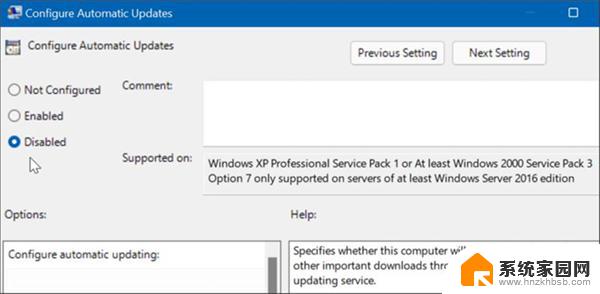
以上就是如何关闭惠普Windows 11的自动更新的全部内容,如果遇到这种情况,你可以按照以上操作解决问题,非常简单快速,一步到位。