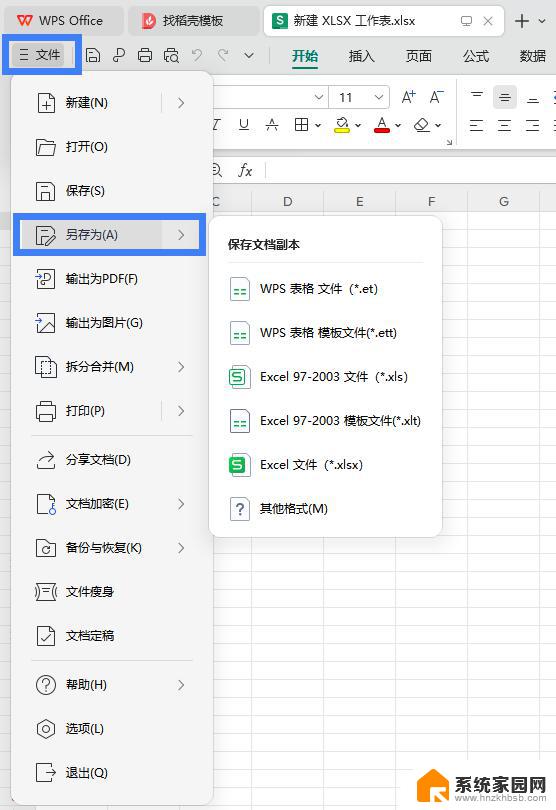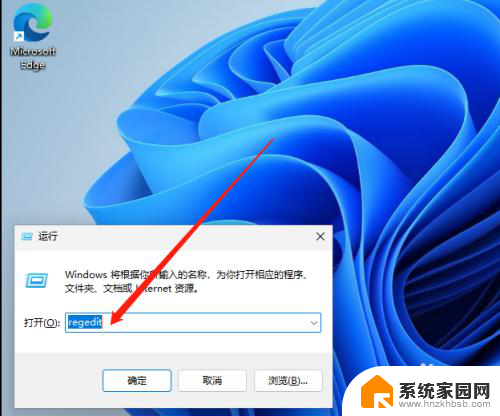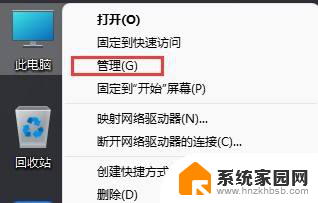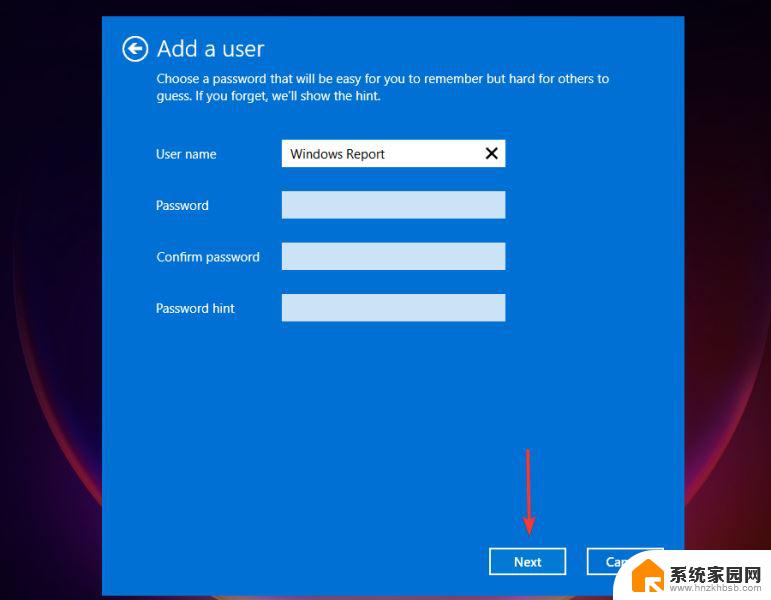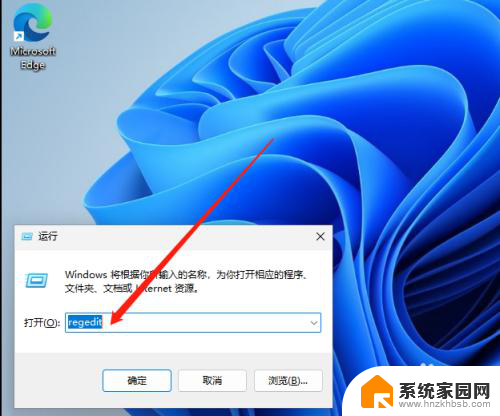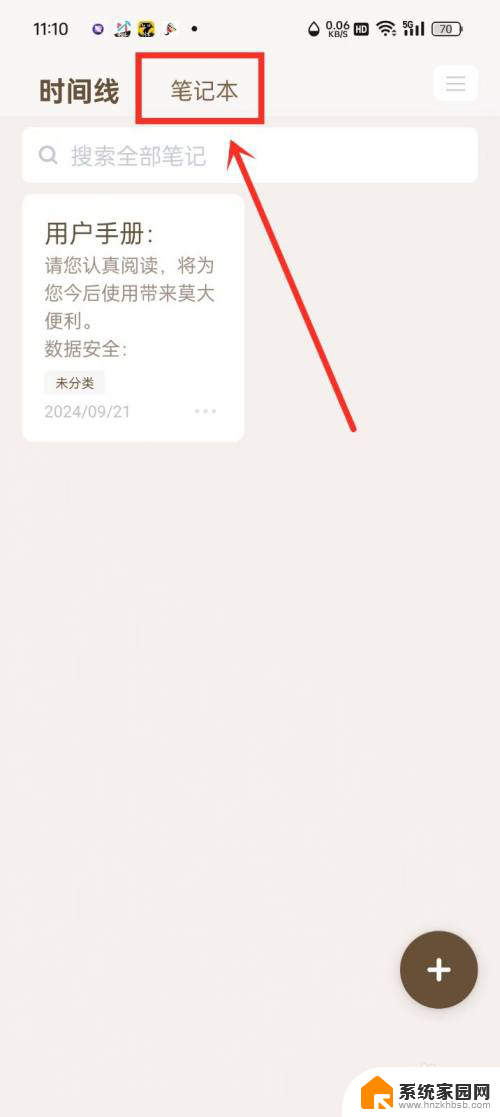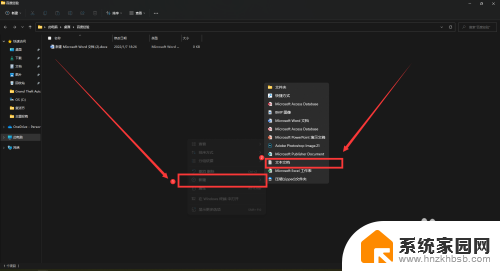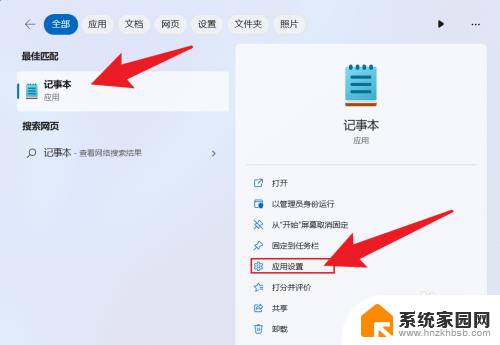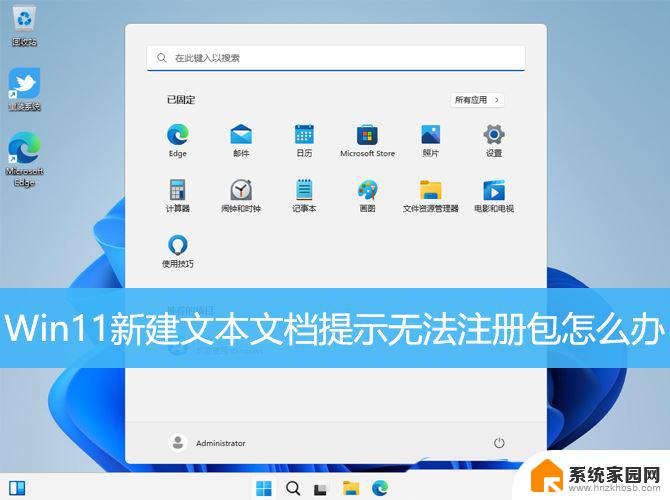win11怎么创建word2000版本文档 word文档创建步骤
在使用Windows 11系统创建Word文档时,有时候我们需要保存为Word 2000版本的文档格式,为了方便日常工作和文件共享,下面将介绍一些简单的步骤来创建Word 2000版本的文档。打开你的Word程序并新建一个文档,在菜单栏中选择文件-另存为,然后在弹出的对话框中选择Word 97-2003文档(*.doc)格式,最后点击保存即可成功创建Word 2000版本的文档。通过以上步骤,你可以轻松地保存并分享你的文件,让工作变得更加高效和便捷。
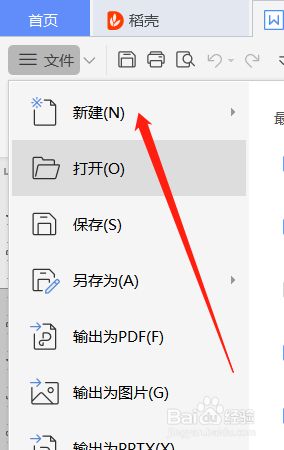
### 1. 打开Word程序
首先,确保您的电脑上已经安装了Microsoft Word软件。随后,点击电脑桌面上的Word图标或通过开始菜单找到并点击Word程序。即可启动Word。
### 2. 新建文档
启动Word后,您会看到一个包含多个选项的初始界面。在这里,您可以选择“空白文档”来创建一个全新的文档。点击“空白文档”后,Word会立即为您打开一个新的、空白的文档页面。等待您输入内容。
### 3. 输入内容
在新建的文档页面上,您可以直接开始输入文字、数字、符号等内容。Word提供了丰富的字体、字号、颜色等选项,允许您根据需要调整文本样式。通过点击工具栏上的相应按钮或使用快捷键,您可以轻松实现文本的格式化。
### 4. 插入元素
除了纯文本外,Word还支持插入图片、表格、图表等多种元素。通过点击工具栏上的“插入”选项卡,您可以找到这些元素的插入选项。例如,点击“图片”按钮可以插入本地图片或在线图片;点击“表格”按钮则可以根据需要插入不同行数和列数的表格。
### 5. 保存文档
完成文档的编辑后,别忘了保存您的工作。点击工具栏上的“文件”选项卡,然后选择“保存”或“另存为”选项。在弹出的对话框中,选择您希望保存文档的位置。输入文件名,并选择合适的文件格式(如.docx),最后点击“保存”按钮即可。
通过以上步骤,您就可以轻松创建并编辑Word文档了。无论是撰写报告、制作简历还是记录日常笔记,Word都能成为您得力的助手。
以上就是win11怎么创建word2000版本文档的全部内容,有遇到这种情况的用户可以按照小编的方法来进行解决,希望能够帮助到大家。