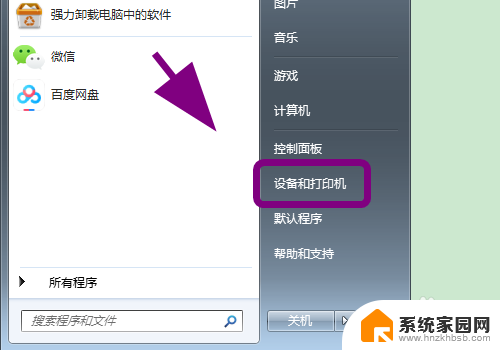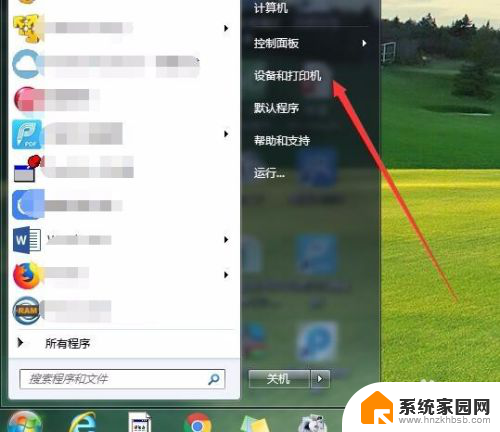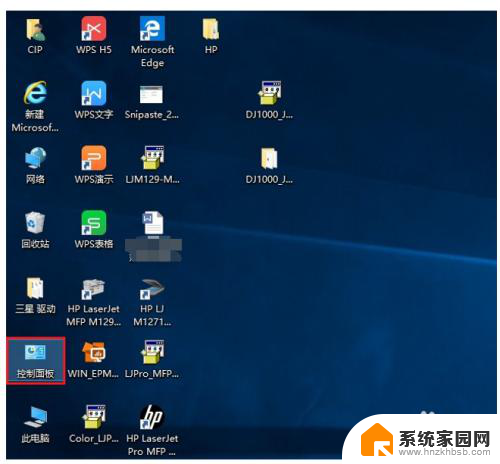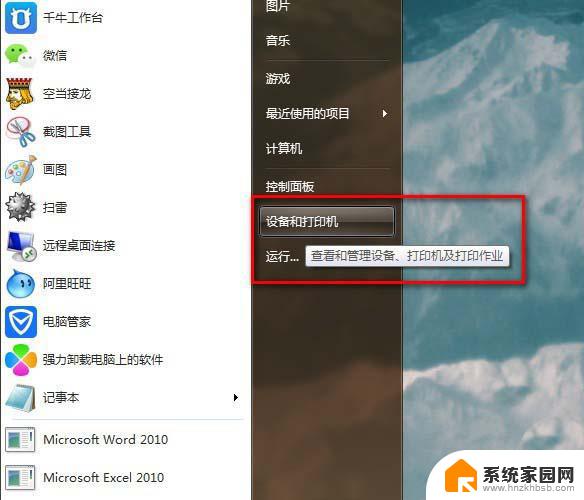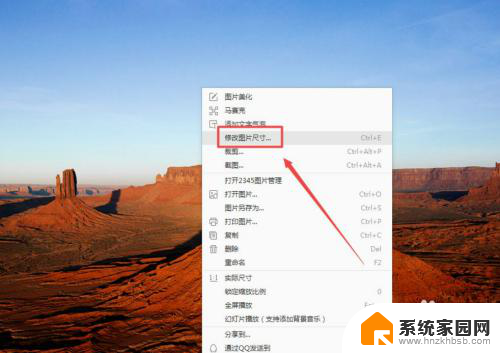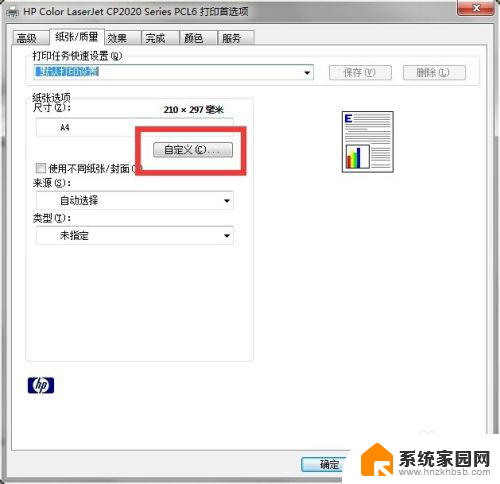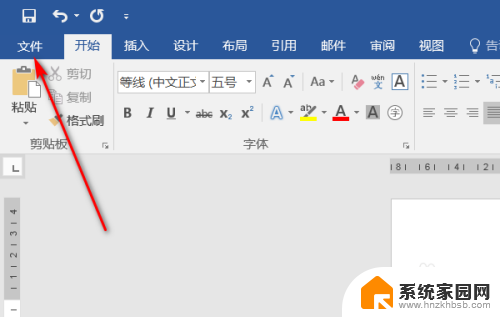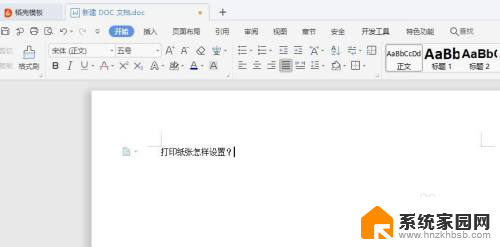打印机怎样调整大小尺寸 如何自定义打印机纸张规格
在数字化时代,打印机已成为我们生活中必不可少的办公工具之一,随着打印需求的多样化,我们常常遇到需要调整打印机的大小尺寸和自定义纸张规格的情况。如何调整打印机的大小尺寸以及如何自定义打印机的纸张规格呢?本文将为大家一一解答。无论是在办公场所还是个人使用,掌握这些技巧将使我们在打印过程中更加便捷和高效。
具体步骤:
1.在Windows桌面,依次点击“开始/设备和打印机”菜单项。
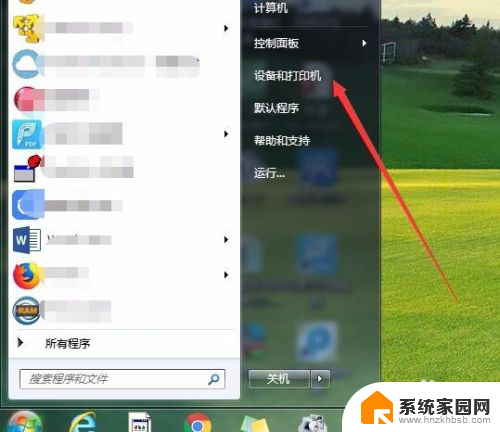
2.这时会打开设备和打印机的设置窗口,点击上面的工具栏上的“打印服务器属性”快捷链接。
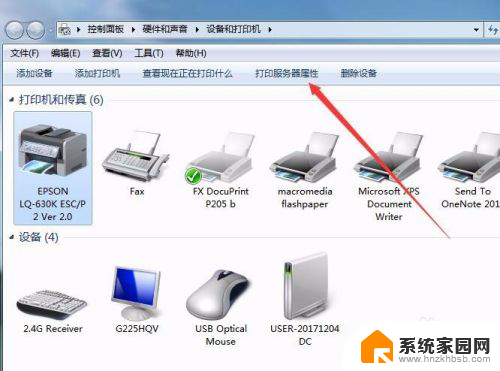
3.这时就会打开打印服务器属性窗口,在窗口中勾选“创建新表单”前面的复选框。
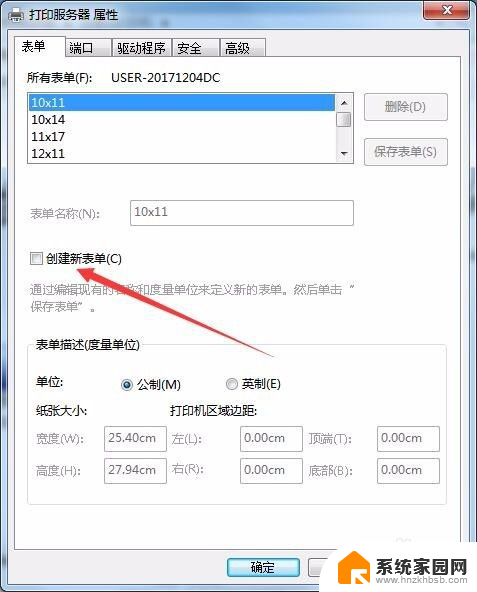
4.接下来就可以设置表单的名称,比如:出库单。然后自定义纸张的长度与宽度,同时还可以自定义打印区域,设置完成后点击“保存表单”按钮即可。
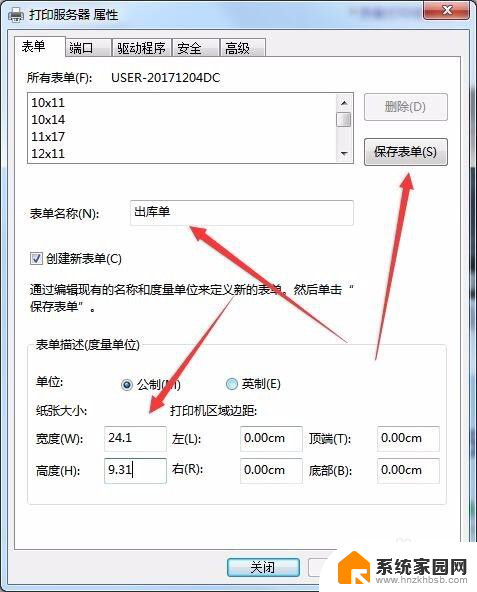
5.接下来右键点击打印机,在弹出菜单中选择“打印首选项”菜单项。
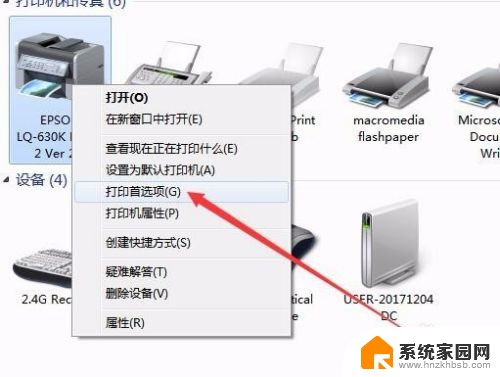
6.这时就会打开打印首选项窗口,点击右下角的“高级”按钮。
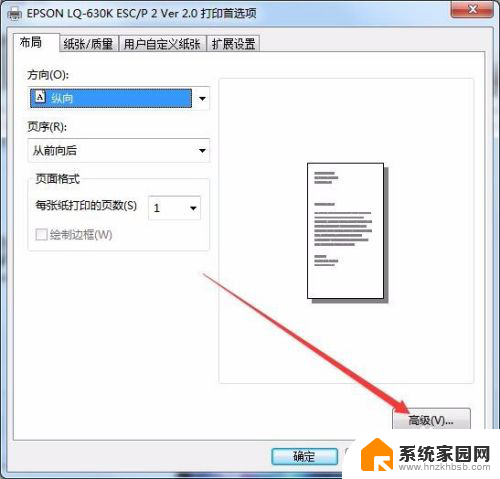
7.在打开的打印机高级选项窗口中,点击纸张规格下拉按钮。在弹出的下拉菜单中选择“出库单”菜单项。最后点击确定按钮。这样以后就可以使用方便的打印到该大小的纸张上了。
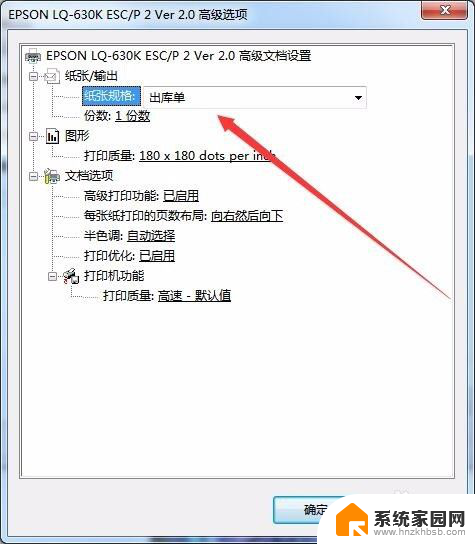
以上就是打印机如何调整大小尺寸的全部内容,有需要的用户可以根据小编的步骤进行操作,希望能够对大家有所帮助。