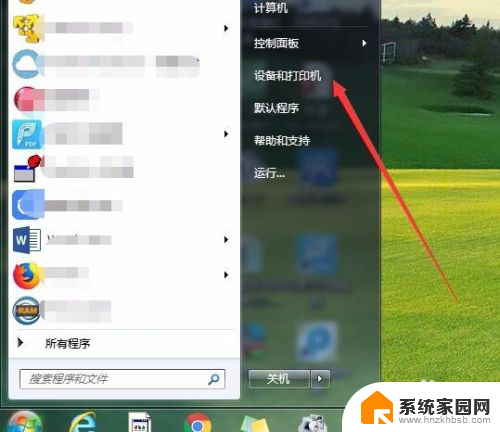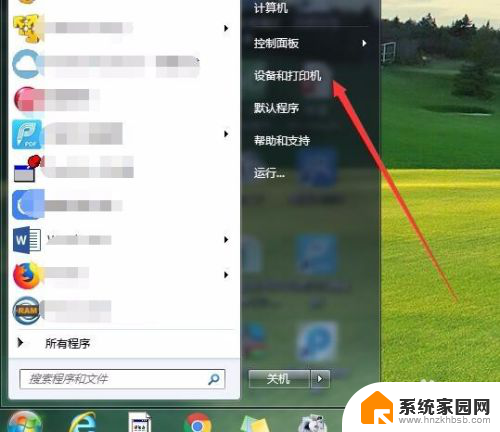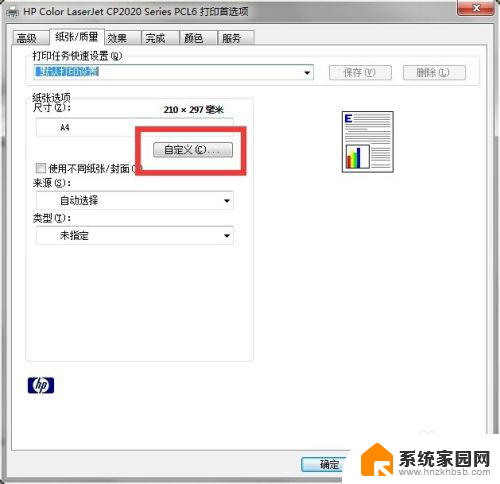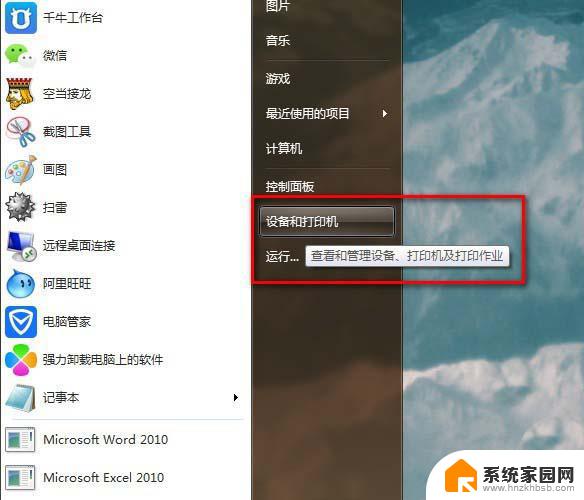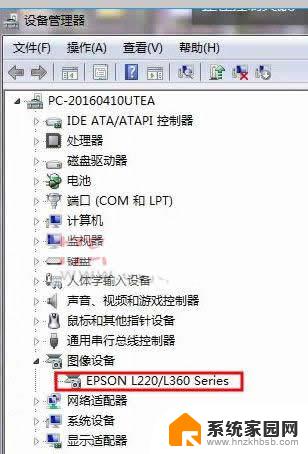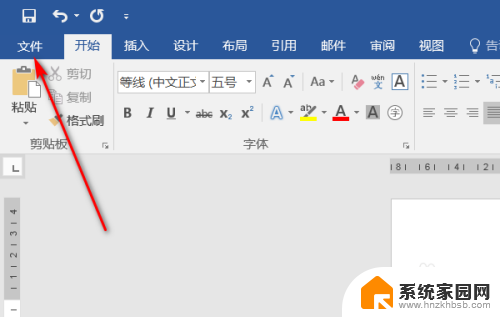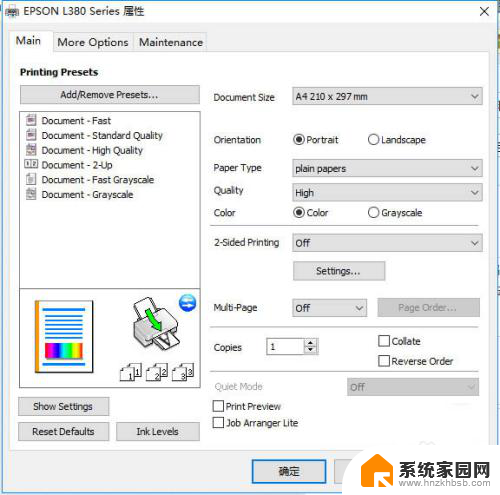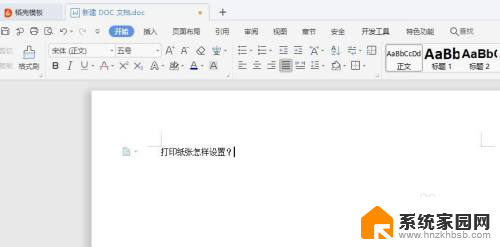爱普生打印机自定义纸张大小 爱普生EPSON打印机如何设置纸张大小和规格
在现代社会中打印机已成为我们日常生活中必不可少的办公设备之一,而对于一台好的打印机来说,除了打印质量外,其功能的完善程度也是我们选择的重要因素之一。而爱普生EPSON打印机作为市场上备受瞩目的品牌之一,其自定义纸张大小和规格的功能更是受到用户的青睐。接下来我们将一起来了解一下爱普生打印机如何设置纸张大小和规格,为我们的打印工作带来更多的便利和灵活性。
具体步骤:
1.点击左下角的开始,弹出开始菜单,点击【设备和打印机】选项;
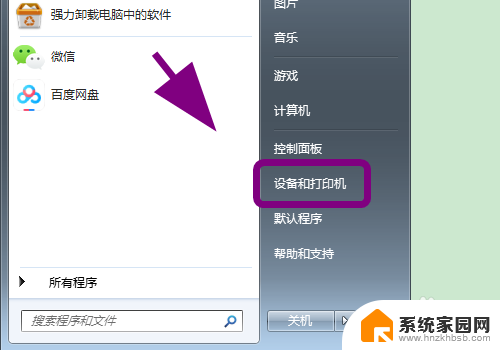
2.进入设备和打印机菜单,在打印机列表中找到【爱普生打印机】;
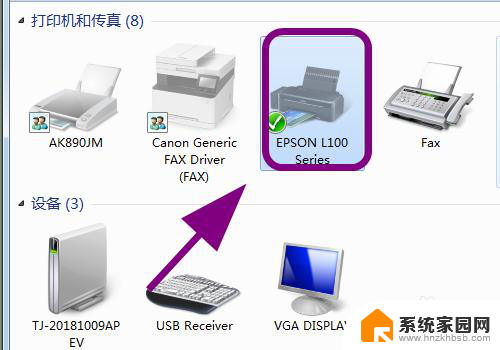
3.用鼠标右键点击【爱普生打印机】,在弹出的菜单中点击【打印首选项】;
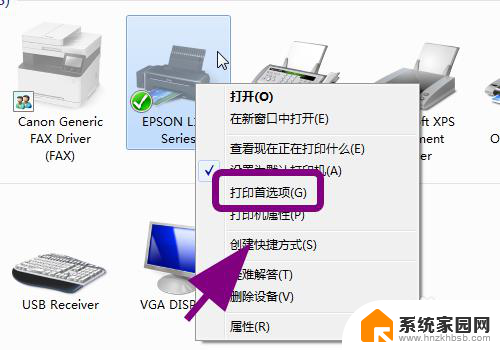
4.弹出打印首选项对话框,点击【主窗口】选项卡;
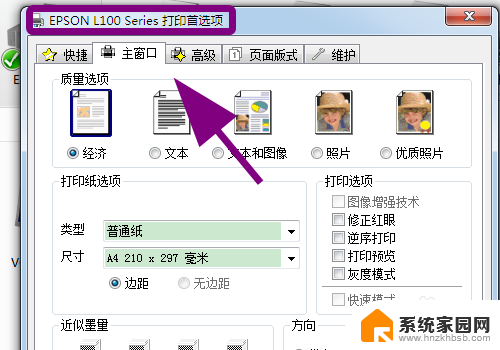
5.在主窗口选项卡中点击【打印纸选项】中的【尺寸】列表;
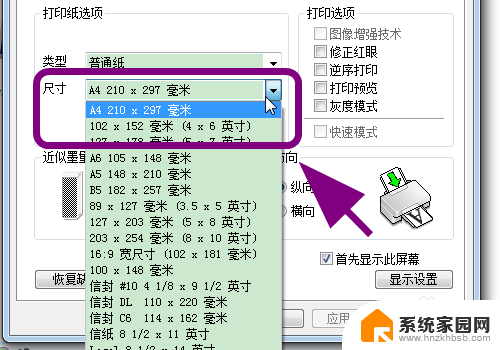
6.弹出尺寸选择菜单,点击选中要设置的【打印纸大小和规格】。例如【B5】;
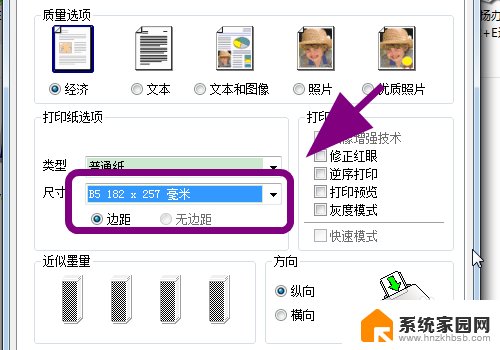
7.选择完毕后,点击底部的【确定】,完成纸张规格的设置;
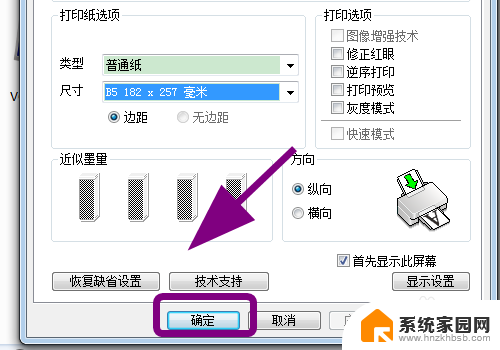
8.以上就是【爱普生打印机自定义纸张大小】的步骤,感谢阅读。
以上就是爱普生打印机自定义纸张大小的全部内容,如果你遇到了相同的问题,可以参考本文中介绍的步骤来解决,希望对大家有所帮助。