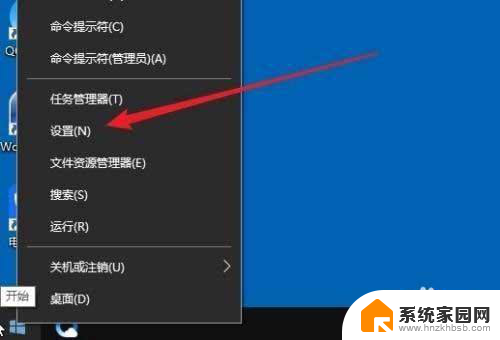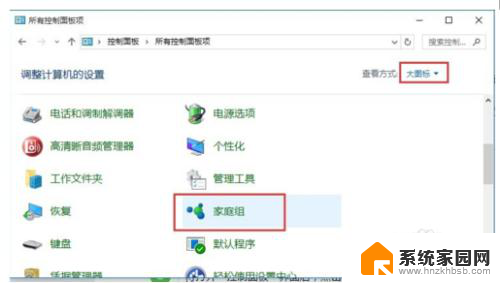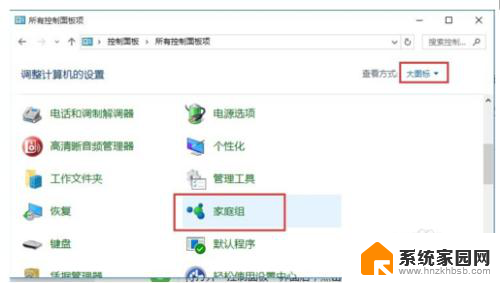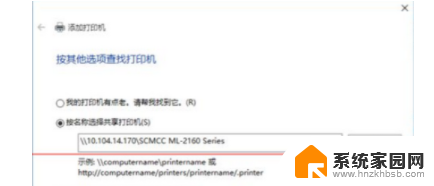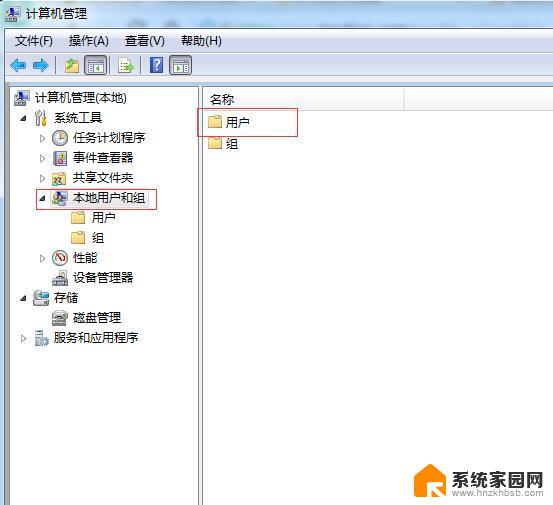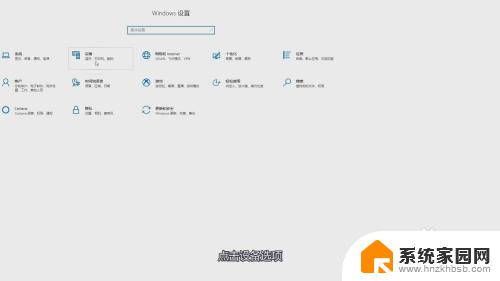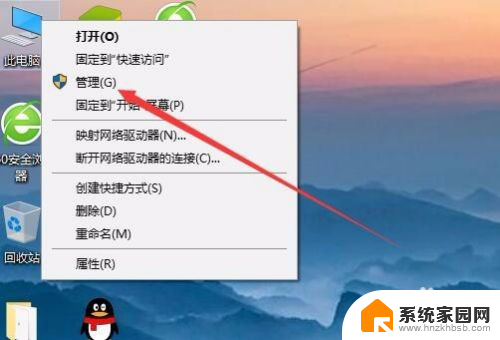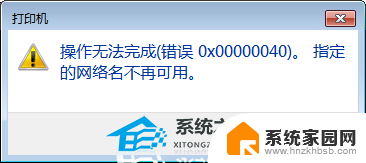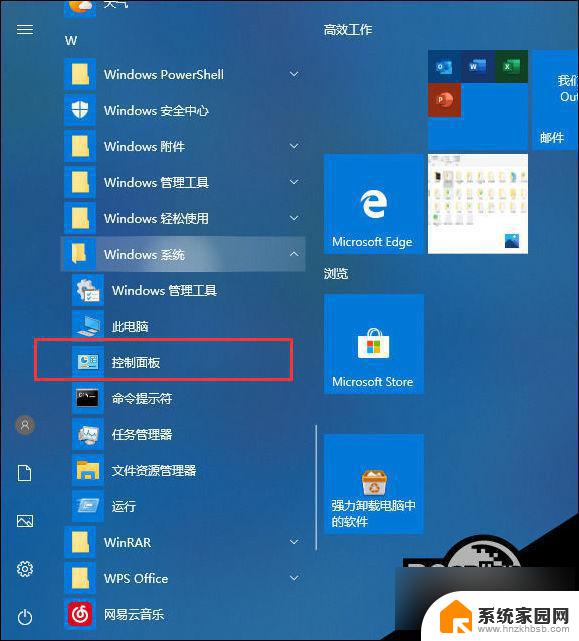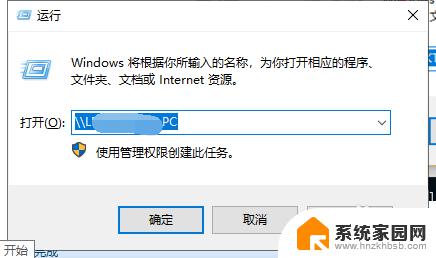win10怎么添加共享的打印机 win10怎样连接网络共享打印机
win10怎么添加共享的打印机,如今随着科技的不断进步,我们的工作和生活方式也在发生着翻天覆地的变化,其中打印机作为办公和学习中必不可少的工具,扮演着重要的角色。面对日益增长的打印需求,我们常常面临一个问题:如何将打印机与多台电脑或设备实现共享?幸运的是Windows 10操作系统为我们提供了便捷的解决方案。本文将详细介绍如何在Windows 10中添加共享的打印机,并实现与网络共享打印机的连接。让我们一起来了解吧!
具体步骤:
1.win10怎么添加共享打印机打开win10开始菜单,找到设置 如图箭头
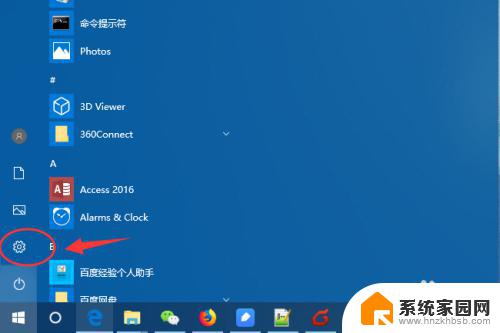
2.进入win10控制面板菜单,找到 打印机和传真
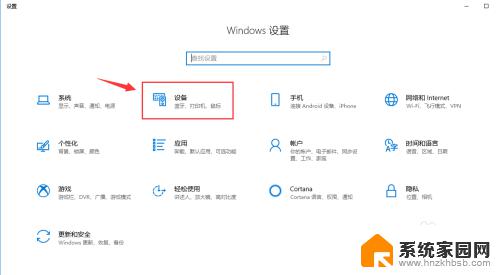
3.到打印机和扫描仪菜单栏目,点击 添加打印机或扫描仪
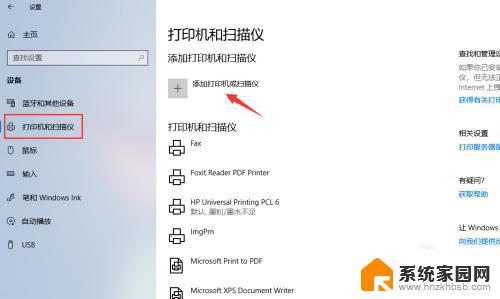
4.点击之后,win10会进行查找网络上的打印机
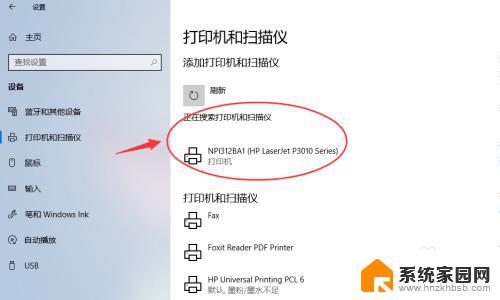
5.如果有你需要的共享打印机,可以点击添加设备 进行添加。
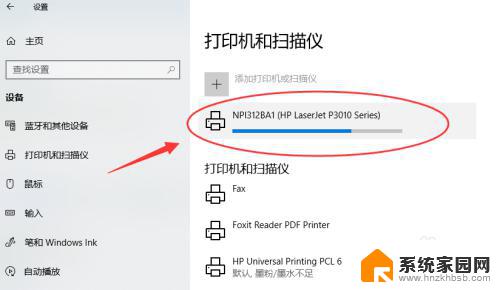
6.添加网络共享打印机如果没有扫描到,可以点击“我需要的打印机不在列表”
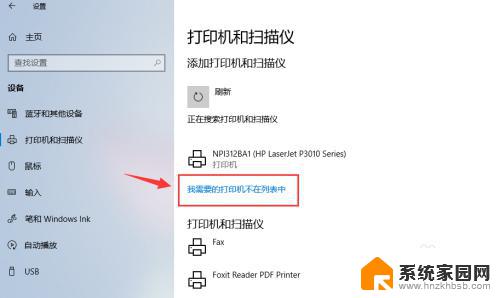
7.接着点击选择“安装名称选共享打印机”,如图输入打印机网络共享路径:
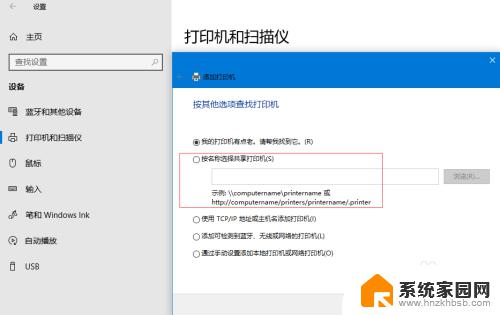
8.添加可以连接的共享打印机路径,然后下一步
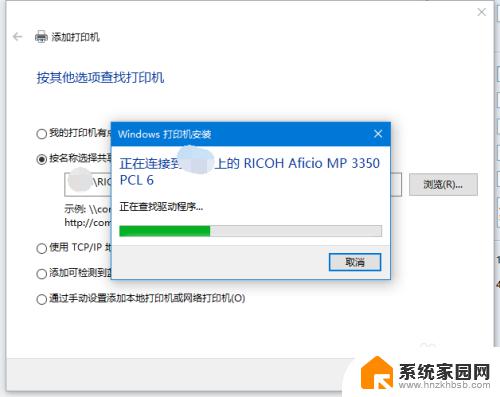
9.若共享打印机配置正确,会提示 成功添加打印机。
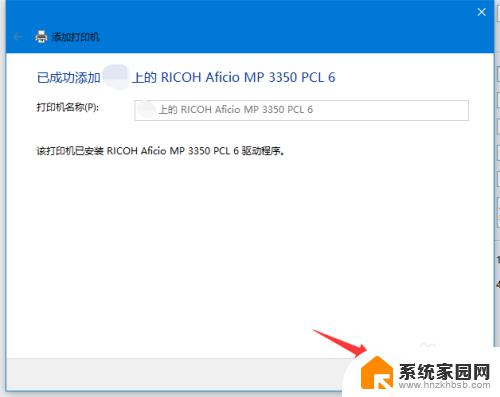
10.下一步完成添加打印机步骤,默认会勾选设置为默认打印机
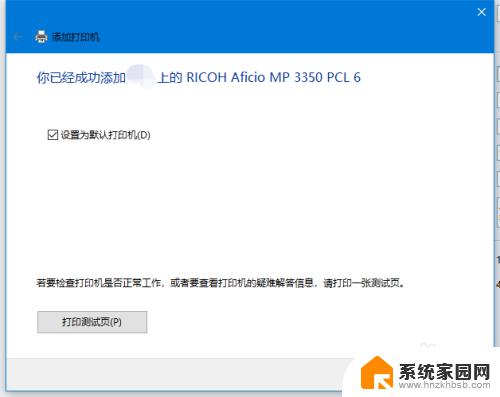
11.设置默认打印机如果添加多台打印机,需要配置一个默认的打印机。点击打印机下的"管理”
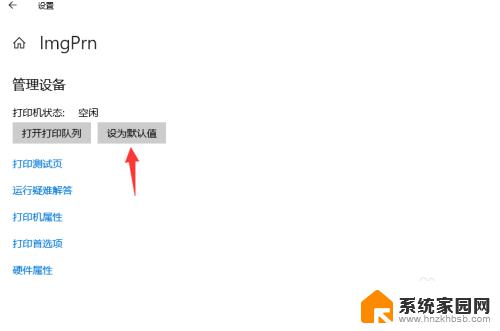
12.然后勾选,管理设备--设置为默认值,既把当前设备设置为默认打印机了。
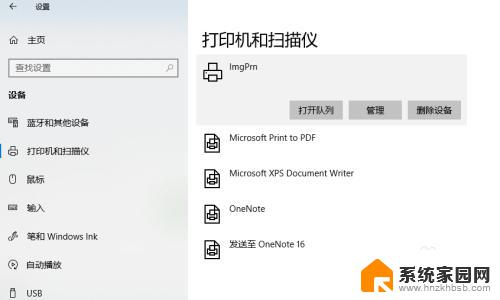
以上就是Win10如何添加共享打印机的全部内容,如果有遇到相同问题的用户,可参考本文中介绍的步骤来进行修复,希望对大家有所帮助。