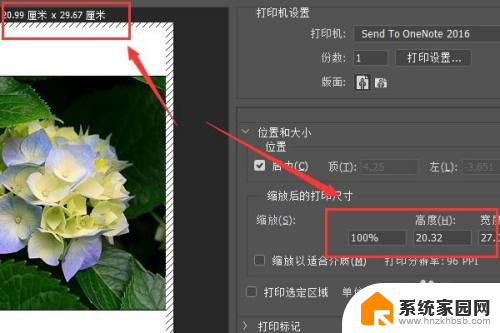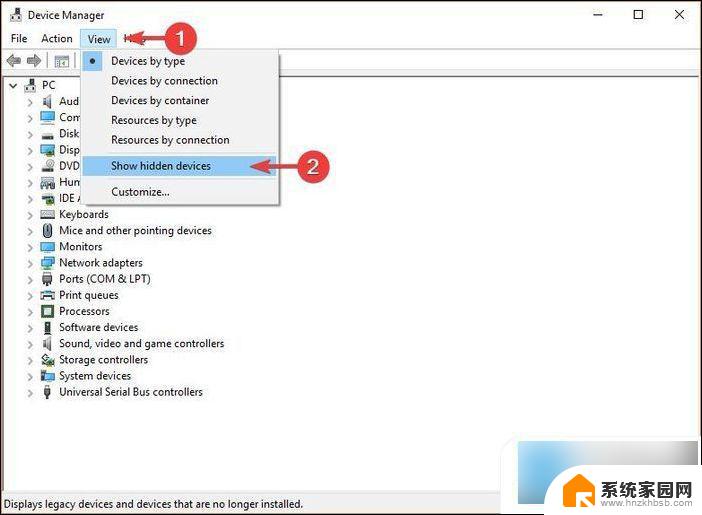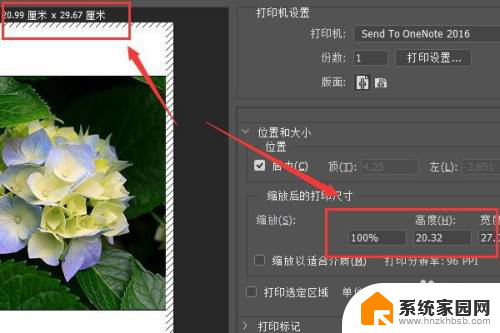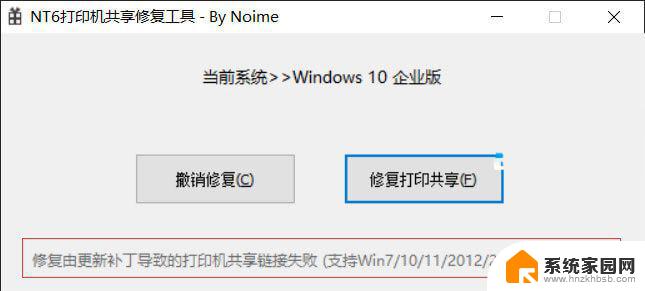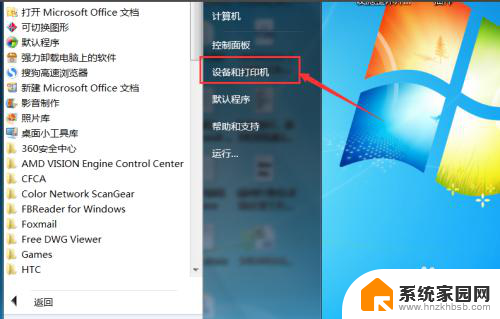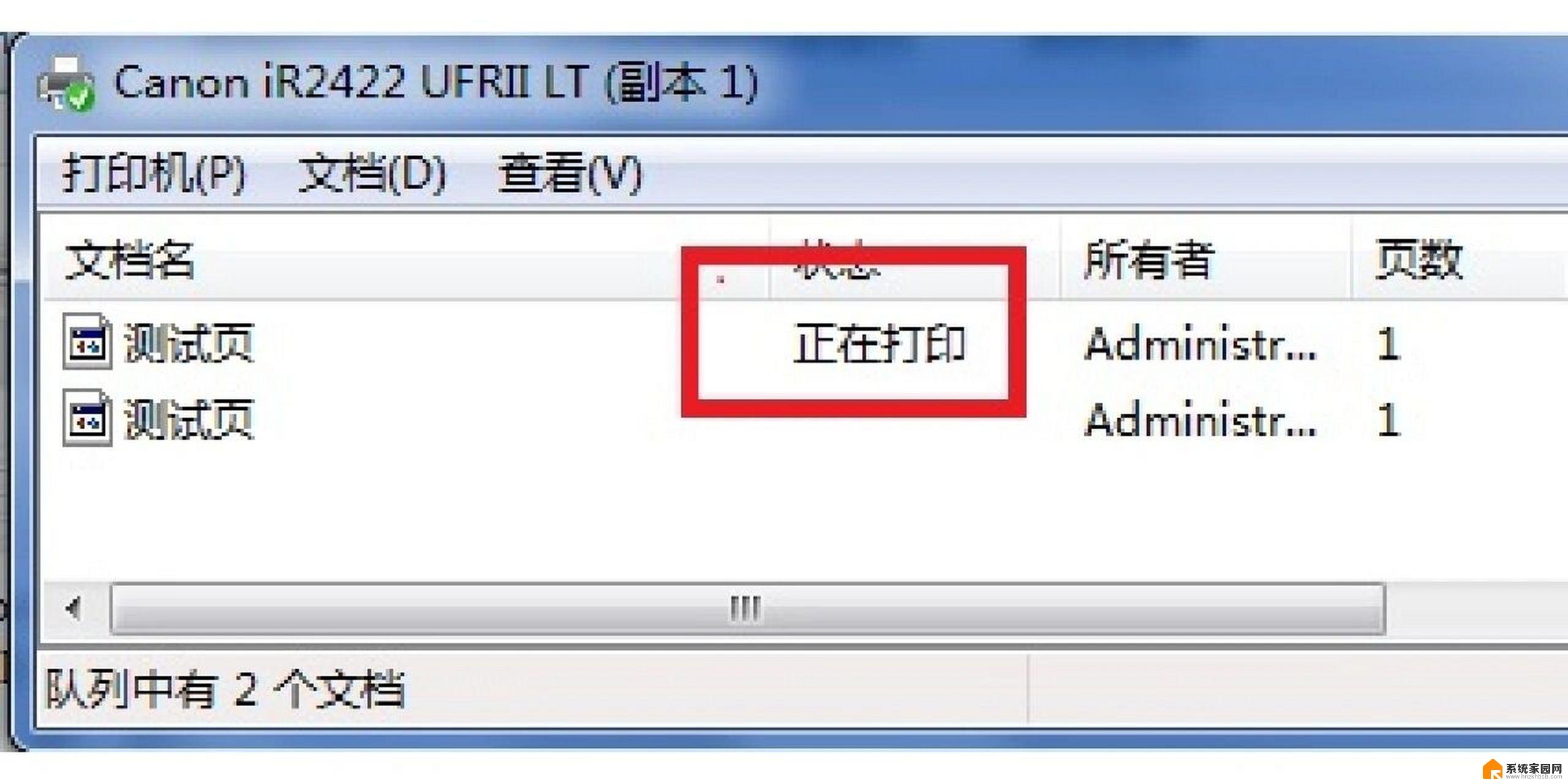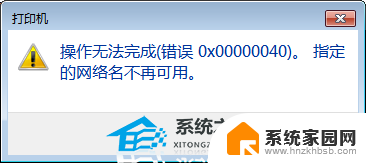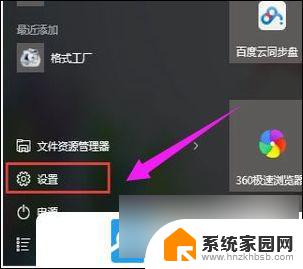win10打印机在未指定里面怎么办 如何解决Win10打印机未指定设备的错误
win10打印机在未指定里面怎么办,Win10操作系统一直以来备受用户喜爱,然而在使用过程中,我们有时会遇到一些问题,其中打印机在未指定设备的情况下无法正常工作,成为了一大困扰。当我们需要打印重要文件或者照片时,这种错误无疑给我们带来了不便。为此我们需要了解如何解决Win10打印机未指定设备的错误,以确保我们能够顺利地使用打印机进行工作和生活。在本文中我们将会探讨这个问题,并提供一些解决方案,帮助大家轻松应对这一困扰。
Win10打印机显示未指定设备的解决方法:
1.运行Windows疑难解答
--在Windows搜索框中键入疑难解答>单击搜索结果中的疑难解答。
--单击右窗格中的“打印机”>选择“运行疑难解答”。
--等待进程进行并重新启动计算机以查看是否解决了问题。
2.更新打印机驱动程序
--按键盘上的Windows徽标键+ R>在“运行”框中键入devmgmt.msc,然后按Enter键以打开“设备管理器”。
--在顶部菜单中,单击“视图”>“选择显示隐藏的设备”。
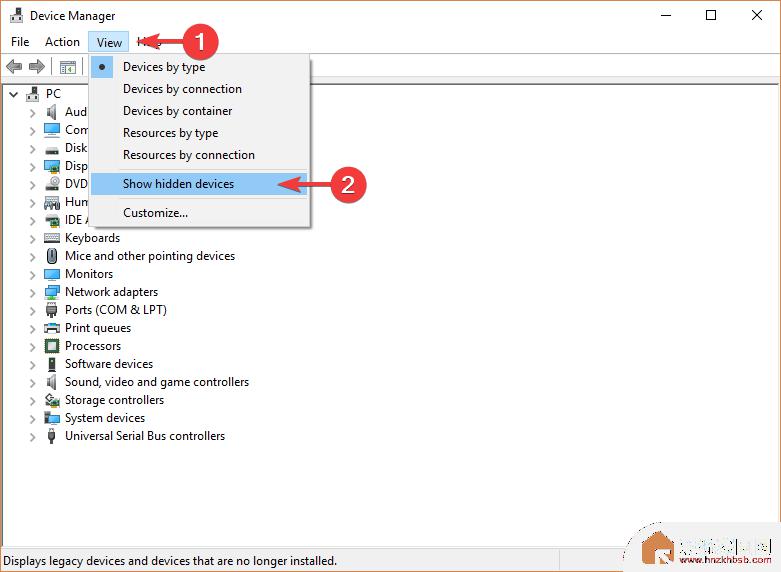
--展开“打印机”菜单>右键单击可用设备>选择“更新驱动程序”。
--或者,您可以选择卸载驱动程序。重新启动计算机,它将自动重新安装打印机的驱动程序。
3.卸下然后安装打印机
--首先,转到打印机的制造商网站,下载适用于您设备的最新驱动程序。
--按键盘上的Windows徽标键+ R>在“运行”框中键入devmgmt.msc,然后按Enter键以打开“设备管理器”。
--单击顶部菜单上的查看>选择显示隐藏的设备。
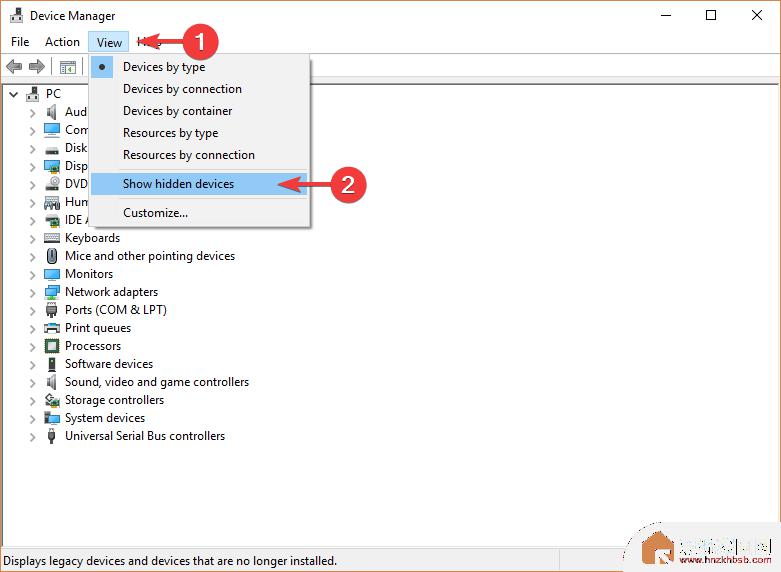
--展开“打印机”菜单>右键单击您的设备>选择“卸载设备”。
--从计算机上拔下打印机插头
--按开始按钮>打开设置
--单击应用程序>查找与打印机相关的软件并将其卸载。
--打开“控制面板”>选择“按大视图”图标。
--选择“设备和打印机”>右键单击打印机,然后选择“删除设备”。
--打开从制造商网站下载的设置并尝试运行它。 当系统提示无法找到打印机时,将设备重新连接到计算机并恢复安装。
4.更新Windows
--按开始按钮>打开设置。
--单击“更新和安全”。
--选择Windows Update
--单击“检查更新”
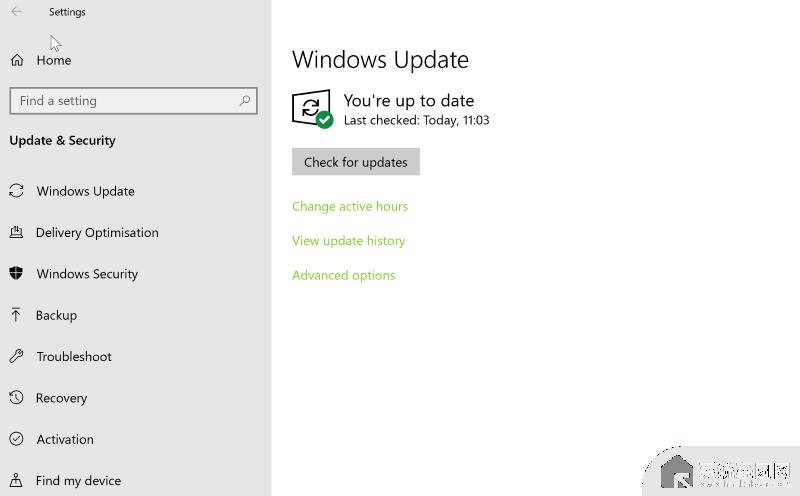
--如果找到任何更新,请让它完成该过程并重新启动计算机
以上就是Win10打印机在未指定状态下的解决方法,如果你也遇到了同样的问题,请参考本文提供的方法来解决,希望这对你有所帮助。