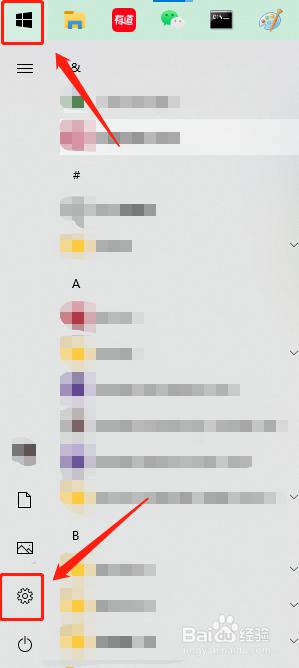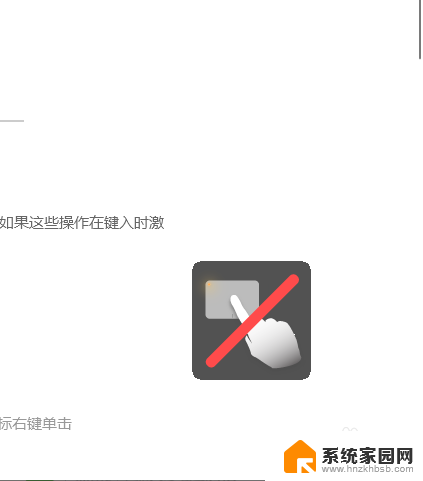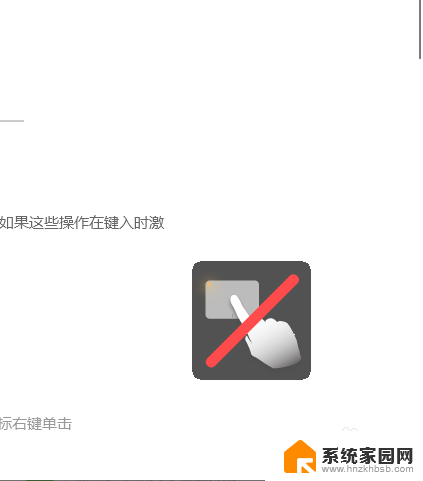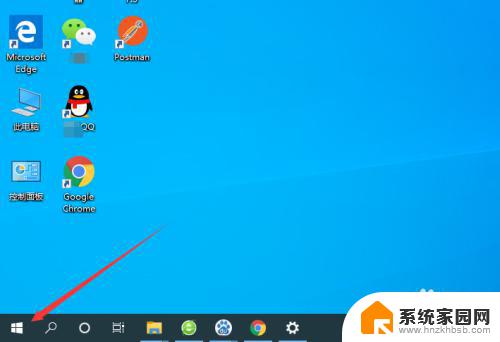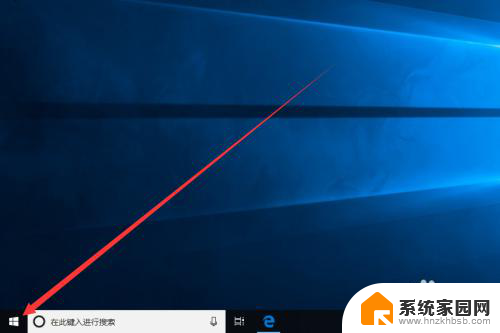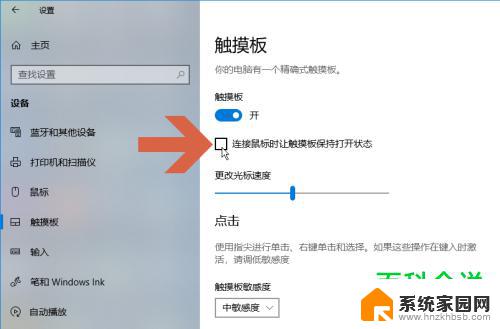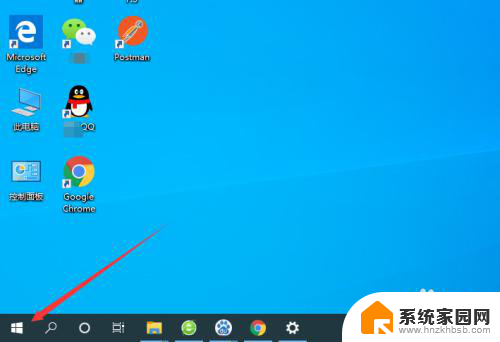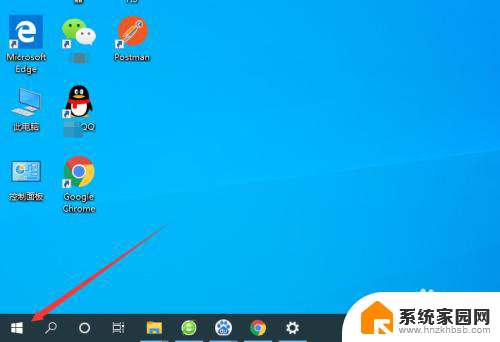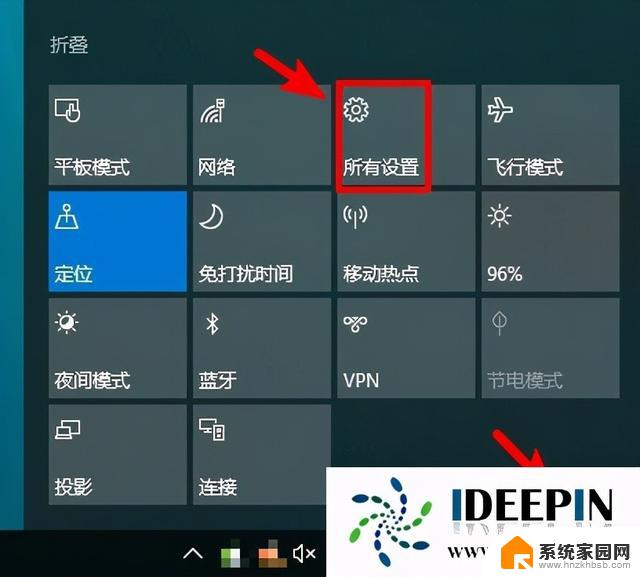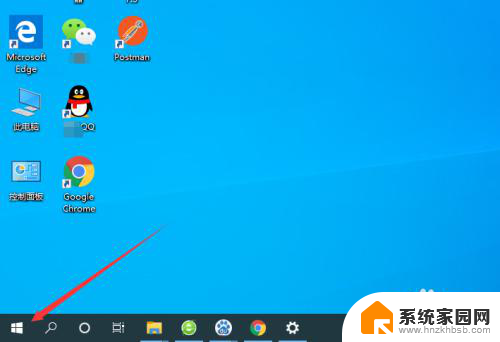惠普笔记本怎么锁鼠标触摸板win10 笔记本触摸板锁定方法
在使用惠普笔记本的过程中,有时候我们会希望能够锁定触摸板,以避免误触带来的困扰,特别是在Win10系统下,笔记本触摸板的锁定方法可能会有所不同。通过简单的设置,我们可以轻松地对触摸板进行锁定,让我们更加专注于使用键盘进行操作。接下来让我们一起来了解一下如何在惠普笔记本上实现触摸板的锁定功能吧。

### 快捷键锁定
大多数笔记本电脑都支持通过快捷键来锁定触摸板,这是最简单快捷的方法。不同品牌和型号的电脑,其快捷键组合可能略有不同,但最常见的是“Fn+F6”或“Fn+F9”。用户只需同时按下这两个键,触摸板就会被锁定,此时触摸板上的指示灯通常会亮起,以提示用户触摸板已被锁定。如果需要再次使用触摸板,只需再次按下相同的快捷键组合即可解锁。
### 触控板设置锁定
除了快捷键外,用户还可以通过触控板设置来锁定触摸板。首先,确保已经安装了触控板驱动。然后,打开控制面板,将“查看方式”改为“大图标”或“小图标”,找到“鼠标”选项并进入。在鼠标选项中,用户可以看到触控板的相关设置,如“ELAN”或“装置设定值”等。在这里,用户可以选择“停止设备”来锁定触摸板。需要注意的是,不同机型的触控板设置可能略有不同,用户需要根据实际情况进行操作。
### 特定品牌设置
对于某些特定品牌的笔记本电脑,如ThinkPad系列。用户还可以通过“UltraNav”选项来禁用触摸板。在控制面板的“鼠标”选项中,点击“UltraNav”选项。取消勾选“启用Touchpad”选项,点击确定、应用即可。此外,ThinkPad笔记本还支持通过BIOS设置来禁用触摸板。用户可以在开机时连续按F1键进入BIOS,找到Config菜单项,选择Keyboard/Mouse,将Touch Pad选项选择为Disabled。
### 注意事项
1. 在使用快捷键锁定触摸板时,请确保已经正确识别了机型对应的快捷键组合。
2. 如果快捷键无法锁定触摸板,可能是触控板驱动未安装或未正确安装。此时,建议到电脑官网下载并安装最新的触控板驱动。
3. 在使用触控板设置锁定触摸板时,请确保已经仔细阅读了设置选项,以免误操作导致其他不必要的麻烦。
以上就是惠普笔记本怎么锁鼠标触摸板win10的全部内容,有遇到这种情况的用户可以按照小编的方法来进行解决,希望能够帮助到大家。