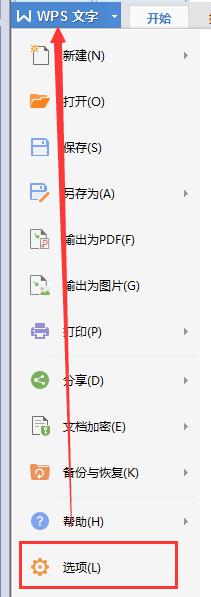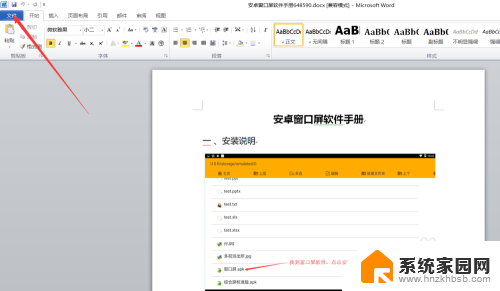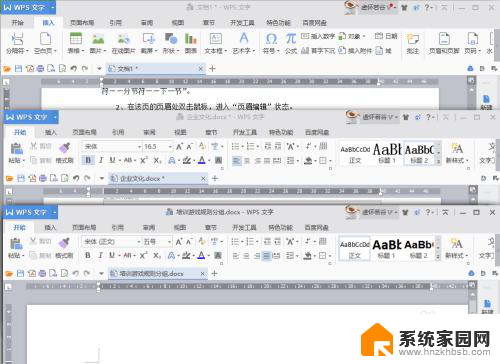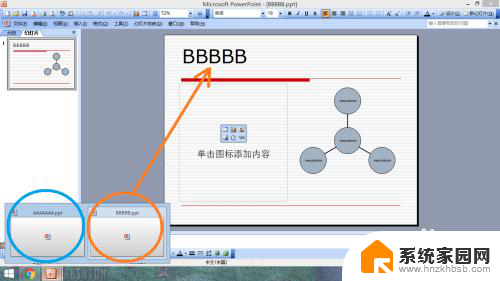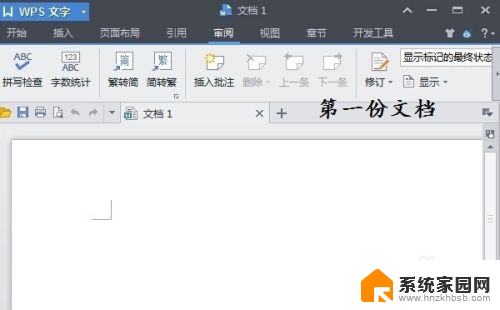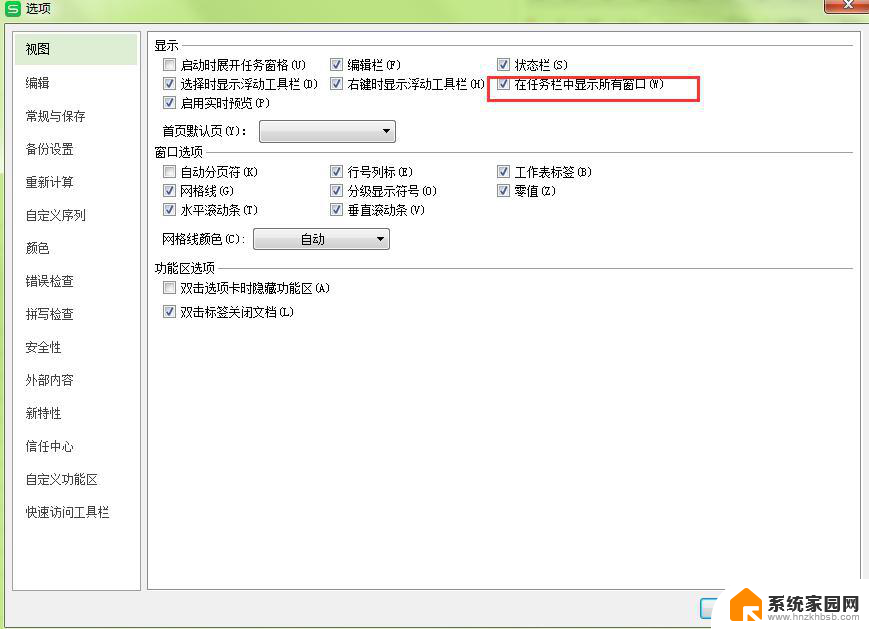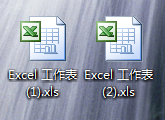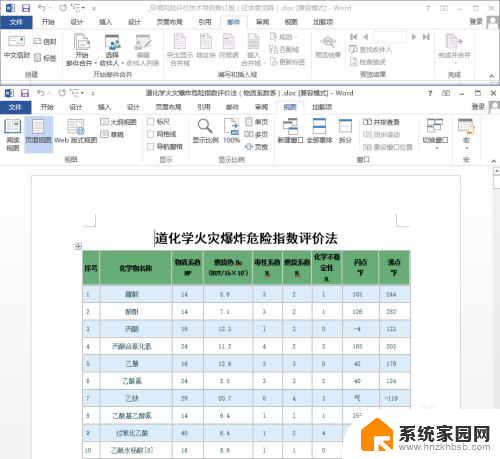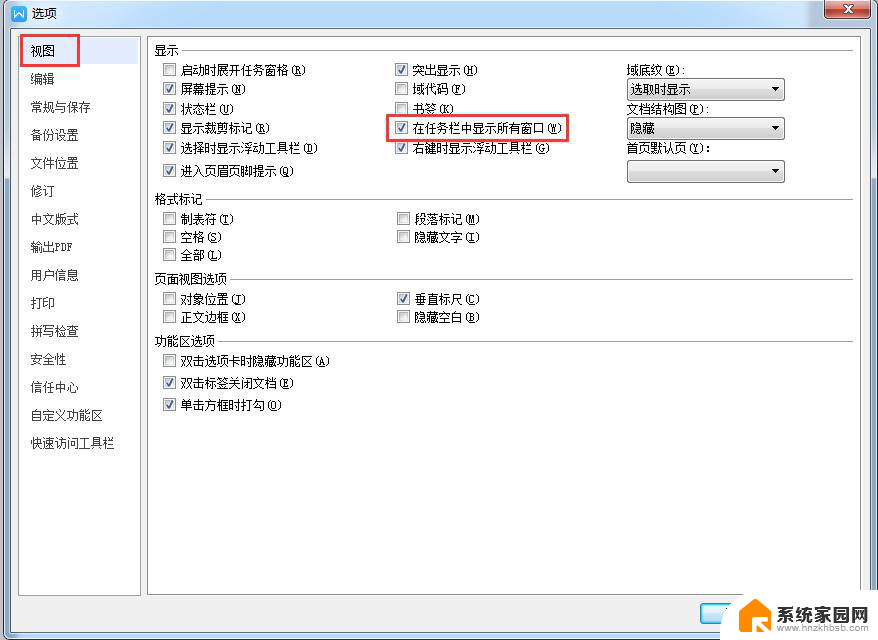wps分窗口打开2个文档 WPS如何将两个Word文档分别打开在不同窗口中
WPS Office是一款功能强大的办公软件,能够满足日常办公中的各种需求,而在处理多个文档的情况下,有时我们需要将两个Word文档分别打开在不同的窗口中进行操作。如何在WPS Office中实现这一功能呢?在本文中我们将分享一个简单而有效的方法,帮助您在WPS Office中轻松实现两个Word文档分别打开在不同窗口的操作。无论是同时查看多个文档内容,还是方便地进行内容的对比和编辑,这一功能都能为您提供更加便捷的办公体验。让我们一起来了解一下吧!
方法如下:
1. 第一步:首先打开第一份wps表格或wps文字(即习惯性会表述称word或excel文件),这对大家来说无非就是鼠标左键双击而已,或者右键打开,反正都可以。
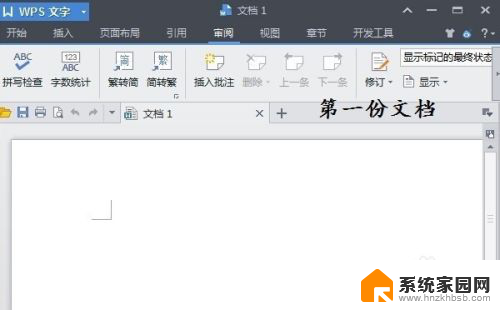
2. 第二步:接下来打开第二份文档的时候就不要双击了,依次鼠标左键点击电脑左下角【开始】--【所有程序】--【WPS文档】。这个时候界面会弹出一个【文档1】,见下图,其实这个时候你会发现已经是两个窗口了。
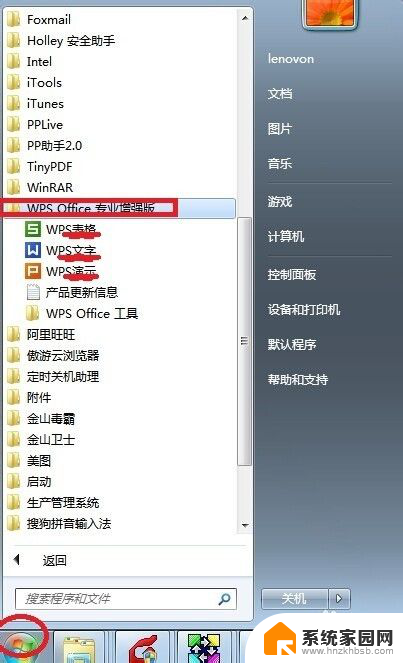
3. 第三步:点击文档1里面的,WPS文字---打开---选择你需要与第一份做校对的另一份【WPS文档】。OK,就这么简单,你可以运用老方法进行校对自己的‘两篇’word文件了。
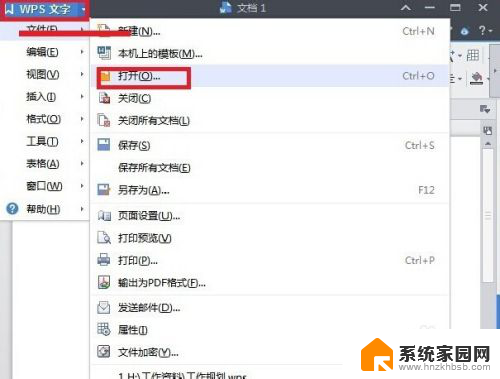
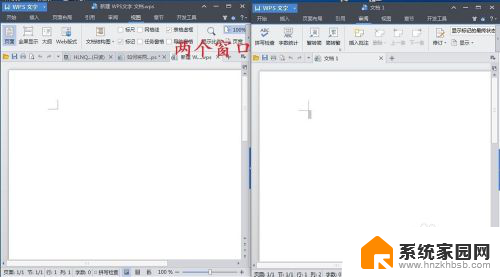
4. 第四步:在这里顺便提一下,对于想使用老方法校对文档的朋友做个补充说明,现在的office办公软件智能化都自带有并排比较功能,完全没必要建立2个窗口。如:点击【试图】--【并排比较】---【同步滚动】,这样其实更方便。若是不想同步滚动,可以再次点击一下【同步滚动】即可,这样校对文件还是比较方便简洁的,个人认为值得推荐使用。
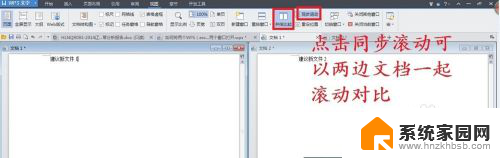
以上是wps分窗口打开两个文档的全部内容,不熟悉的用户可以按照小编的方法进行操作,希望对大家有所帮助。