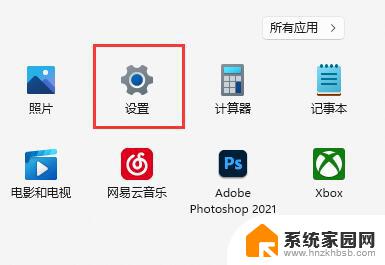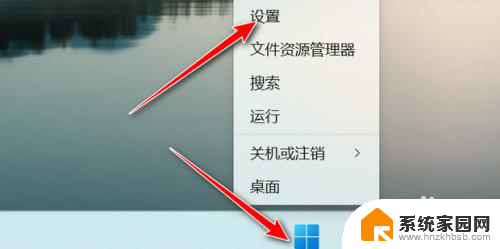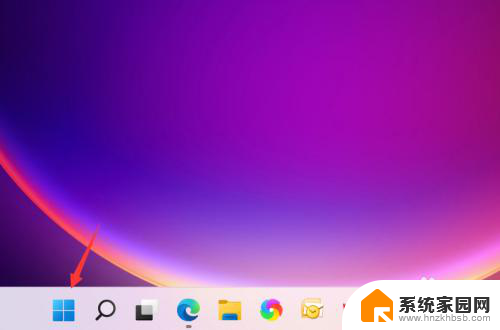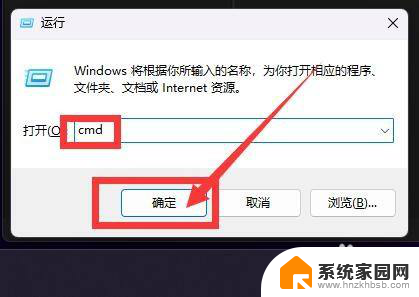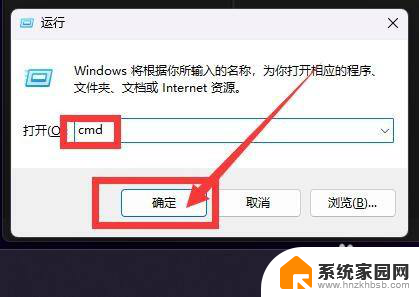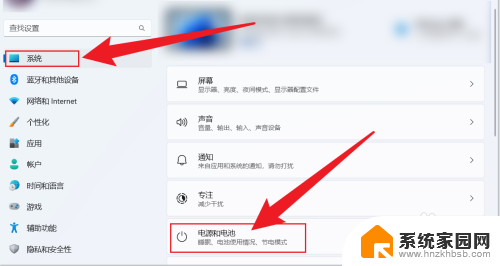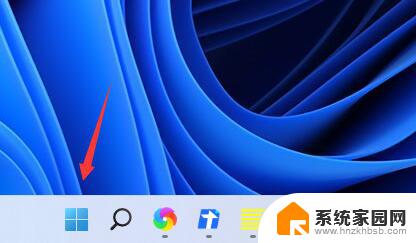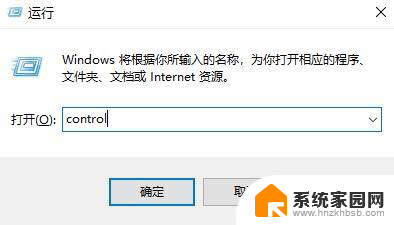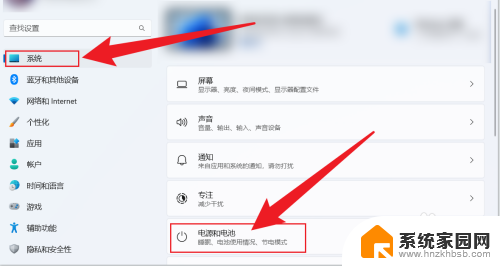外星人windows11电脑怎么关闭自动灭屏 win11如何取消自动休眠
Windows 11作为一款全新的操作系统,为用户带来了更多的便利和智能化体验,对于一些用户来说,自动灭屏和自动休眠功能可能并不总是适用或者符合个人需求。在这种情况下,了解如何关闭自动灭屏和取消自动休眠功能变得尤为重要。本文将介绍外星人Windows 11电脑如何关闭自动灭屏以及取消自动休眠的方法,帮助用户更好地掌控自己的电脑使用体验。无论是需要长时间保持屏幕亮度,还是希望电脑持续运行而不休眠,都能在本文中找到解决方案。
外星人windows11电脑怎么关闭自动灭屏方法一:
第一步,打开系统“设置”
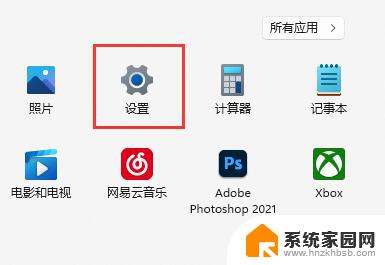
第二步,进入“电源”设置选项。
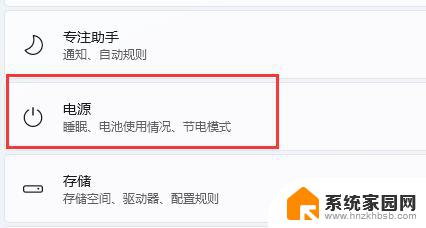
第三步,展开“屏幕和睡眠”选项。
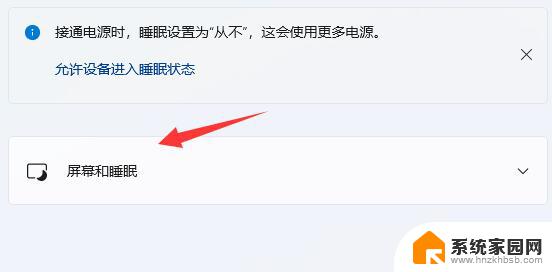
第四步,将下方两个选项都设置为“从不”即可。

方法二:
1、继续在设置中,进入“个性化”
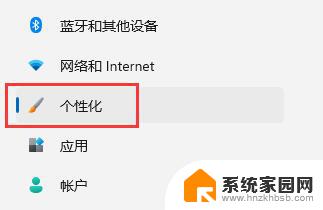
2、打开右下角的“锁屏界面”
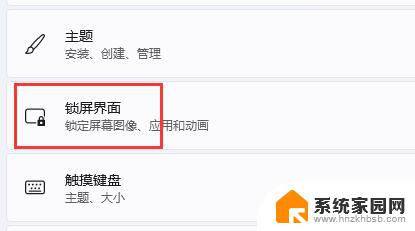
3、然后打开下方的“屏幕保护程序”
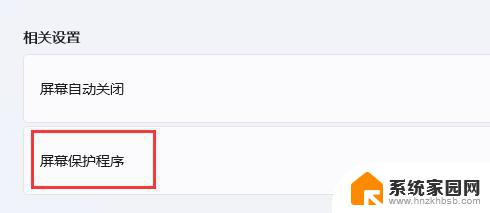
4、确保上方屏幕保护程序为“无”,再点击“更改电源设置”
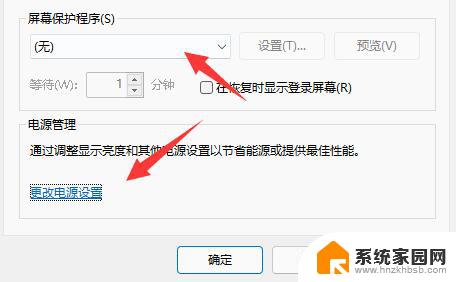
5、再点击左边栏的“选择关闭显示器的时间”
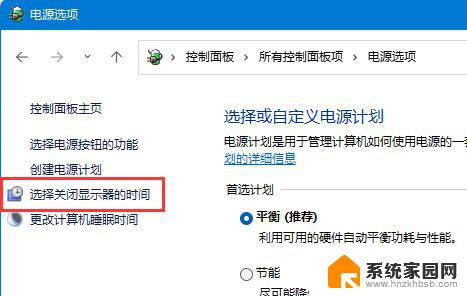
6、接着打开“更改高级电源设置”
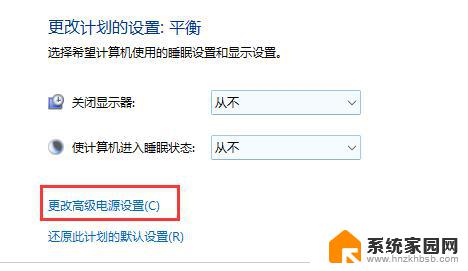
7、最后找到“睡眠”下“无人参与系统睡眠超时”,将时间改为“90000分钟”即可。
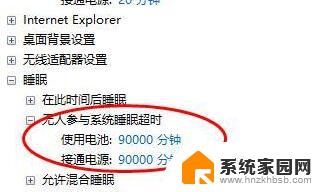
以上两种方法都使用,就可以彻底关闭系统自动休眠了。
以上就是外星人Windows 11电脑如何关闭自动屏幕关闭的全部内容,如果您遇到此问题,可以尝试按照以上方法解决,希望对大家有所帮助。