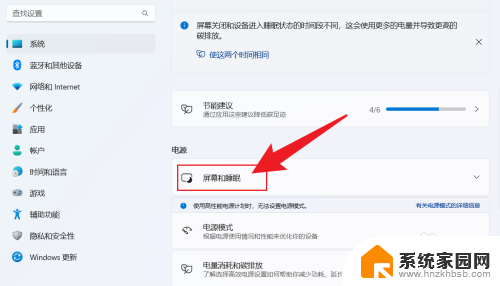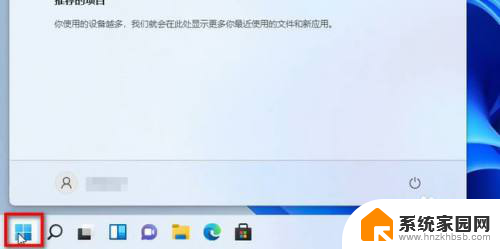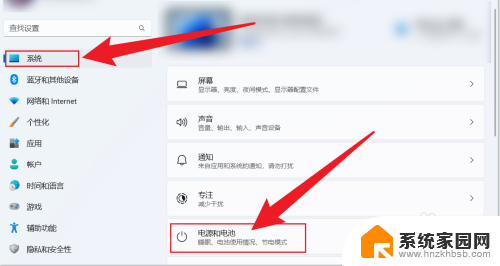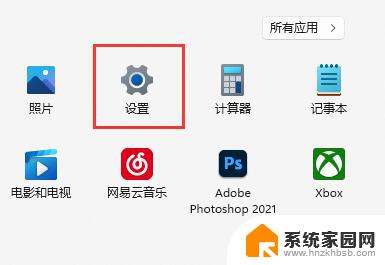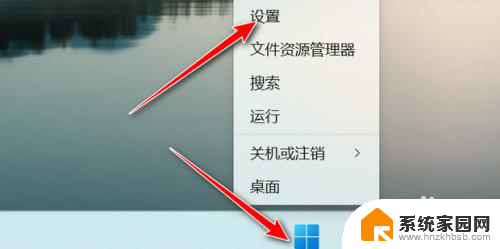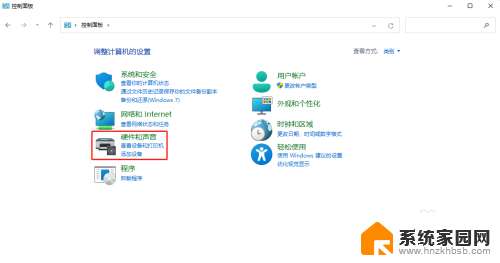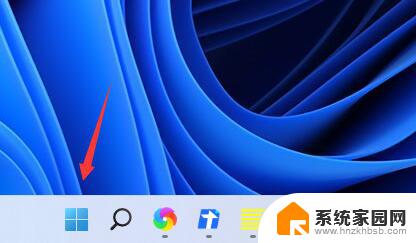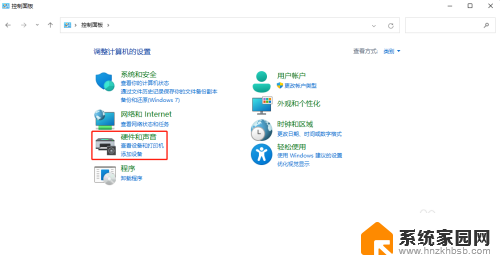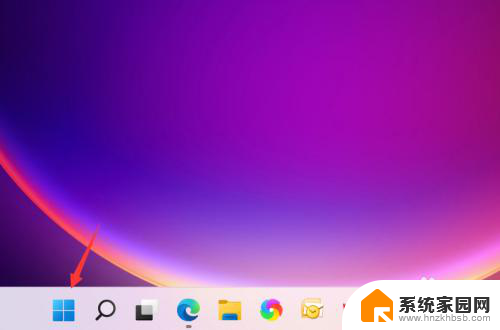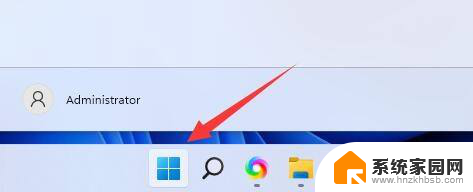win11笔记本关闭屏幕休眠 如何取消win11自动休眠
更新时间:2024-10-01 16:45:47作者:xiaoliu
在使用Win11笔记本电脑时,经常会遇到屏幕自动关闭或休眠的情况,这可能会影响用户的操作体验和工作效率,如何取消Win11自动休眠功能呢?下面我们就来了解一下可以采取的方法。
win11笔记本关闭屏幕休眠方法一:
第一步,打开系统“设置”
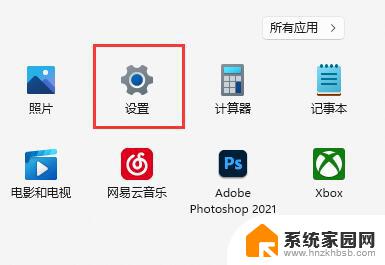
第二步,进入“电源”设置选项。
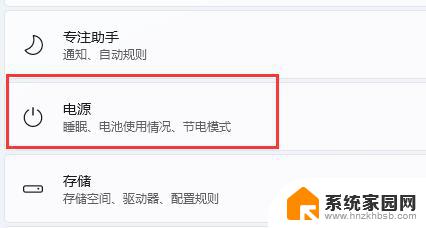
第三步,展开“屏幕和睡眠”选项。
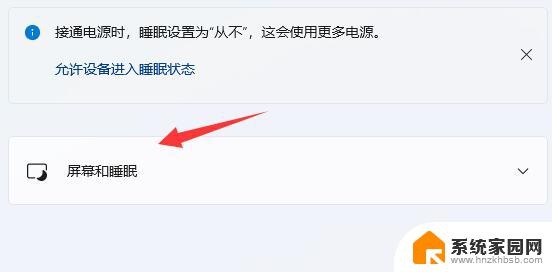
第四步,将下方两个选项都设置为“从不”即可。
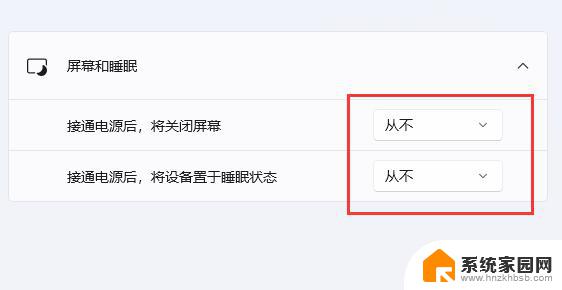
方法二:
1、继续在设置中,进入“个性化”
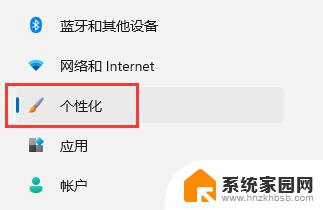
2、打开右下角的“锁屏界面”
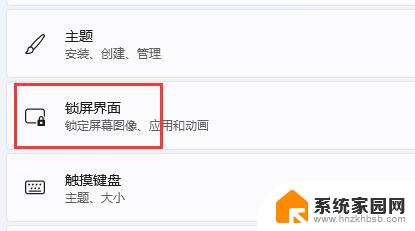
3、然后打开下方的“屏幕保护程序”
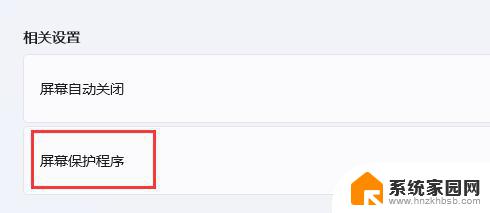
4、确保上方屏幕保护程序为“无”,再点击“更改电源设置”
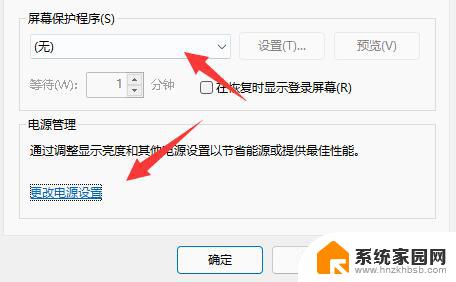
5、再点击左边栏的“选择关闭显示器的时间”
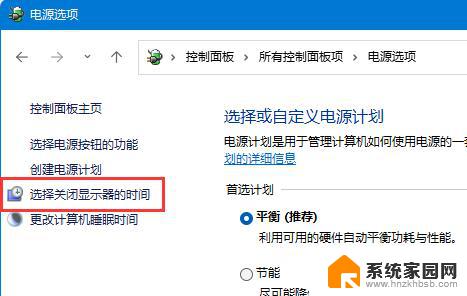
6、接着打开“更改高级电源设置”
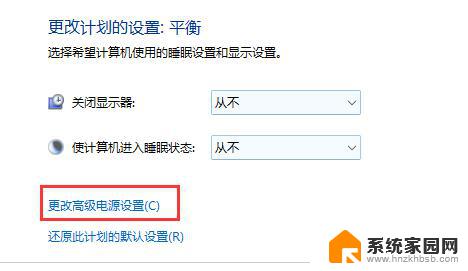
7、最后找到“睡眠”下“无人参与系统睡眠超时”,将时间改为“90000分钟”即可。
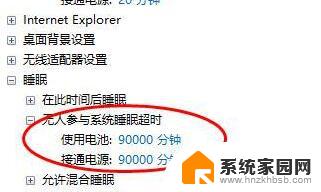
以上两种方法都使用,就可以彻底关闭系统自动休眠了。
以上就是win11笔记本关闭屏幕休眠的全部内容,如果有遇到这种情况,那么你就可以根据小编的操作来进行解决,非常的简单快速,一步到位。