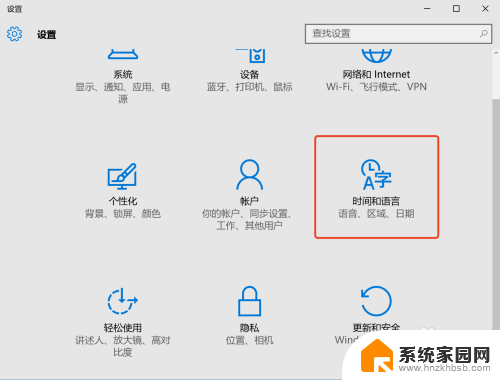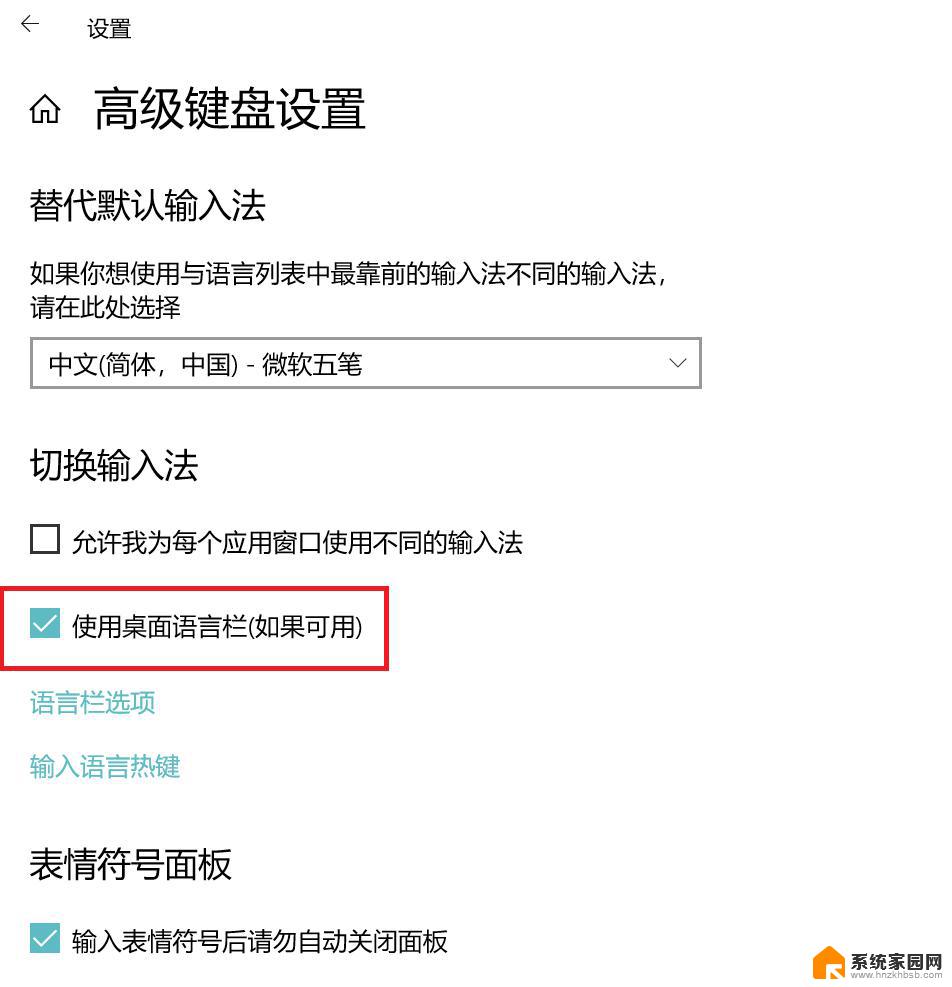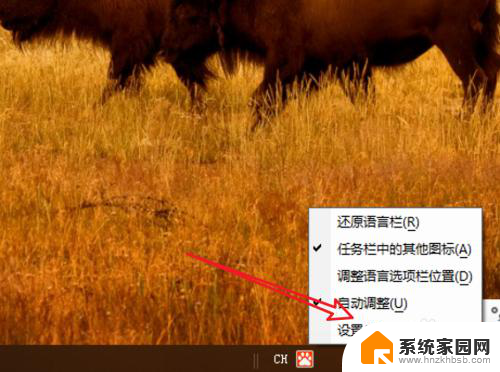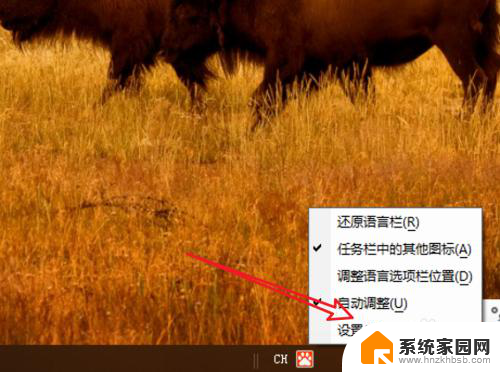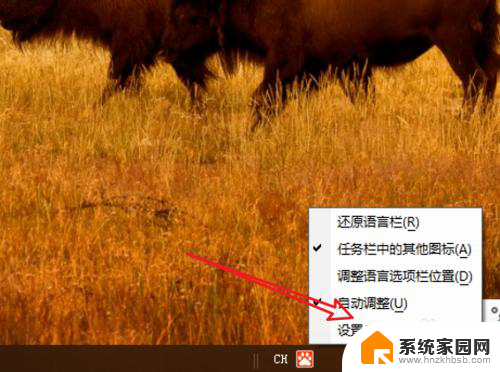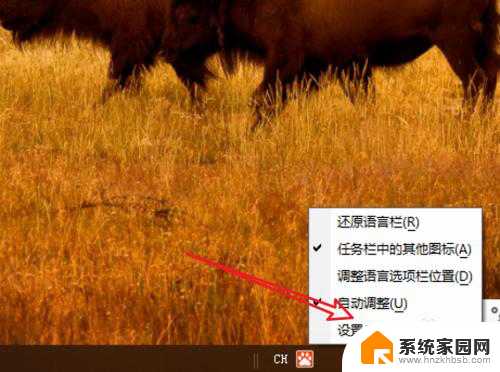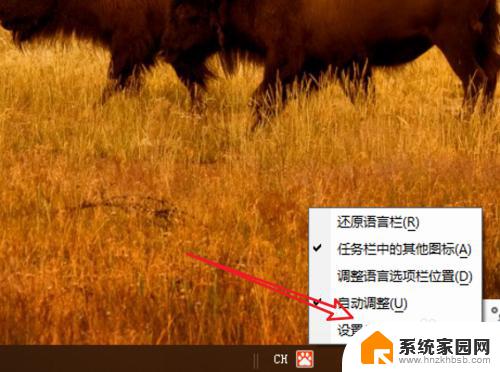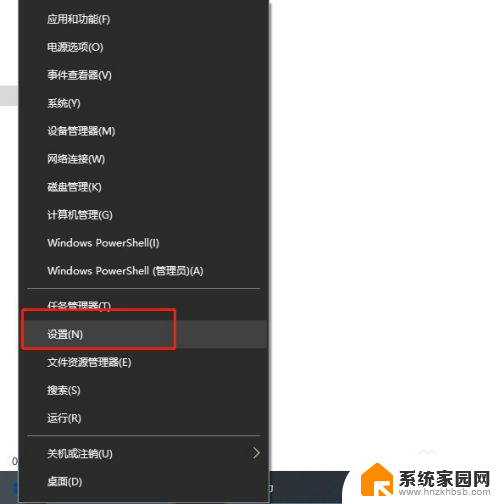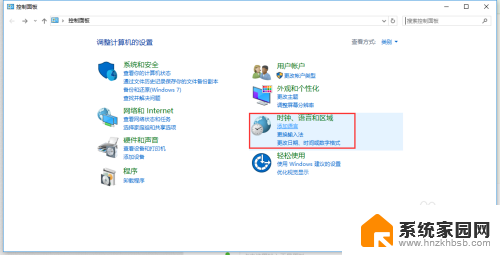win10输入法怎么切换美式键盘 快捷键设置 Win10如何设置默认输入法为美式键盘
更新时间:2024-06-07 10:59:46作者:yang
在使用Win10系统时,有时候我们需要切换输入法为美式键盘,以便更方便地输入英文内容,为了实现这一操作,我们可以通过设置快捷键来快速切换输入法,或者直接在系统设置中将默认输入法设置为美式键盘。这样不仅能提高我们在使用英文输入时的效率,也能让我们更加方便地进行跨语言输入。
步骤如下:
1.点击开始菜单。
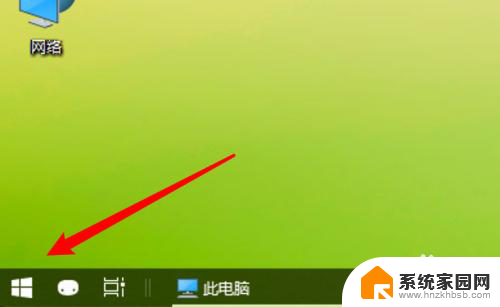
2.点击弹出菜单上的设置。
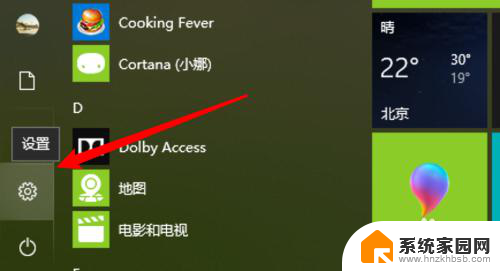
3.在设置窗口,点击时间和语言。
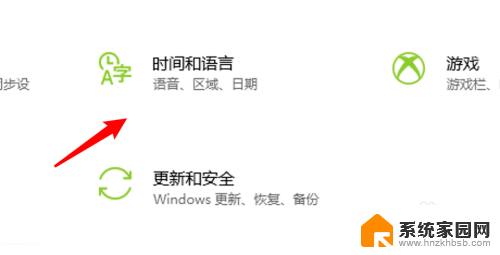
4.点击打开后,点击左边的区域和语言。
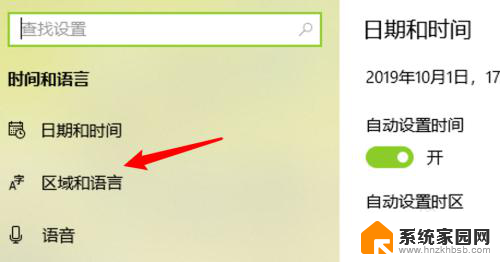
5.进入页面后,点击选中这里的英文语言。
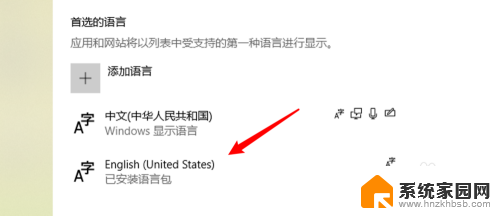
6.选中后,点击左边的向上箭头。把它移到第一位就行了。
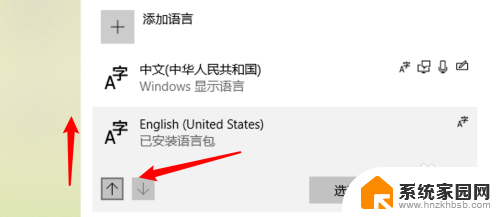
7.总结:
1. 点击开始菜单。
2. 点击设置。
3. 点击时间和语言。
4. 点击区域和语言。
5. 选中英文语言。
6. 点击箭头,把英文移到第一位就可以了。
以上就是win10输入法如何切换为美式键盘快捷键设置的全部内容,有需要的用户可以根据以上步骤进行操作,希望对大家有所帮助。