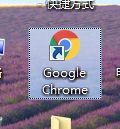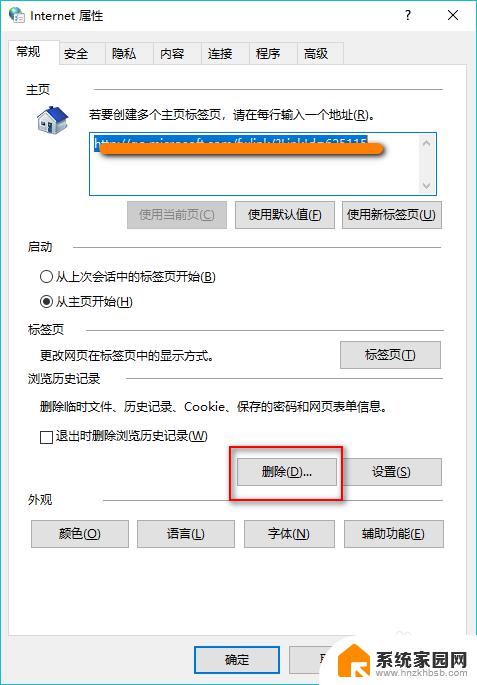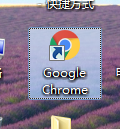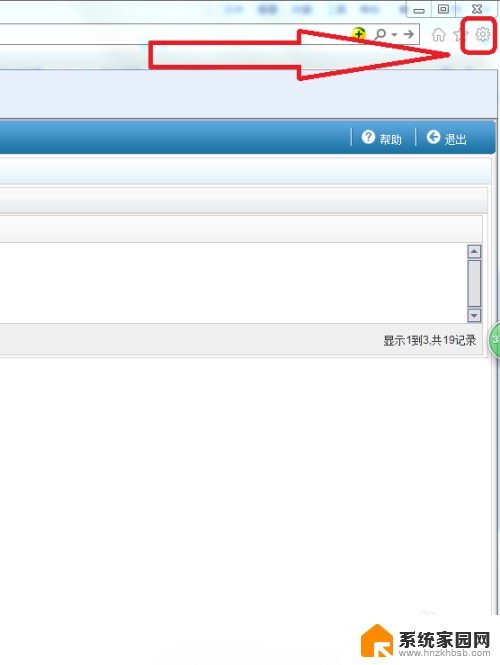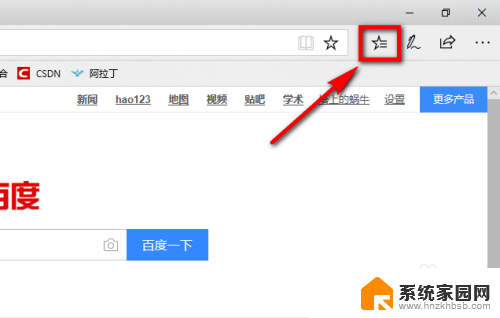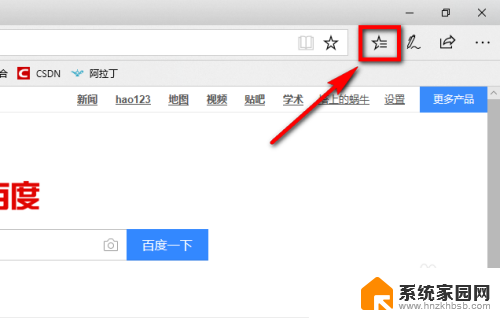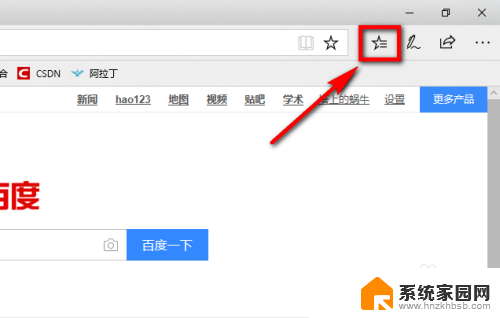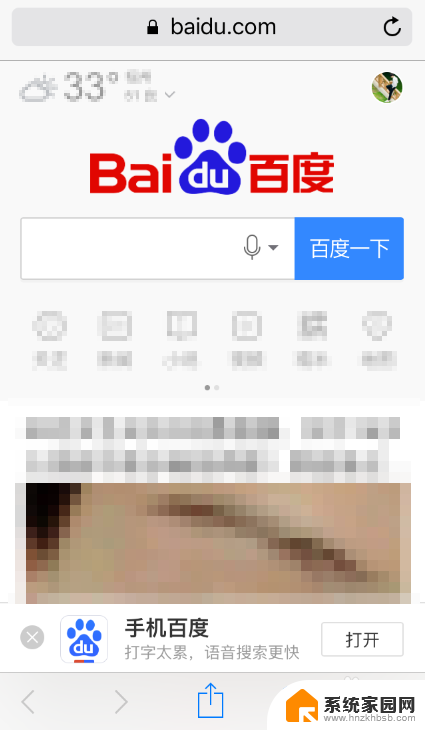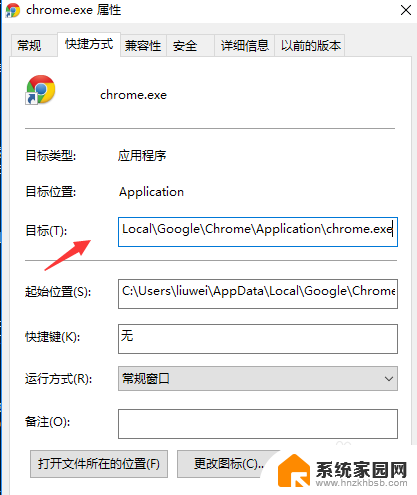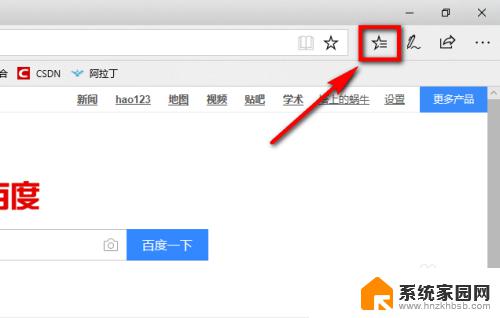谷歌清除浏览器缓存 Chrome浏览器清除缓存方法
在日常使用Chrome浏览器的过程中,我们经常会遇到浏览器缓存占用过多空间或者网页加载速度变慢的问题,此时清除浏览器缓存就成为一种必要的操作。谷歌清除浏览器缓存的方法非常简单,只需要按照一定的步骤操作即可轻松解决这个问题。接下来我们就来详细介绍一下Chrome浏览器清除缓存的方法。
具体步骤:
1.首先我们需要打开谷歌浏览器。
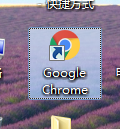
2.打开后在谷歌浏览器的右上角找到三个小圆点的设置菜单。
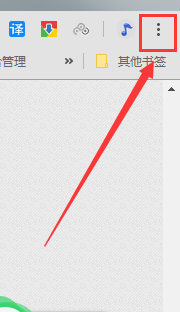
3.进入到设置菜单后我们把鼠标放在更多工具按钮上,然后在选择清理清理缓存数据。
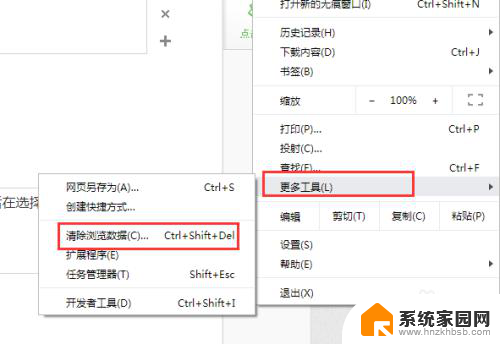
4.进入到清除缓存数据界面后我们可以选择需要清理的时间段,cookie。包括缓存的图片和文件。
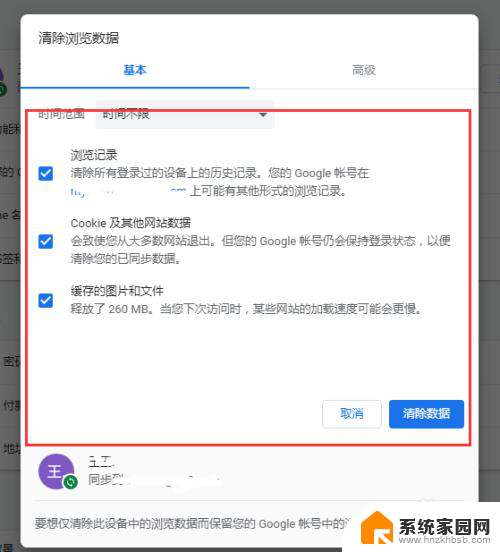
5.如果是需要清楚托管的应用数据或者是其他的那么点击旁边的高级选项。
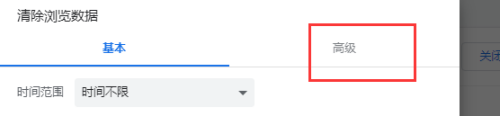
6.在高级选项界面里我们可以选择清除cookie。自动填充表单。密码和登录的数据,下载记录和浏览记录等等这些都是可以清除的。
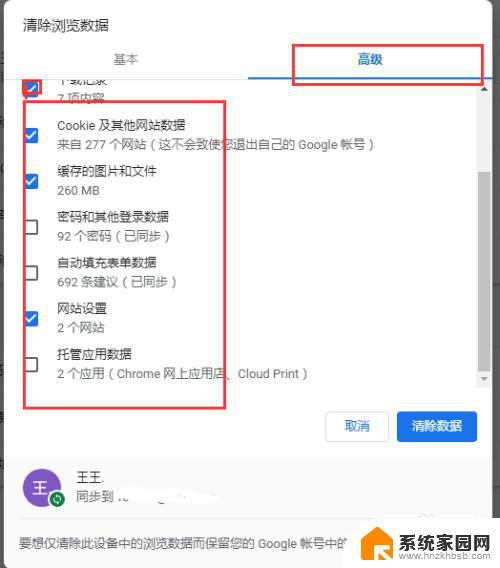
7.小技巧:在谷歌浏览器的界面上我们按键盘上面的Ctrl+shift+del能够快速的打开清除缓存的对话框。

以上就是谷歌清除浏览器缓存的全部内容,有遇到相同问题的用户可参考本文中介绍的步骤来进行修复,希望能够对大家有所帮助。