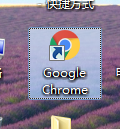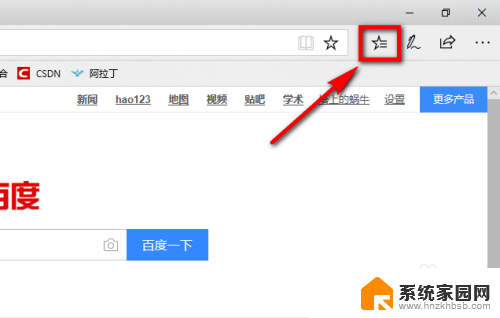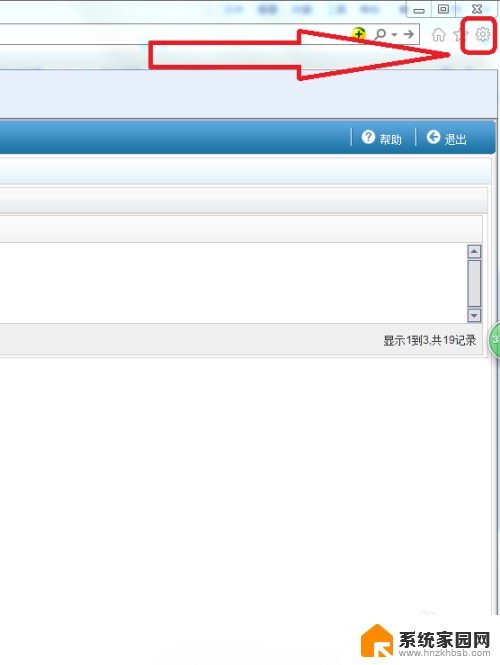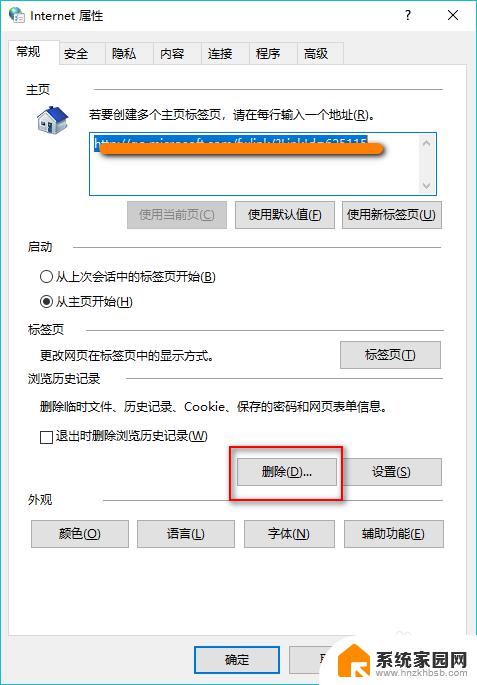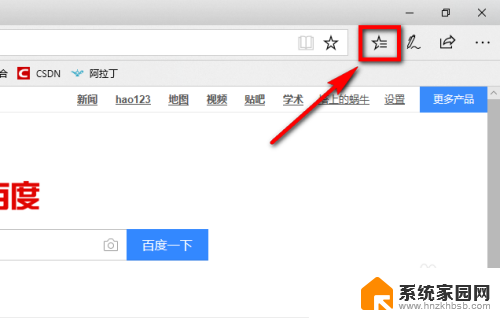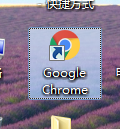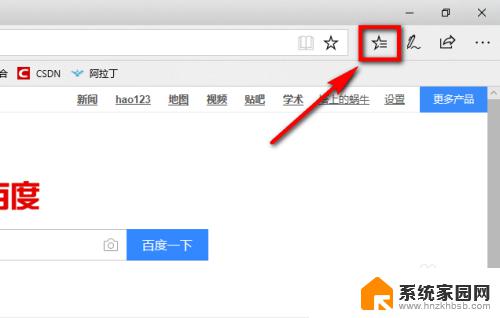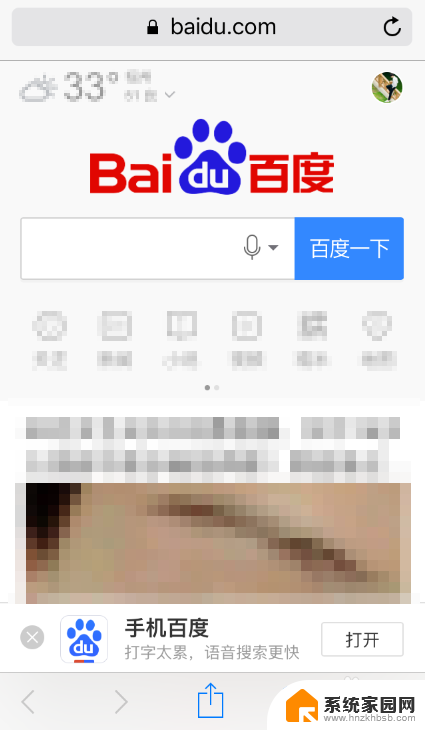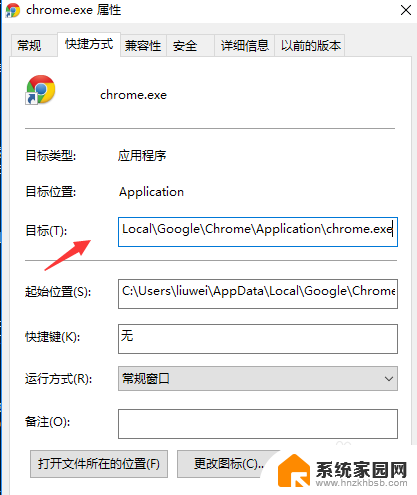谷歌怎么清除浏览器缓存 Chrome浏览器如何清除缓存
在使用Chrome浏览器的过程中,我们经常会遇到浏览器缓存占用过多空间或者导致网页加载缓慢的情况,要解决这个问题,我们可以通过清除浏览器缓存来释放空间和提升浏览速度。要清除Chrome浏览器的缓存,可以通过简单的几个步骤来完成。接下来我们将介绍如何清除Chrome浏览器的缓存,让您的浏览器保持高效运行。
方法如下:
1.首先我们需要打开谷歌浏览器。
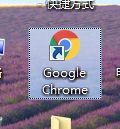
2.打开后在谷歌浏览器的右上角找到三个小圆点的设置菜单。
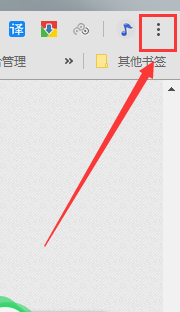
3.进入到设置菜单后我们把鼠标放在更多工具按钮上,然后在选择清理清理缓存数据。
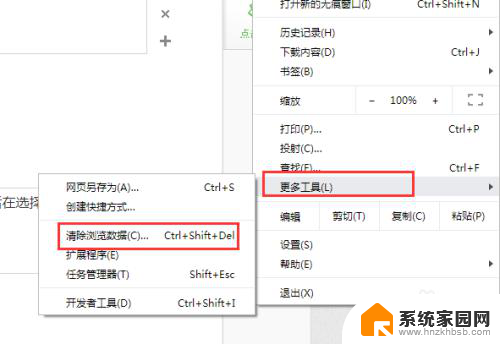
4.进入到清除缓存数据界面后我们可以选择需要清理的时间段,cookie。包括缓存的图片和文件。
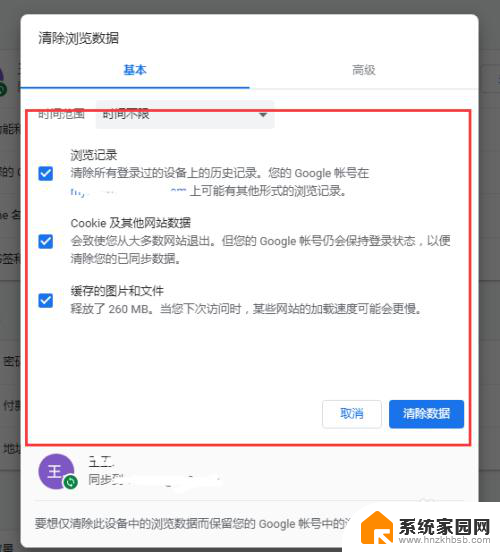
5.如果是需要清楚托管的应用数据或者是其他的那么点击旁边的高级选项。
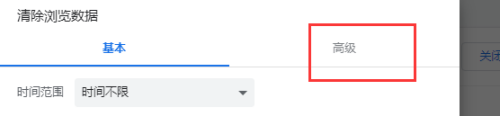
6.在高级选项界面里我们可以选择清除cookie。自动填充表单。密码和登录的数据,下载记录和浏览记录等等这些都是可以清除的。
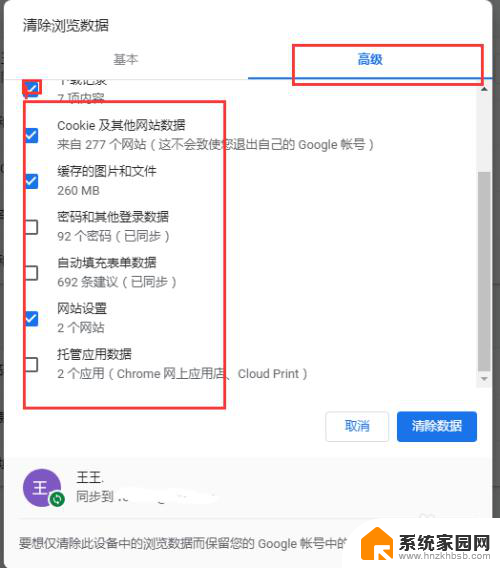
7.小技巧:在谷歌浏览器的界面上我们按键盘上面的Ctrl+shift+del能够快速的打开清除缓存的对话框。

以上是关于如何清除谷歌浏览器缓存的全部内容,如果您遇到相同的问题,您可以按照这些步骤来解决。