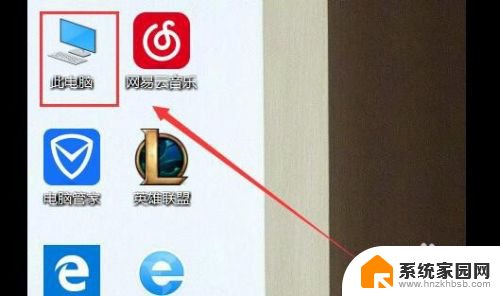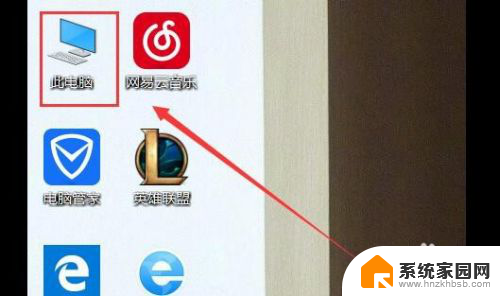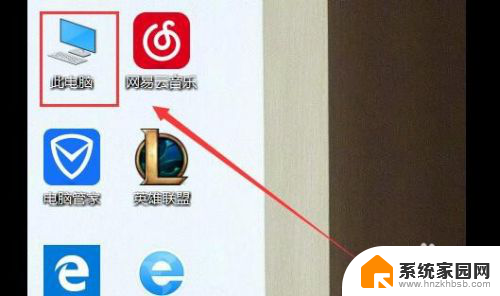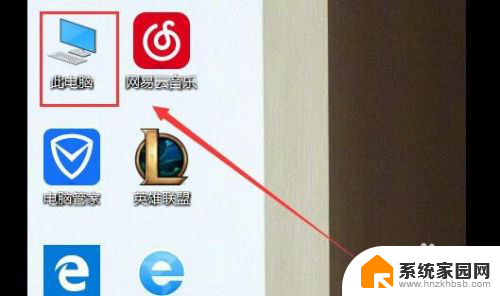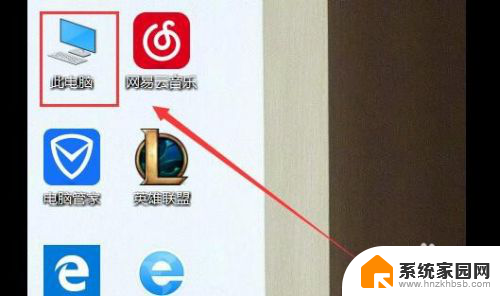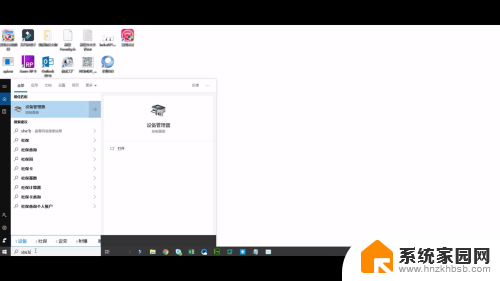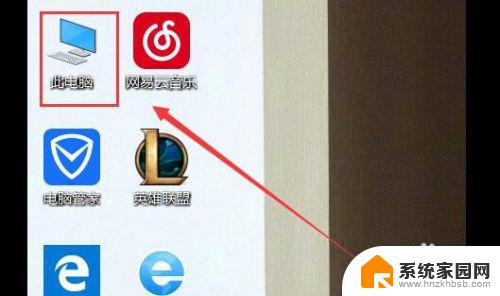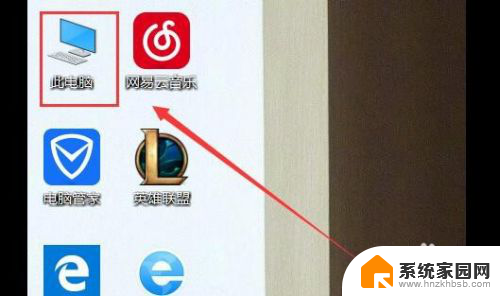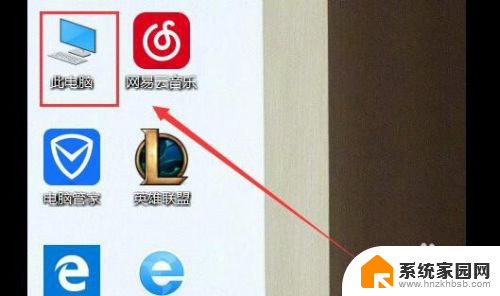u盘在电脑上显示bitlocker状态显示关闭 U盘密码如何取消
随着科技的不断进步,U盘作为一种便捷的存储设备,被广泛应用于各个领域,在使用U盘的过程中,我们有时会遇到一些问题,比如电脑上显示U盘的BitLocker状态为关闭,或者我们想取消U盘的密码保护。我们应该如何解决这些问题呢?本文将探讨如何关闭BitLocker状态以及取消U盘密码的方法,为大家提供一些有益的指导。
具体方法:
1.首先将用BitLocker加密了的U盘插入到电脑上。

2.插入以后,会弹出一个窗口。提示你的U盘是受密码保护的,这时候,输入你设置的密码,然后点击“解锁”。
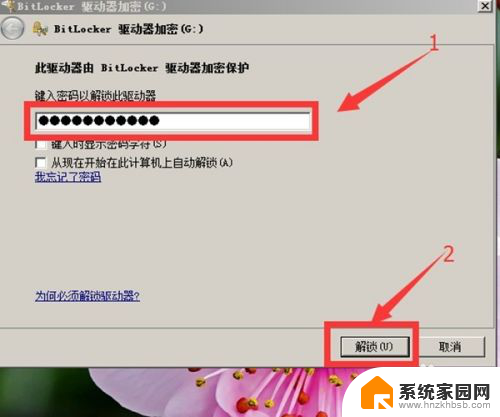
3.U盘解锁之后,单击“开始”菜单,在弹出窗口中单击“控制面板”。
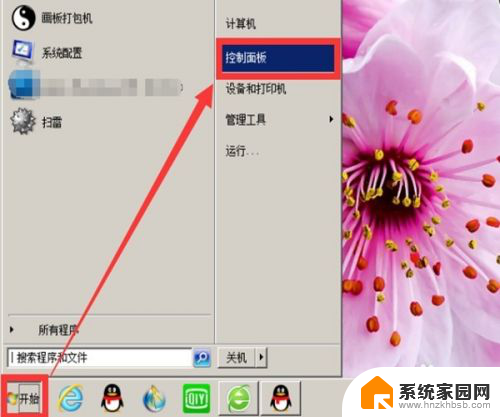
4.在控制面板里面,单击“系统与安全”选项。
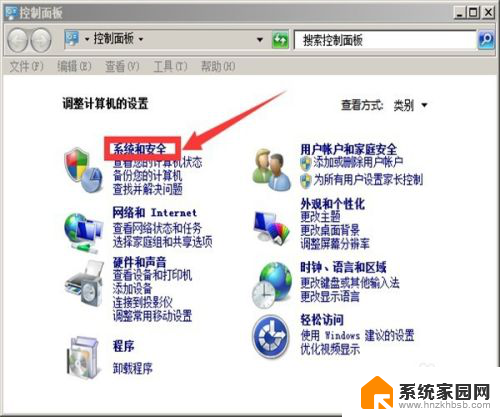
5.找到“BitLocker 驱动器加密”菜单并单击进入。
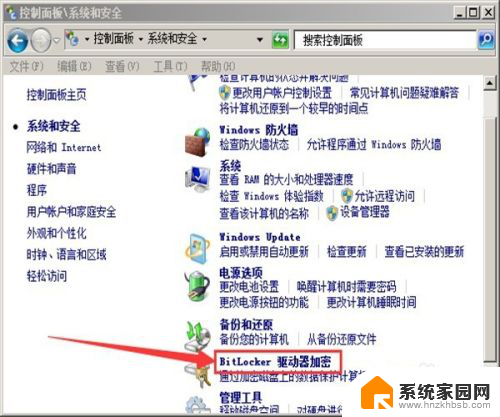
6.这时候把页面下拉查看更多内容,就可以看到自己的U盘。
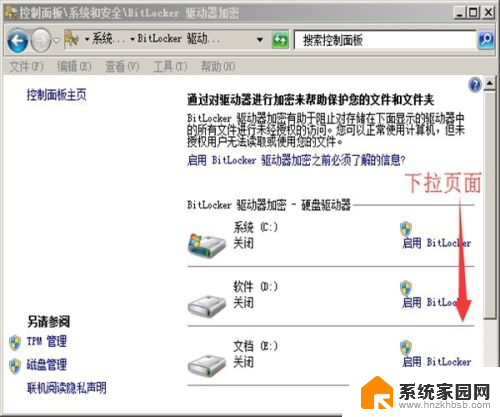
7.U盘显示的是已经启用了BitLocker 驱动器加密,这时单击其后的“关闭BitLocker”就可以关闭这个功能。也就是取消U盘密码。
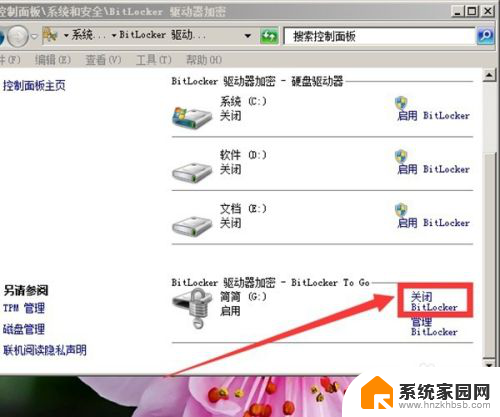
8.继续单击“解密驱动器”。
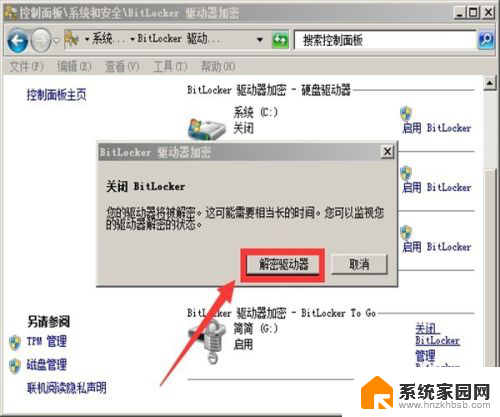
9.这时会有一个正在解密的窗口,并且显示解密的进度。这个过程需要几分钟甚至十几分钟,耐心等待就好,并且期间不要拔出U盘。
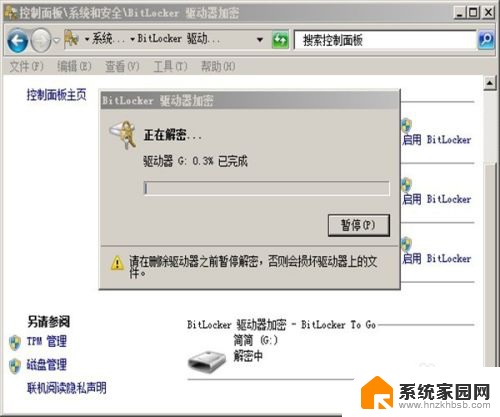
10.等解密成功之后,U盘状态显示如下,关闭的。也就是说下次用U盘的时候就不用解锁了。
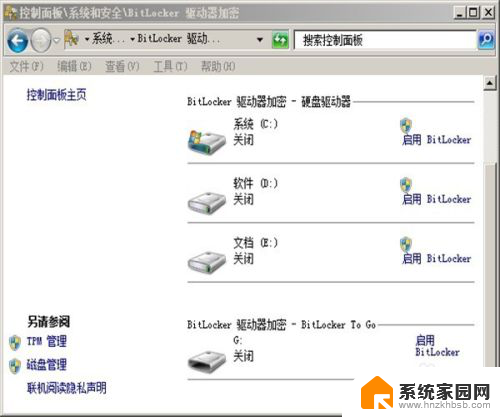
以上就是关于u盘在电脑上显示bitlocker状态为关闭的全部内容,如果有出现相同情况的用户,可以按照小编提供的方法来解决。