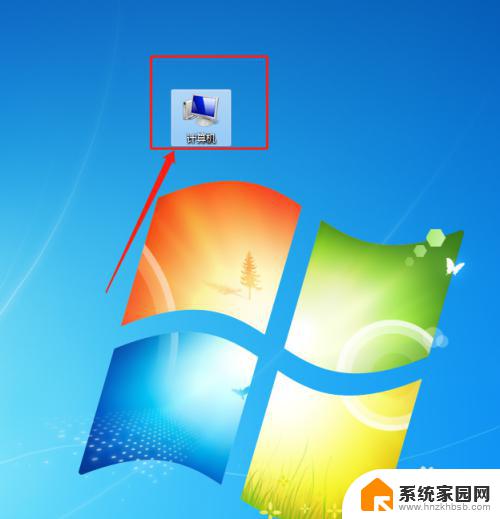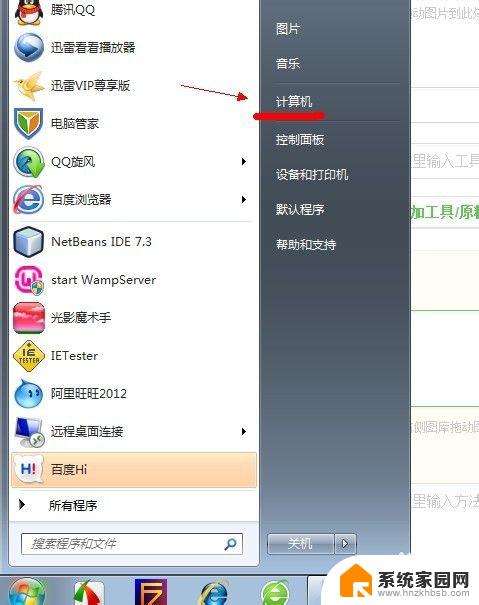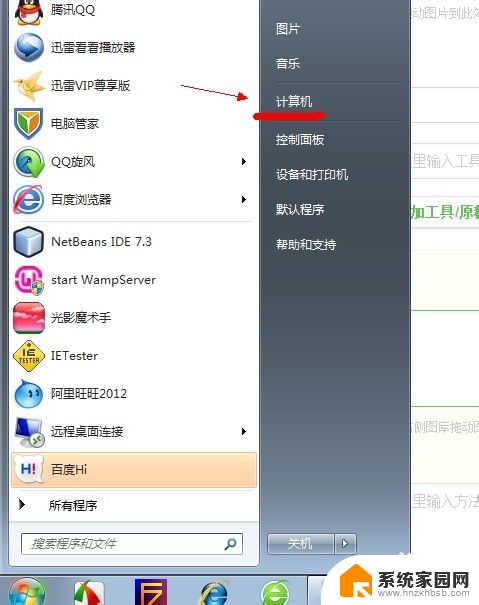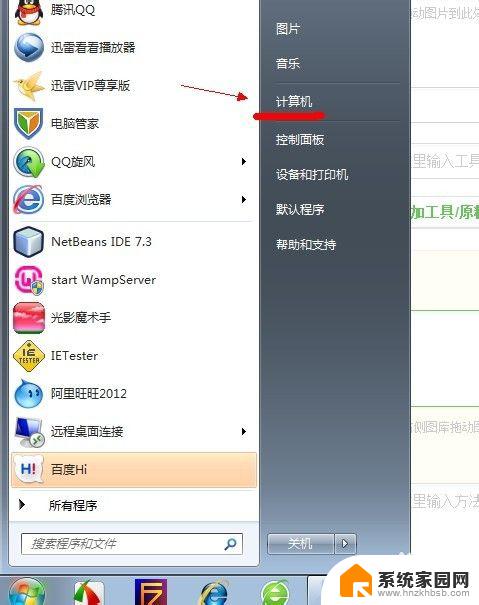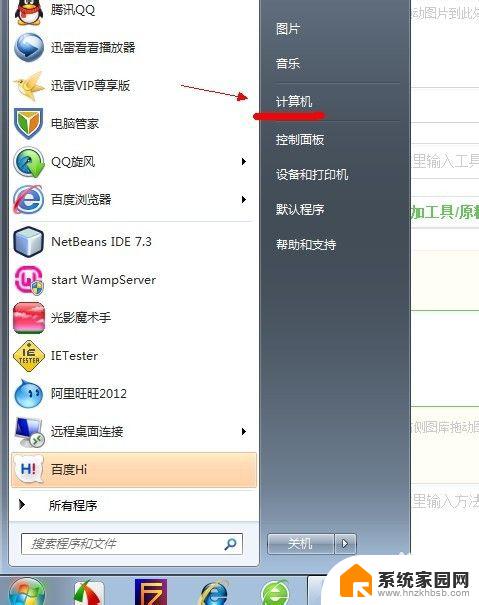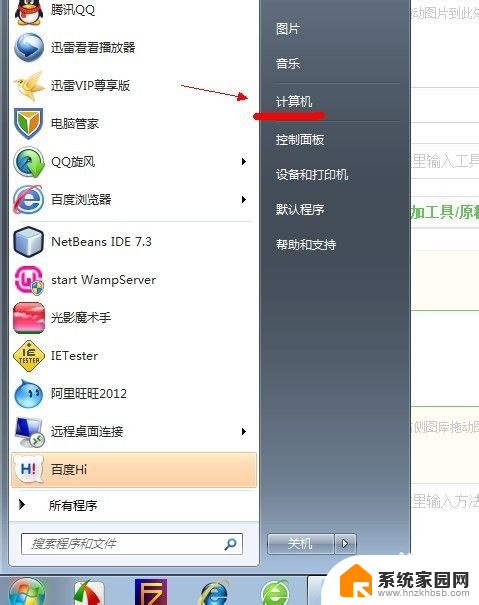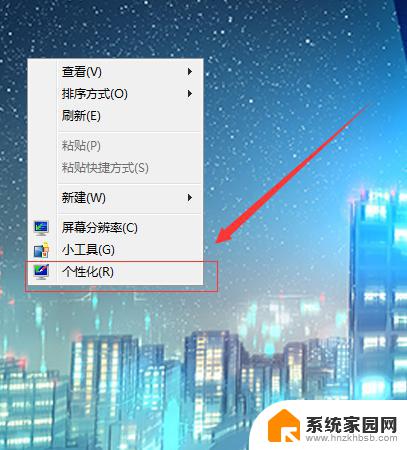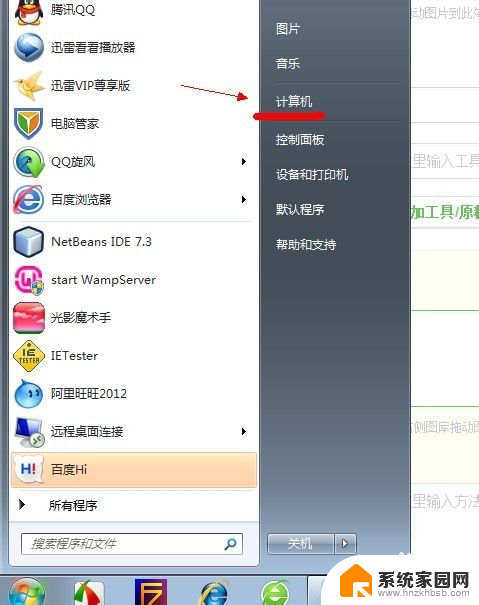win7如何显示文件夹大小 如何在Win7文件夹中显示文件的大小
win7如何显示文件夹大小,在Win7操作系统中,我们经常会遇到需要查看文件夹大小和文件大小的情况,而对于一些重要的文件夹,我们可能更希望能够直观地了解其所占空间的大小。幸运的是在Win7中,我们可以通过一些简单的操作来实现这一目标。通过显示文件夹大小的功能,我们可以快速了解文件夹内部的文件所占用的磁盘空间,从而更好地管理自己的电脑存储空间。同时在文件夹中显示文件的大小也能够帮助我们更好地组织和清理文件,提高工作和学习的效率。接下来让我们一起来探索Win7中如何实现这些功能吧!
具体步骤:
1.在电脑桌面找到并且打开“计算机”。
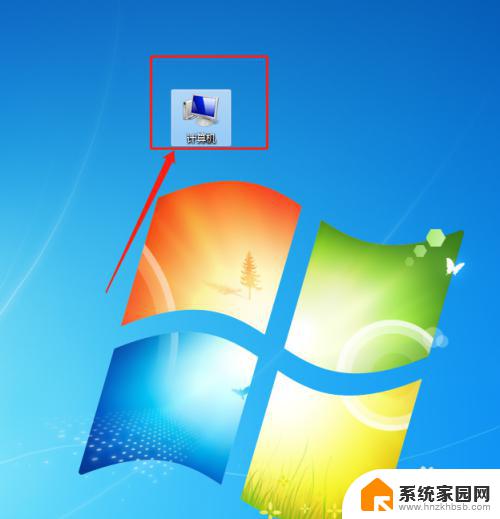
2.点击工具栏中的“工具”选项,然后在菜单中选择“文件夹选项”。
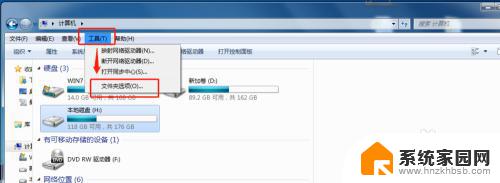
3.在文件夹选项窗口,点击窗口上方的“查看”选项。
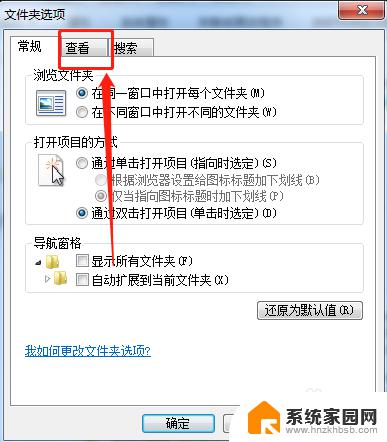
4.在高级设置中,找到并且勾选“在文件夹提示中显示文件大小信息”选项。
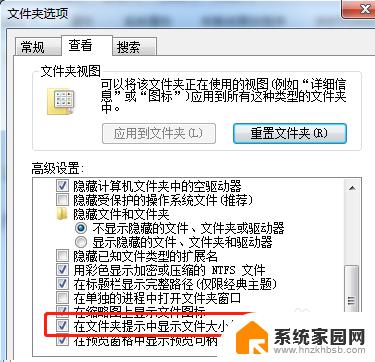
5.勾选完毕后,点击下方的“应用”,然后点击“确定”。
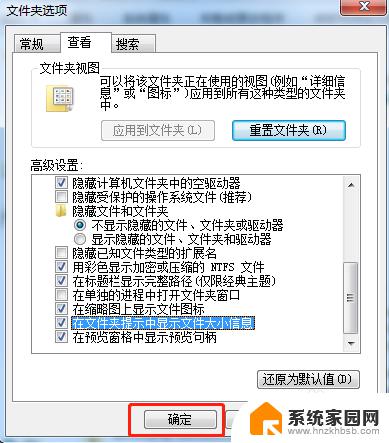
6.回到想要查看文件夹大小的路径,将鼠标移动到文件夹上。可以看到在文件夹信息中自动显示了文件夹大小。Win7系统设置文件夹提示信息窗口显示文件的大小操作完成。
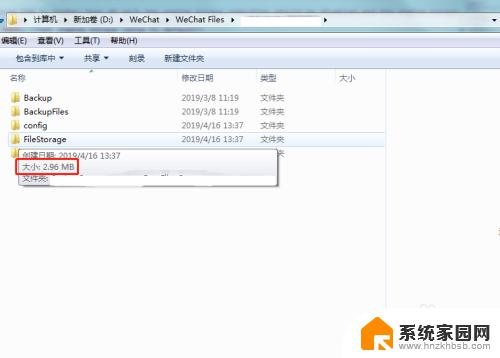
以上就是Win7如何显示文件夹大小的全部内容,如果你遇到了这种情况,可以按照小编的操作来解决,非常简单快捷,一步到位。