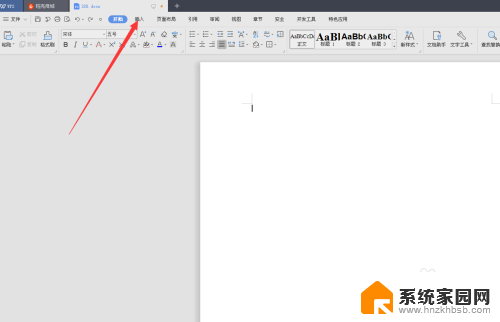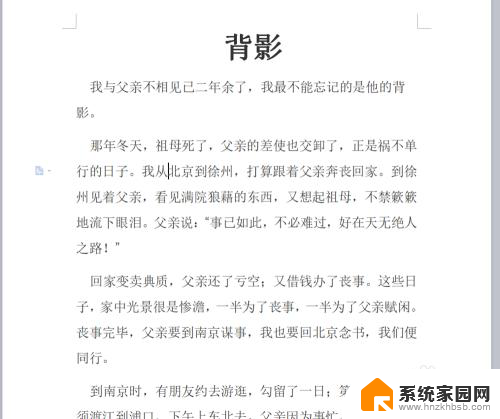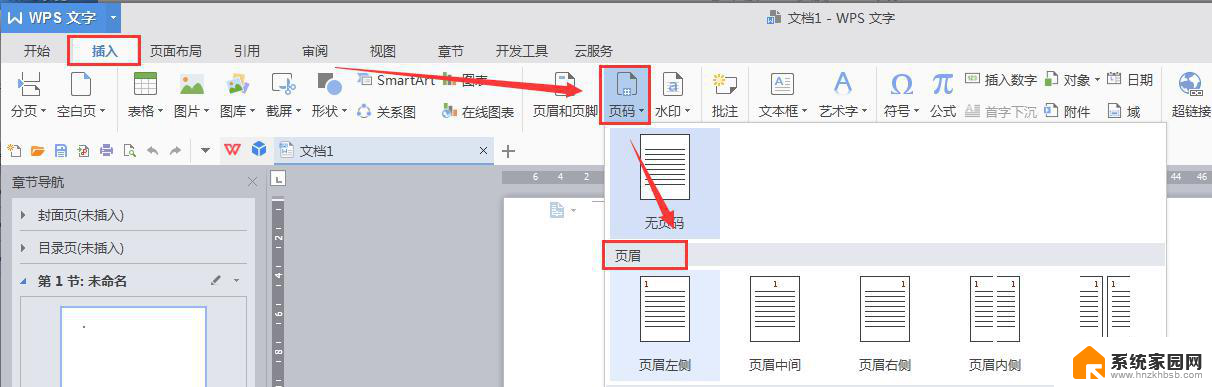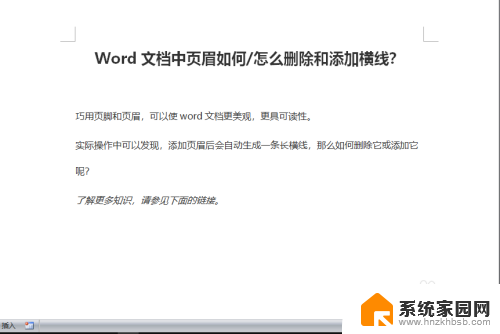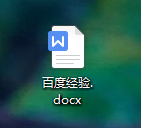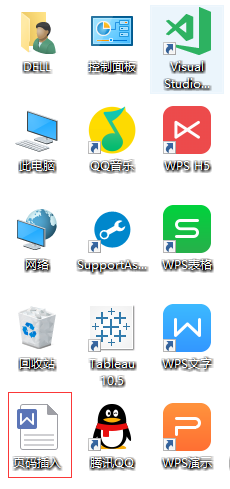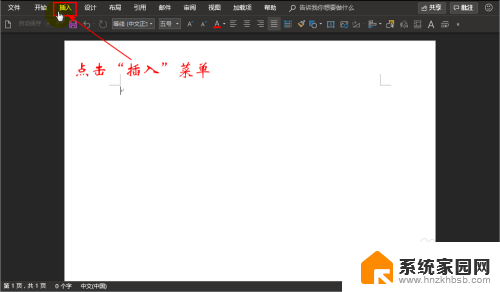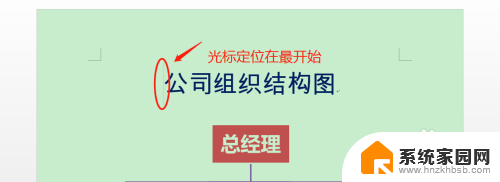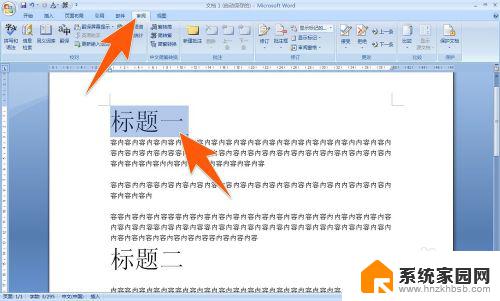word文档怎么添加页 word文档怎么添加页面
在日常工作和学习中,我们经常需要使用Word文档来编写和整理各种资料和文件,有时候我们可能会遇到需要在文档中添加新的页面的情况。怎样在Word文档中添加新的页面呢?在这篇文章中我们将详细介绍Word文档添加页面的方法和步骤。无论是为了使文档更加清晰有序,还是为了满足特定的排版要求,学会如何添加新的页面都是非常有用的。接下来让我们一起来学习如何在Word文档中轻松地添加新的页面吧!
步骤如下:
1.点击Windows开始菜单,在程序中找到Word。点击启动Word,或双击桌面的Word图标启动Word。
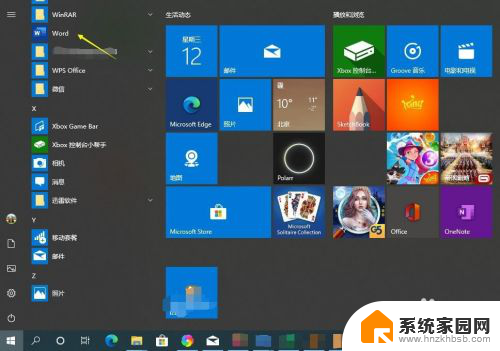
2.启动Word后,分别点击打开、浏览,在打开对话框中找到需要打开编辑的文档,选中后点击打开。
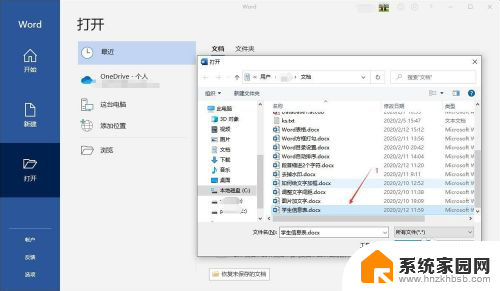
3.如果需要在文档最后增加页,按Ctrl+End键将光标移动到文档最后。然后按回车输入空行,多输入几个行直至换新的一页完成添加页。
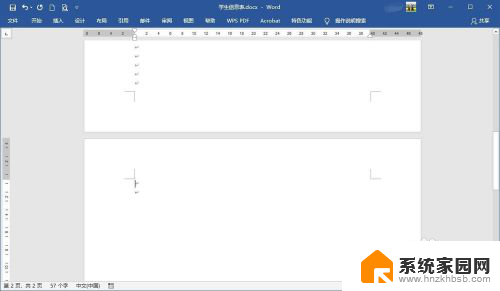
4.将光标移动到需要添加页的位置,点击Word插入菜单。然后点击左侧右页工具栏上面的“空白页”完成在当前光标处新页的插入。
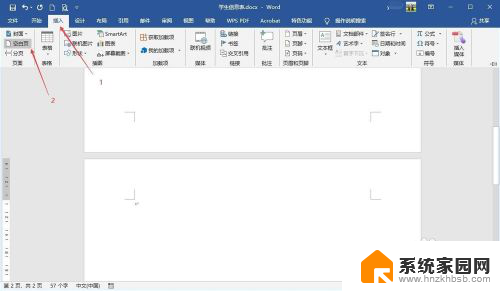
5.也可以使用布局方式添加页。将光标移动到需要添加页的位置,点击Word的布局菜单显示所在布局工具栏。
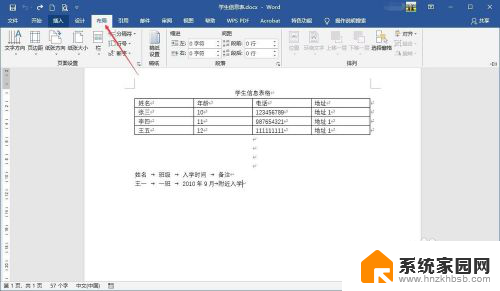
6.点击页面设置工具栏里的“分隔符”,在弹出菜单中选择“分页符”实现在当前光标处新页的插入。
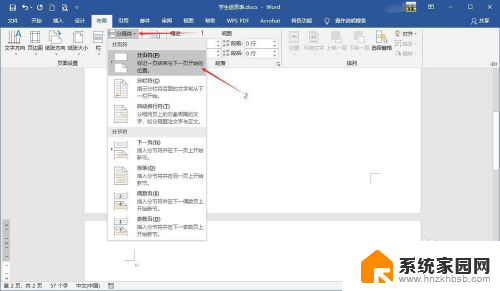
7.完成对Word文档新页添加的编辑后,点击Word快速工具栏上的磁盘图标对文档进行保存。
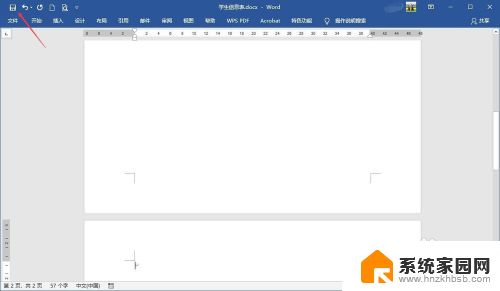
以上就是如何添加页码的全部内容,如果您遇到了相同的问题,可以参考本文介绍的步骤进行修复,希望这对您有所帮助。