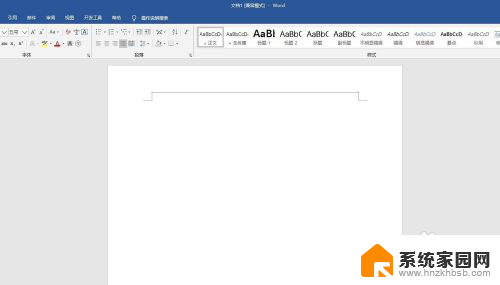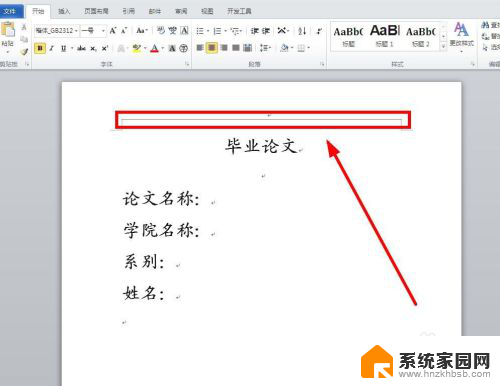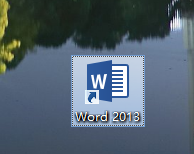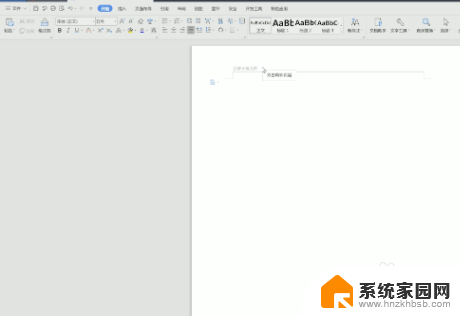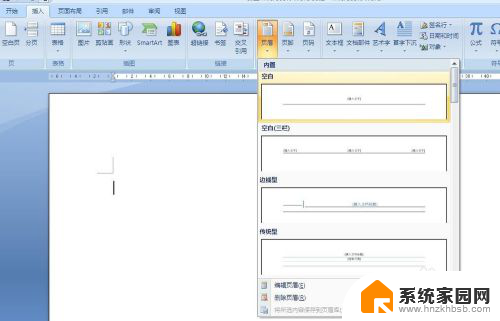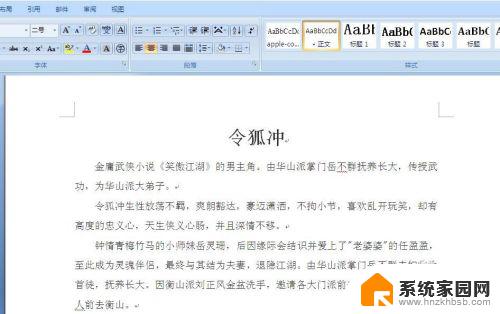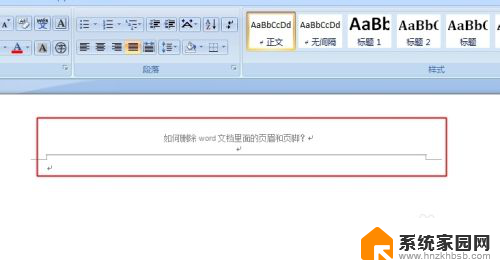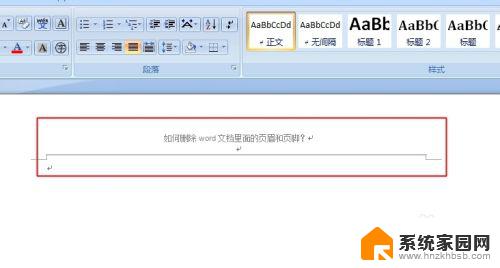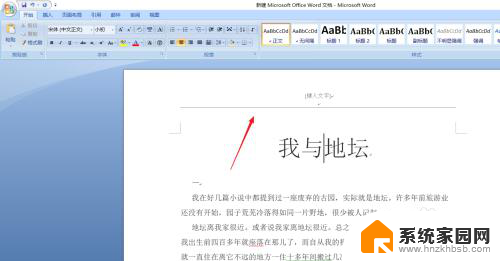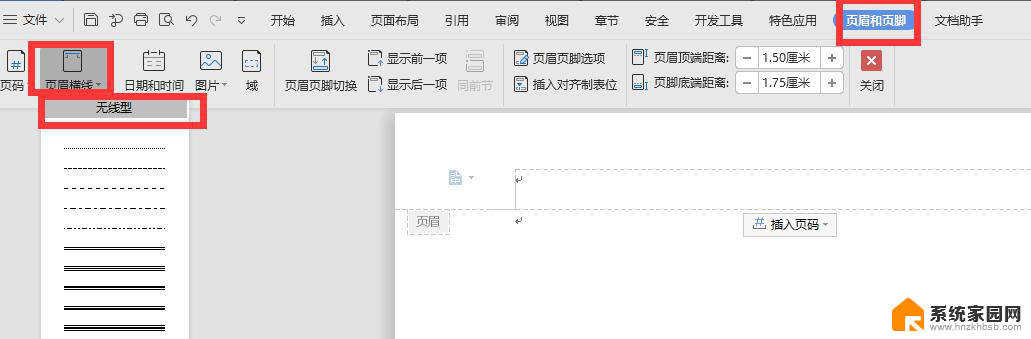怎么删页眉横线word 如何在Word文档中添加页眉横线
更新时间:2024-02-01 17:10:13作者:yang
在Word文档中添加页眉横线是一项常见的编辑技巧,它可以为文档增添一份整齐与美观,当我们需要删除这些页眉横线时,却常常苦恼不已。究竟该如何删去这些令人烦扰的横线呢?在本文中我们将讨论一些简便的方法,帮助您轻松解决这一问题。无论您是初次使用Word,还是已经熟悉其基本操作,本文都将为您提供实用且易懂的步骤。让我们一起来了解如何在Word文档中删除页眉横线吧!
方法如下:
1.打开word文档。
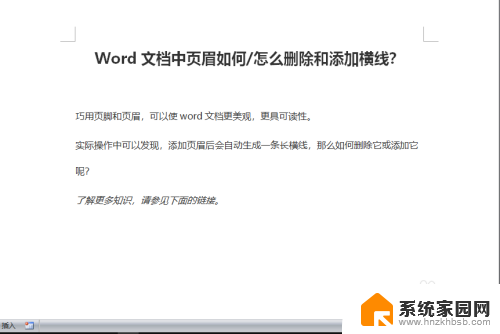
2.添加页眉。添加页眉的方法请参见下面链接。
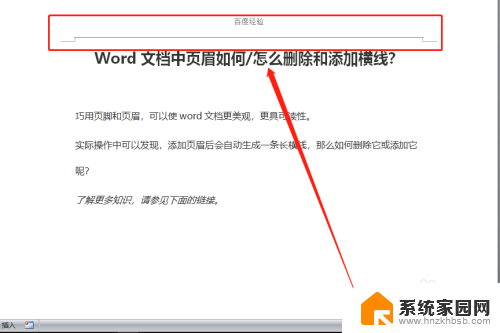
3.双击页眉,并选择文字。记得一定要全部选定。
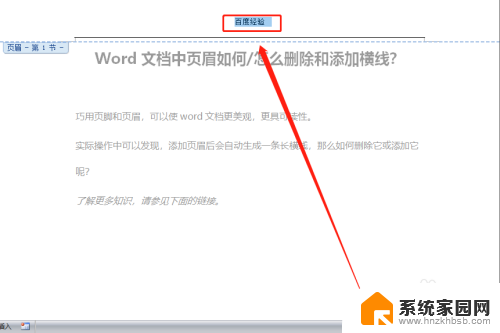
4.切换到工具栏”开始“功能区,在”段落“项中找到【边框线】。
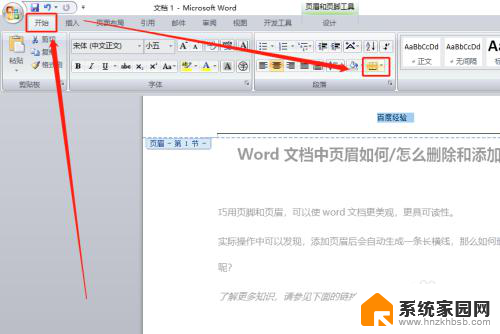
5.点击边框线右侧箭头,在下拉菜单中点击”无边框线“。
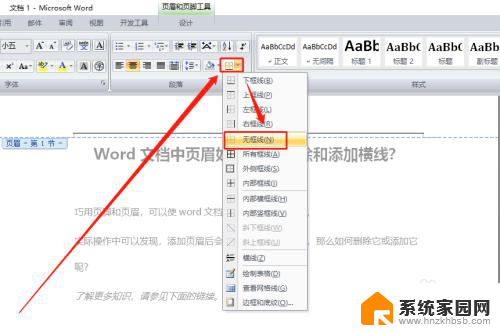
6.返回编辑页面,页眉上的横线即被删除掉了。
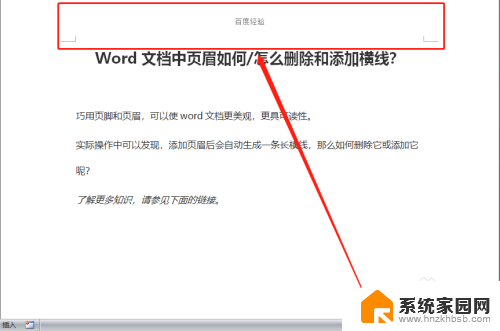
以上就是如何删除Word中的页眉横线的全部内容,如果遇到这种情况,您可以按照以上步骤解决,非常简单且快速。