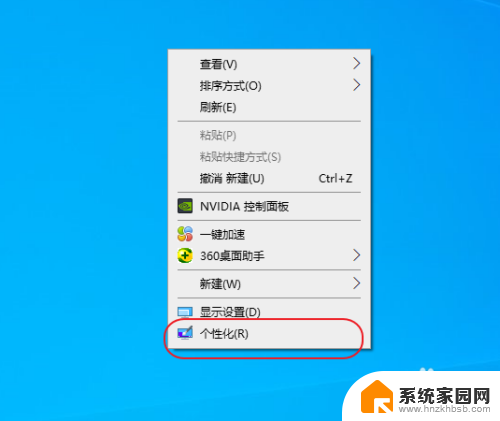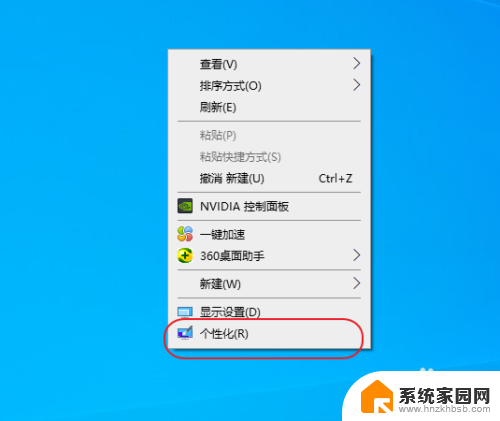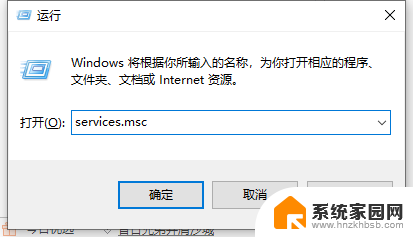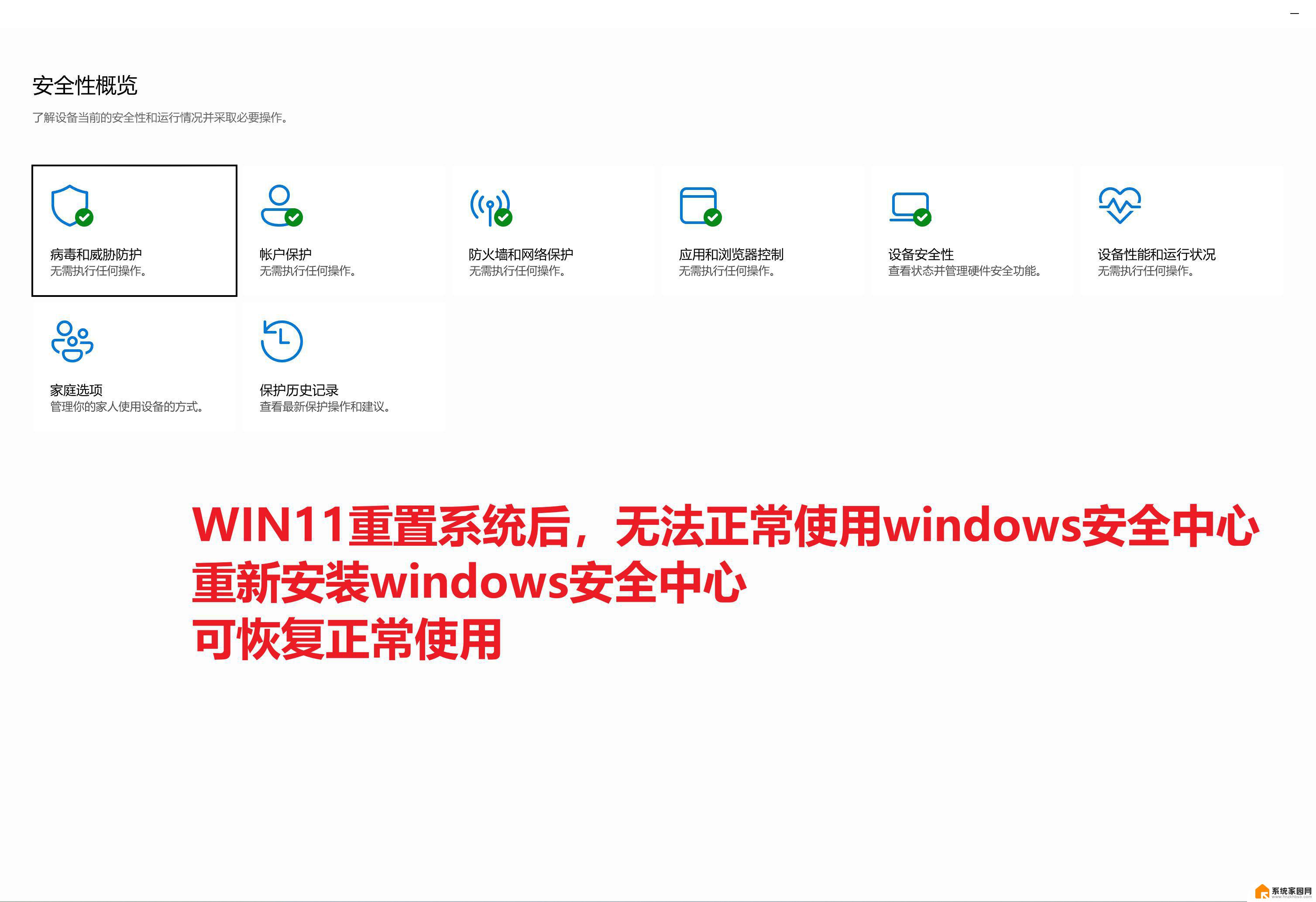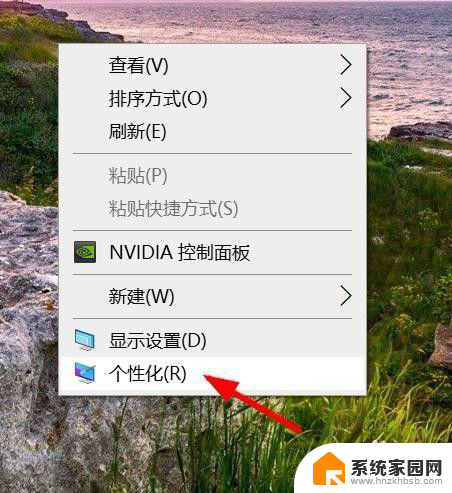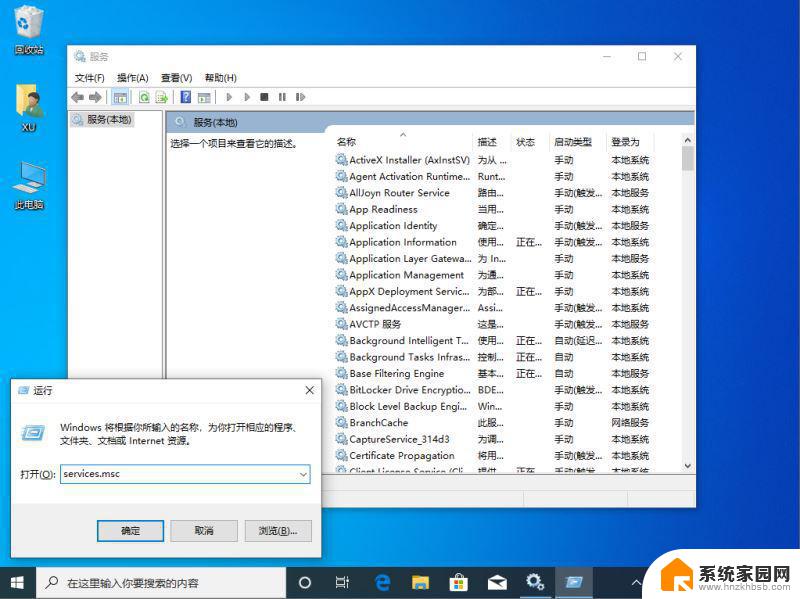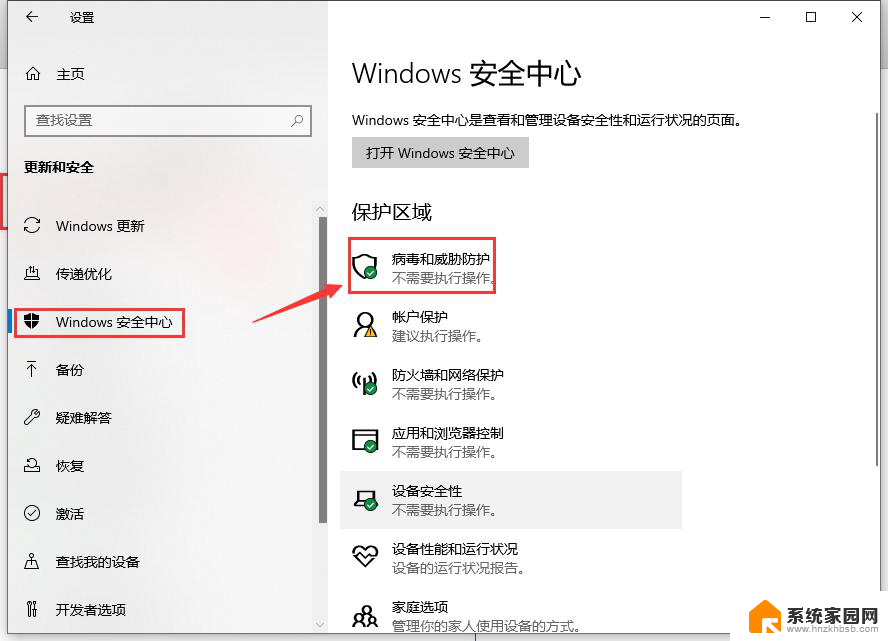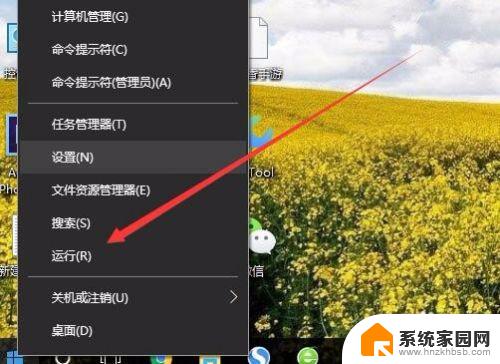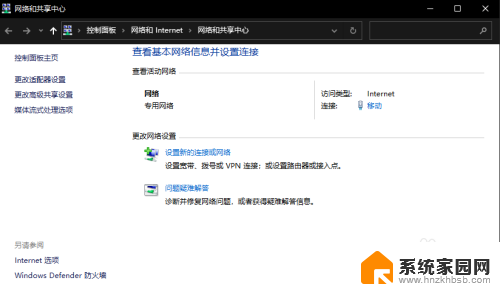win10右下角控制中心打不开 操作中心灰色打不开怎么解决
在使用Win10系统时,有时候会遇到右下角的控制中心无法打开或操作中心灰色无法打开的情况,这给我们的使用带来了一定的困扰,针对这个问题,我们可以尝试一些解决方法,比如检查系统更新、重启系统、查看系统设置等。通过这些简单的操作,或许可以解决控制中心无法打开的问题,让我们的系统恢复正常运行。
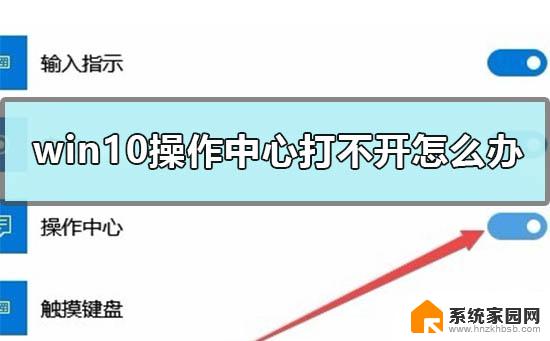
先说win10操作中心不见了怎么办?
win10默认操作中心有且只有一个地方显示,就是我们电脑的右下角。如果这里没有显示说明是被隐藏了。
我们先找到我们电脑的设置可以使用快捷键win+I打开,也可以点击左下角开始按钮--设置打开。

打开之后我们依次找到windows设置下的个性化设置。
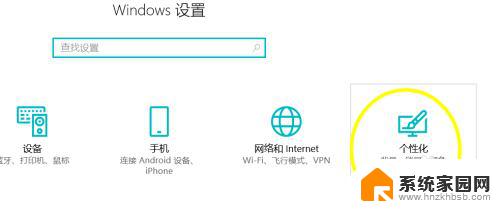
我们在个性化设置下依次找到任务栏设置。
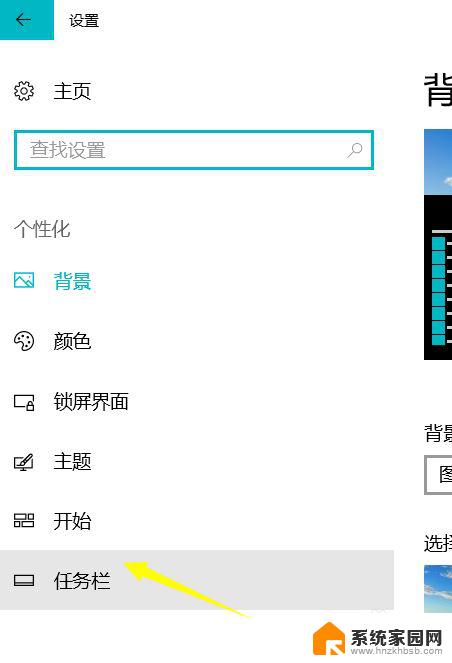
在任务栏设置下我们找到打开或者关闭系统图标。
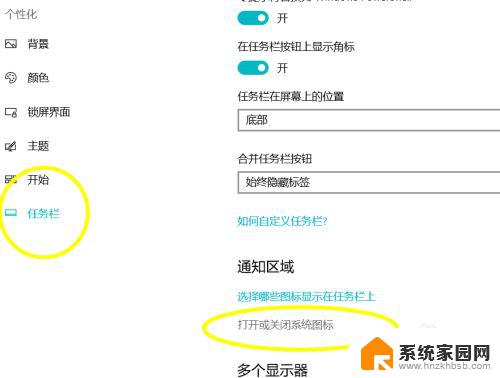
点击之后我们在打开关闭系统图标下找到操作中心,点击按钮把它打开就可以了。
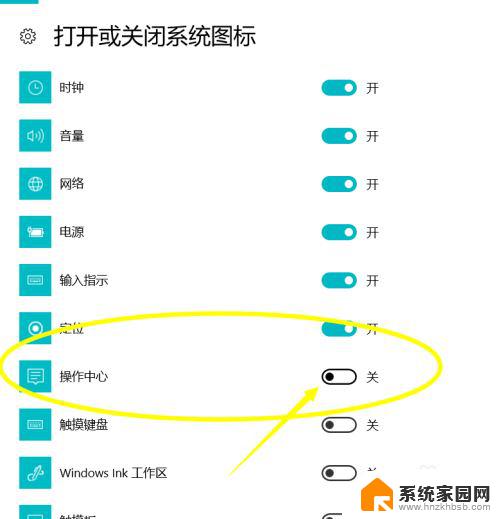
如果操作中心打不开请看下面的教程。
win10右下角控制中心打不开
解决方法:
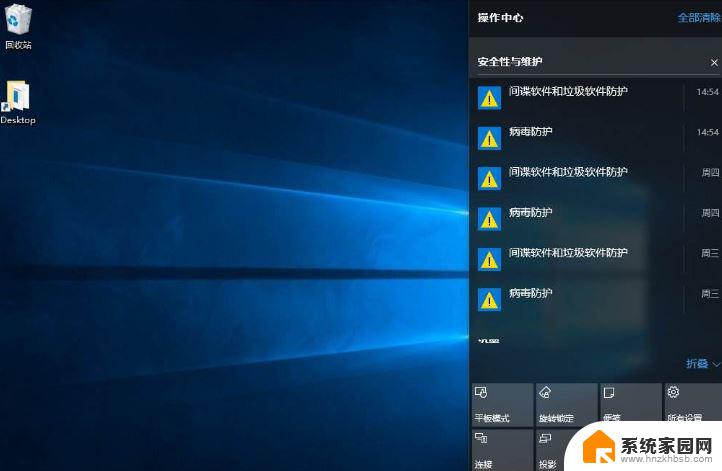
方法一
1.打开任务管理器(或者点击CTRL+Shift+ESC)
2.点击“文件” - “运行新任务”
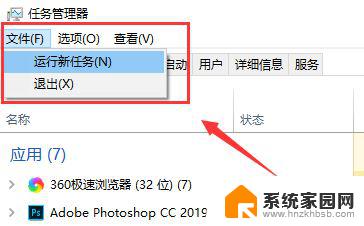
3.请确保勾选”使用管理员身份创建这个任务“
4.输入”Powershell"
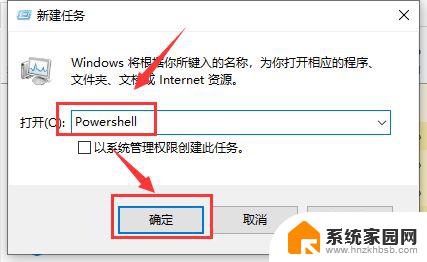
5.在Powershell中,输入以下两条命令:(第二条命令需要点击回车)
$manifest = (Get-AppxPackage Microsoft.WindowsStore).InstallLocation + '\AppxManifest.xml' ; Add-AppxPackage -DisableDevelopmentMode -Register $manifest

Get-AppXPackage -AllUsers |Where-Object {$_.InstallLocation -like "*SystemApps*"}
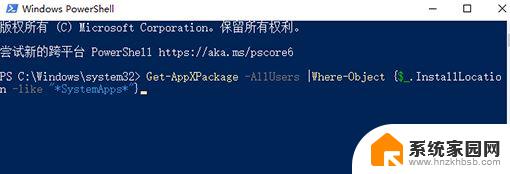
6.完成后关闭Powershell
7.重启计算机即可。
方法二
1.先来看一下在打开的任务栏显示图标设置窗口中,操作中心右侧的开关为关闭状态,无法打开。

2.在Windows10的桌面,右键点击桌面左下角的开始按钮,在弹出的菜单中选择“运行”菜单项。
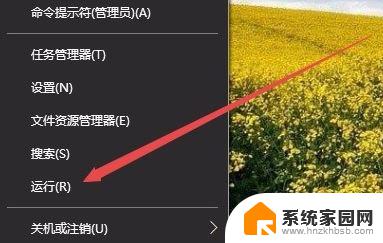
3.这时会打开Windows10的运行窗口,在窗口中输入命令gpedit.msc,然后点击确定按钮。
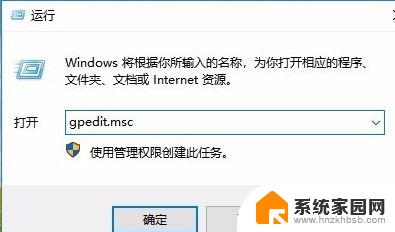
4.在打开的本地组策略编辑器窗口中,依次点击“用户配置/管理模板/开始菜单和任务栏”菜单项。
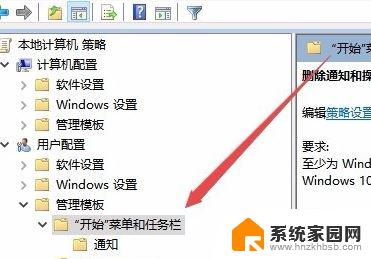
5.在右侧窗口中找到“删除通知和操作中心”设置项。
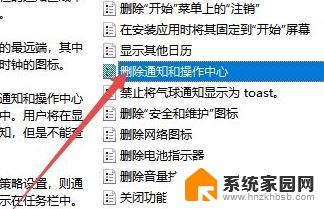
6.右键点击该设置项,在弹出菜单中选择“编辑”菜单项,或是直接双击“删除通知和操作中心”设置项。
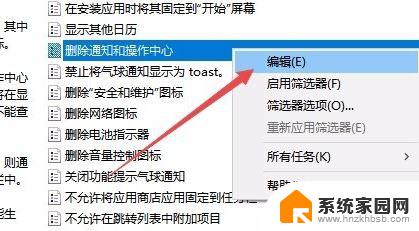
7.在打开的编辑窗口中,选择“已禁用”一项,最后点击确定按钮。
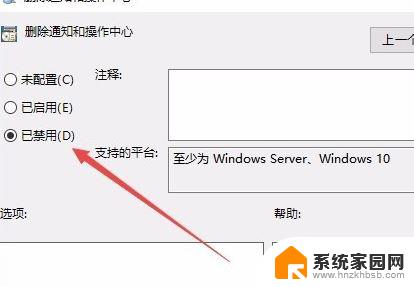
8.再次进入任务栏图标显示设置窗口,操作中心后面的开关已变成可编辑状态,打开该开关就可以了。

9.点击右下角的操作中心图标,也可以在展开的菜单中看到相应的设置项。
方法三
1,我们先来看一下设置窗口中操作中心的开关为灰色的,现在无法点击,无法打开。
2,右键点击开始按钮,在弹出菜单中选择运行菜单项(win+r也可以呼出运行菜单)
3,在打开的运行窗口中,输入命令gpedit.msc,然后点击确定按钮 打开本地组策略编辑器。
4,在本地组策略编辑器窗口中,我们依次点击用户配置/管理模板菜单项
5,然后在右侧窗口中找到删除通知和操作中心一项
6,双击该项后打开其属性窗口。然后在窗口中选择未配置一项,最后点击确定按钮,关闭本地组策略编辑器窗口。
7,再次打开设置窗口,可以看到操作中心的开关可以选择并使用了。把其打开后,右下角的操作中心又出现了。
以上就是关于win10右下角控制中心打不开的全部内容,有出现相同情况的用户就可以按照小编的方法了来解决了。