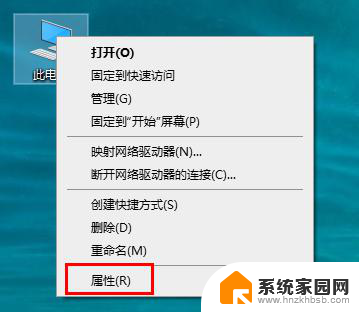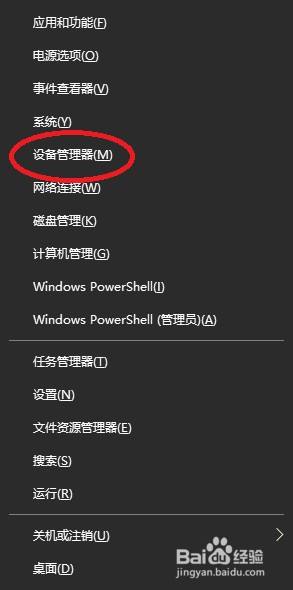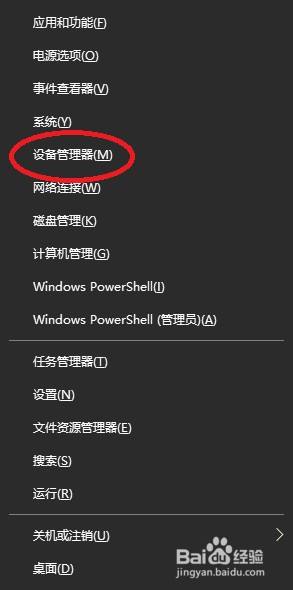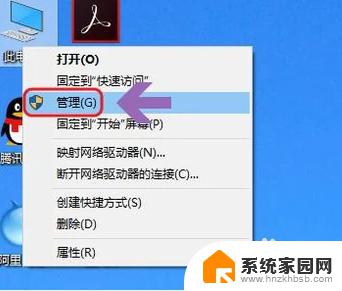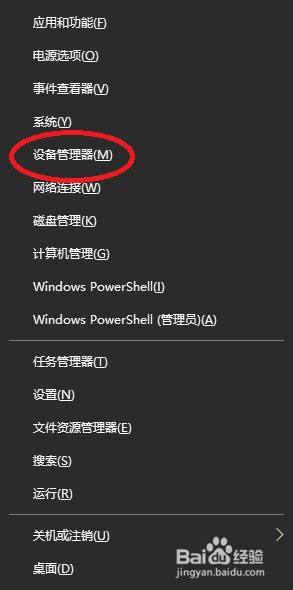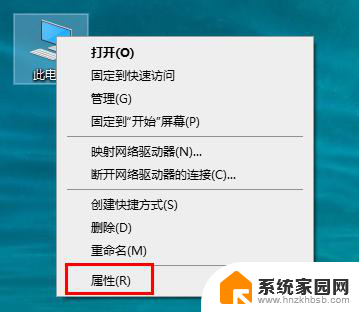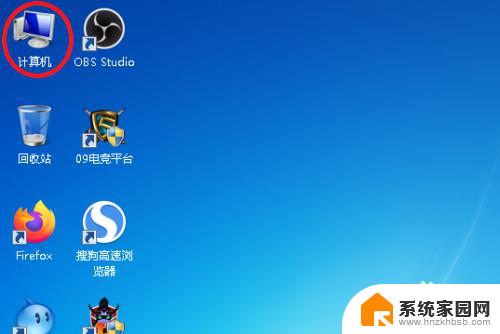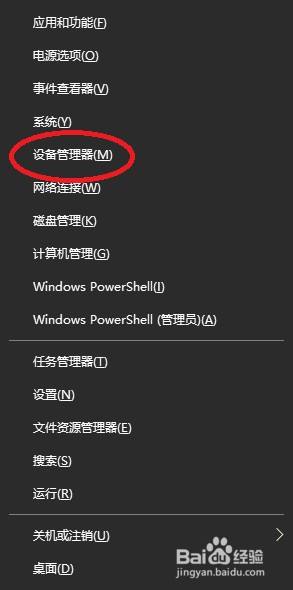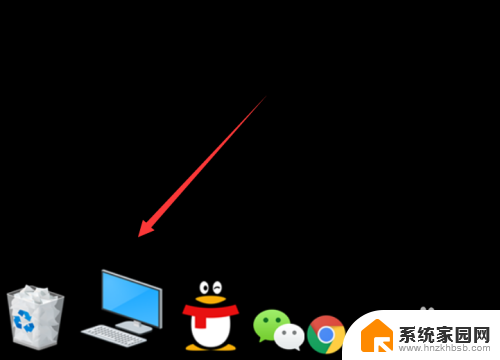电脑无线网卡驱动怎么更新 无线网卡驱动更新教程
更新时间:2023-09-17 11:08:04作者:yang
电脑无线网卡驱动怎么更新,在如今的数字化时代,电脑已经成为人们生活和工作中不可或缺的工具之一,而无线网卡作为电脑连接网络的关键设备之一,其驱动的更新也显得尤为重要。无线网卡驱动的更新能够带来更稳定、更快速的网络连接,提升用户的上网体验。对于很多用户来说,如何更新电脑的无线网卡驱动可能是一个令人头疼的问题。接下来我们将为大家介绍一些简单易行的无线网卡驱动更新教程,帮助大家轻松解决这一问题。
具体步骤:
1.打开我的电脑,找到控制面板。
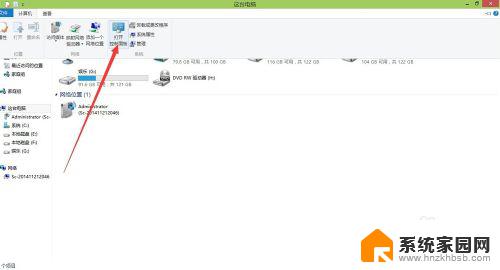
2.找到其中的查看网络状态和任务。
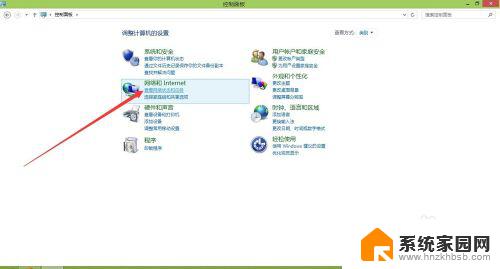
3.点击右上角的更改适配器设置。
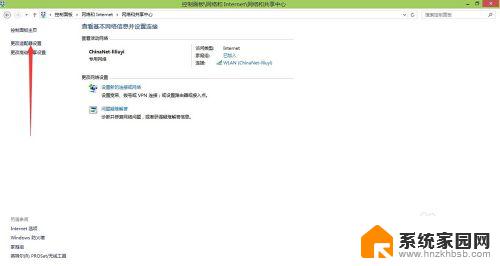
4.打开后找到无线网卡。
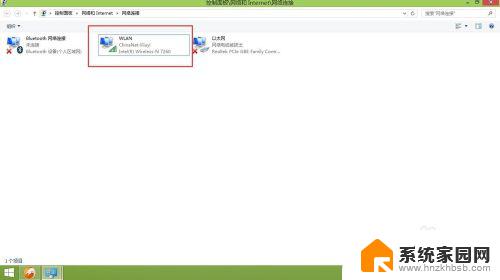
5.在无线网卡上面点击右键。点击其中的属性。
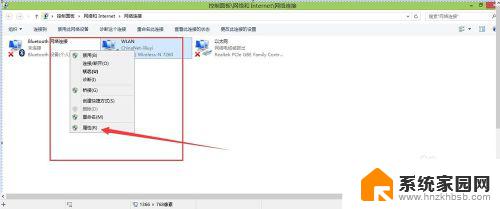
6.在弹出的界面中选择,配置。如下图所示。
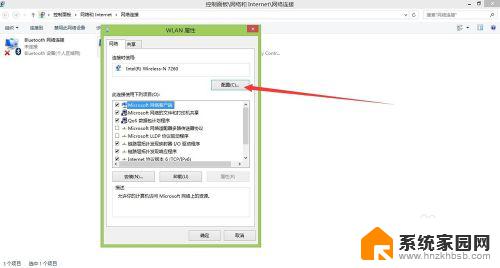
7.找到其中的驱动程序选项卡。
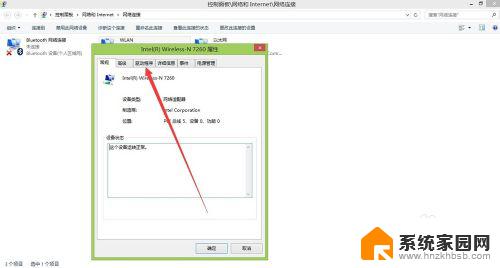
8.找到里面的更新驱动程序。更新完成后,点击确定就好喽。
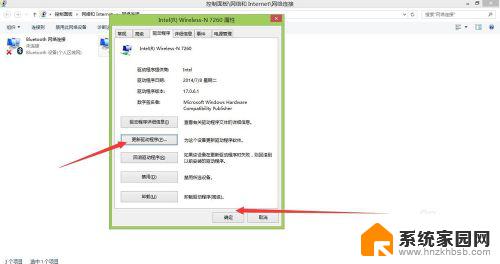
以上就是电脑无线网卡驱动怎么更新的全部内容,如果您遇到这种情况,可以按照小编的方法进行解决,希望本文能够对您有所帮助。