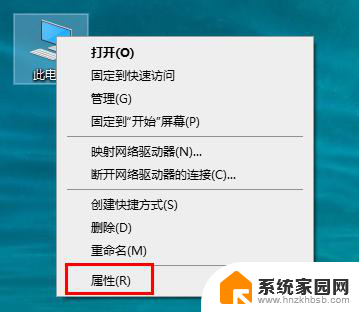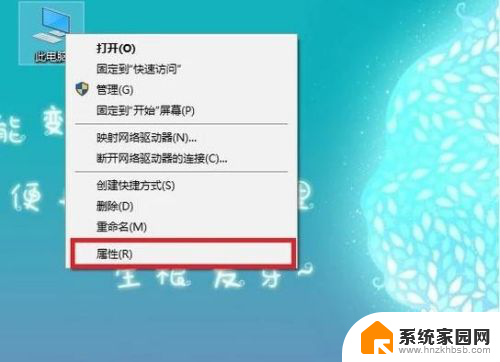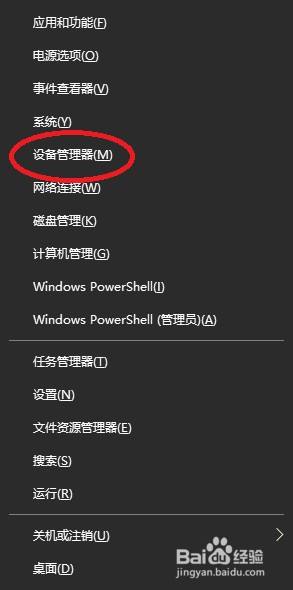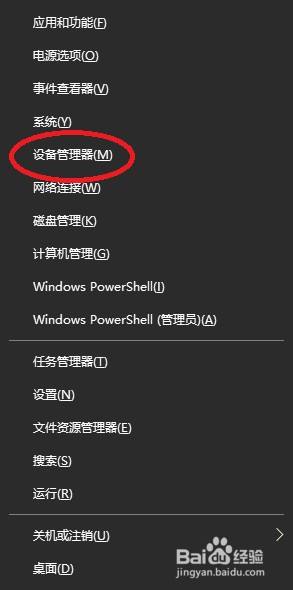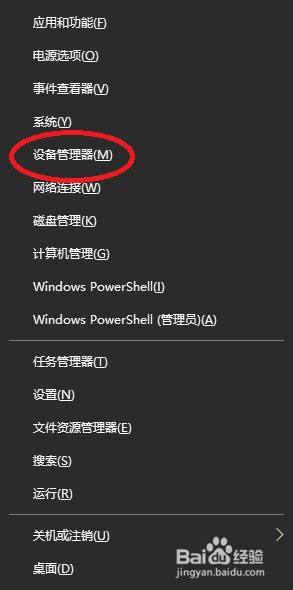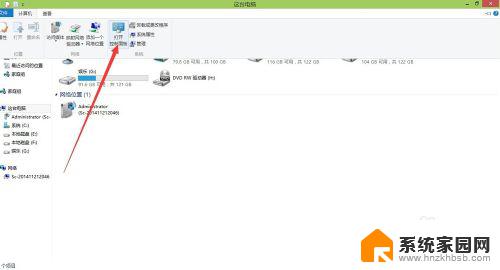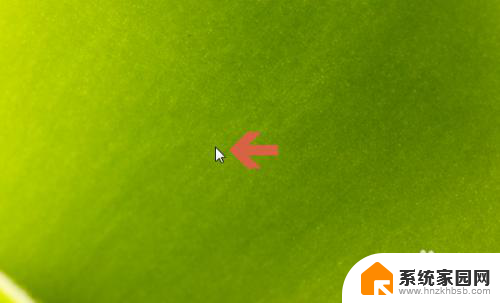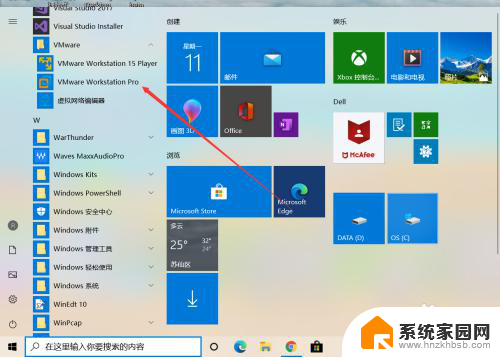笔记本电脑怎么升级显卡驱动 显卡驱动更新方法Windows 10
笔记本电脑的显卡驱动在运行过程中起着至关重要的作用,它直接影响着电脑的图像显示质量和性能表现,随着技术的不断进步和软件的更新换代,显卡驱动也需要及时升级以保持与最新软件的兼容性。对于使用Windows 10操作系统的用户来说,升级显卡驱动变得更加简单方便。本文将介绍一些常见的显卡驱动更新方法,帮助用户轻松完成驱动升级,以获取更好的图像显示效果和流畅的使用体验。
具体步骤:
1.首先,我们需要在桌面中找到“此电脑”的图标,并点击进入个人电脑管理界面。
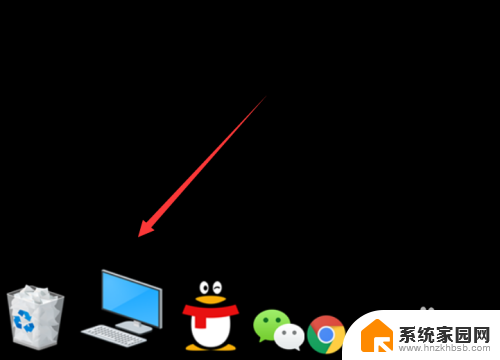
2.在界面的上方,点击“管理”选项卡,进入管理设置界面。
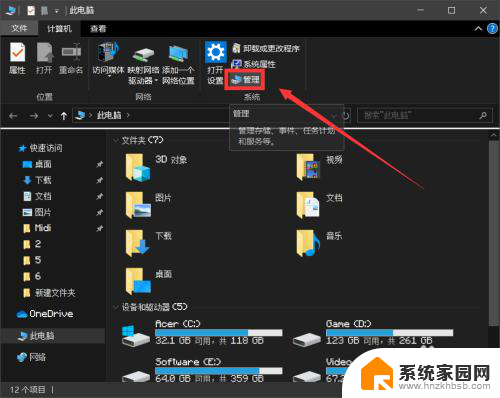
3.在管理设置界面中,我们需要找到左侧的“设备管理器”选项。进入设备管理器界面。
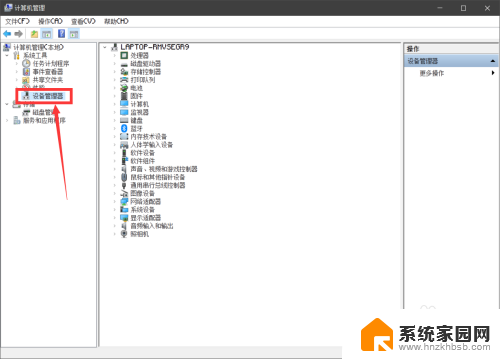
4.在设备管理器界面中,我们需要找到“显示适配器”的选项。并找到自己的显卡型号,双击进入显卡详情界面。
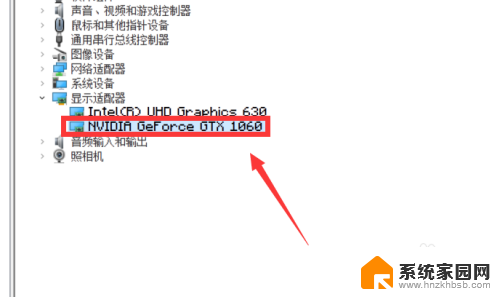
5.接着,在显卡详情界面的上方,点击“驱动程序”选项,进入驱动程序设置界面。
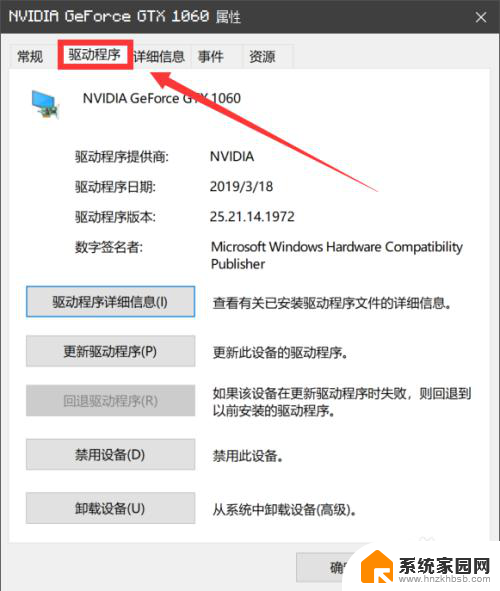
6.在驱动程序设置界面的下方,点击“更新驱动程序”选项,进入驱动程序更新界面。
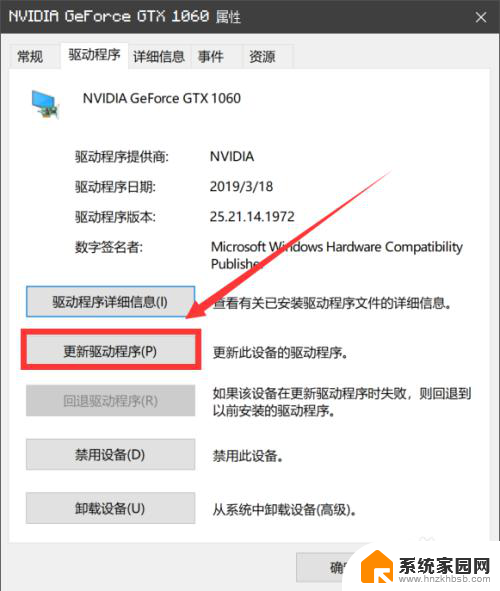
7.最后,我们在弹出的界面中。如果自己的电脑中安装了其他的驱动程序软件,可以点击下方的选项,如果未安装的话,可以点击上方的选项,自动搜索更新的驱动程序软件。
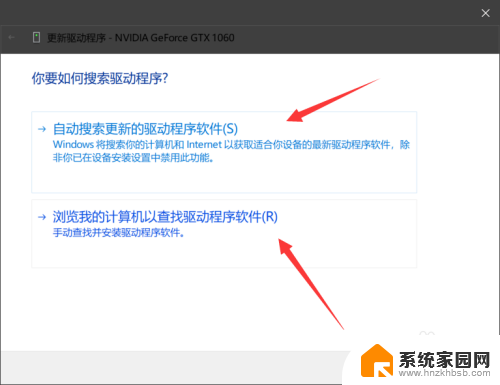
以上就是笔记本电脑升级显卡驱动的全部内容,有需要的用户可以按照以上步骤进行操作,希望对大家有所帮助。