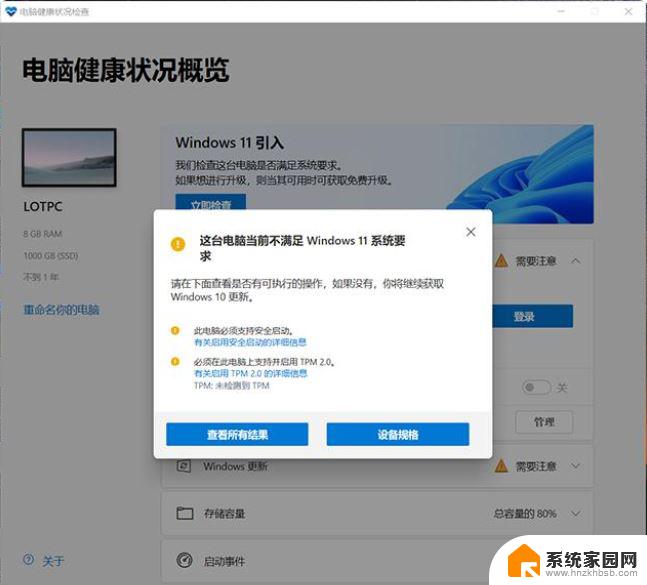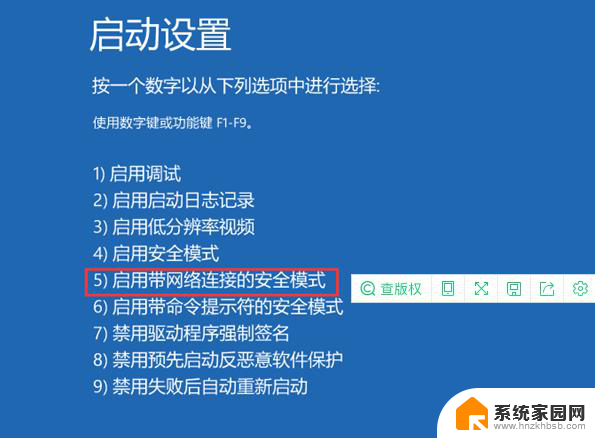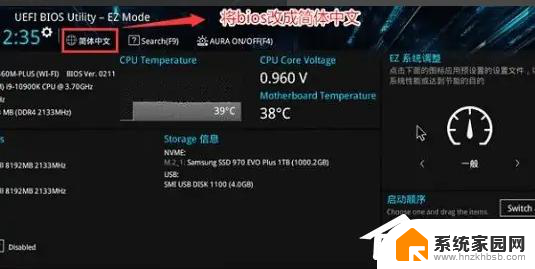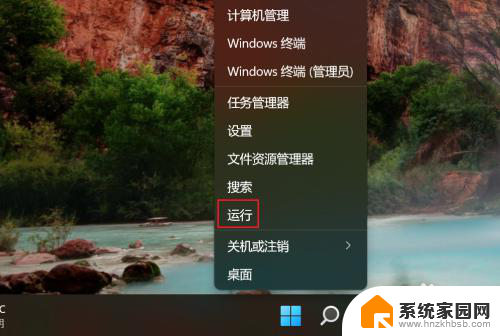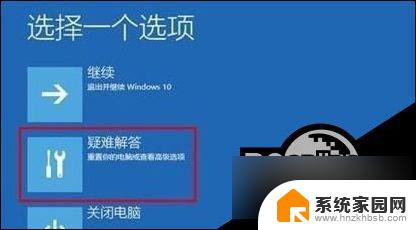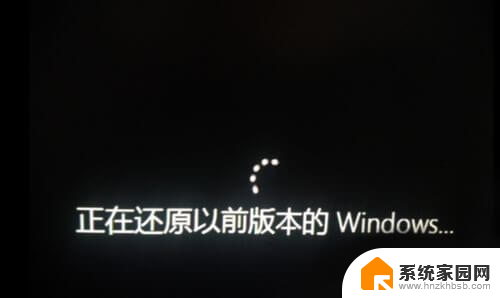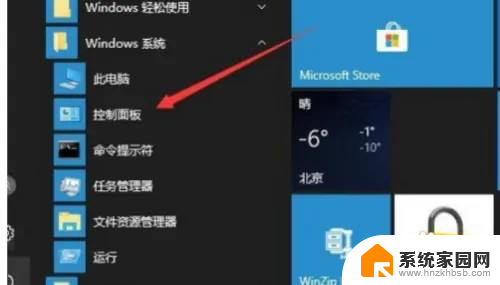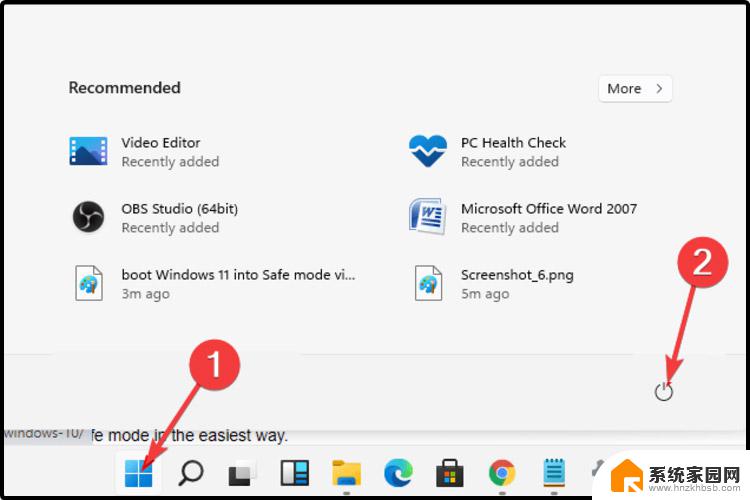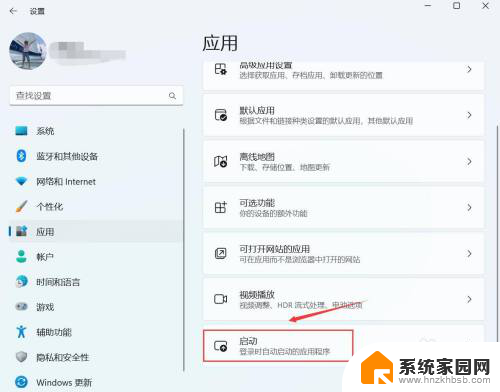win11升级安全启动怎么开启 Win11如何升级并开启安全启动
Win11作为微软最新的操作系统版本,具备许多新特性和优化,其中安全启动是一项备受关注的功能,安全启动能够提升系统的安全性,有效防止恶意软件和未经授权的操作系统启动。如何在Win11中升级并开启安全启动呢?在本文中我们将为大家详细介绍Win11升级和开启安全启动的方法,帮助用户更好地保护个人信息和计算机安全。无论您是普通用户还是企业用户,本文都将为您提供一些有用的指导,让您能够顺利升级到Win11并享受更高级别的安全保护。
步骤如下:
1.Win11开启安全启动方法
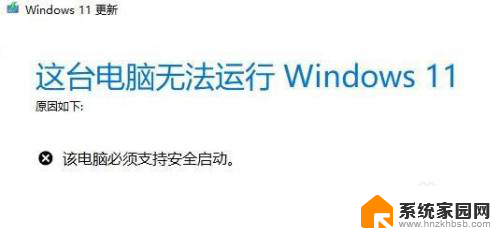
2.1、首先我们重新启动计算机,在logo出现的时候使用热键开启bios设置。然后按下“F10”进入bios setup。
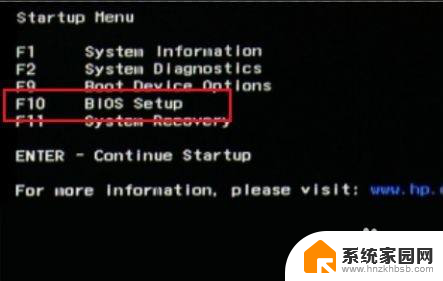
3.2、然后在“configuration”选项下找到“boot options”选择进入。
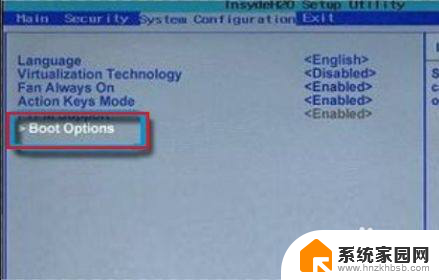
4.3、接着找到其中的“secure boot”,将它更改为“Enabled”
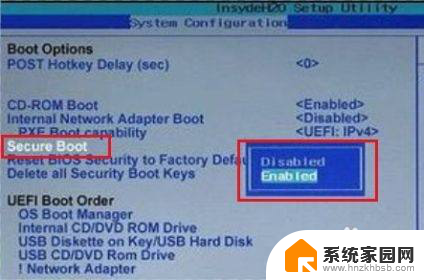
5.4、最后按下“F10”进行保存,如果弹出对话框,选择“Yes”即可。
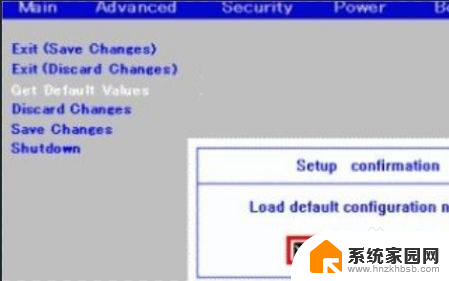
6.5、另外,如果大家在开启安全启动后还是出现类似问题。可以查看跳过系统检测的教程直接跳过这一步。【win11跳过系统检测的教程】
7.以上就是win11安全启动开启方法介绍了,win11目前的系统检测方式还是比较奇怪的。可能会出现明明可以安装却不让装的情况。
以上是关于如何启用Win11升级安全启动的完整内容,如果您遇到相同的问题,您可以按照以上小编的方法来解决。