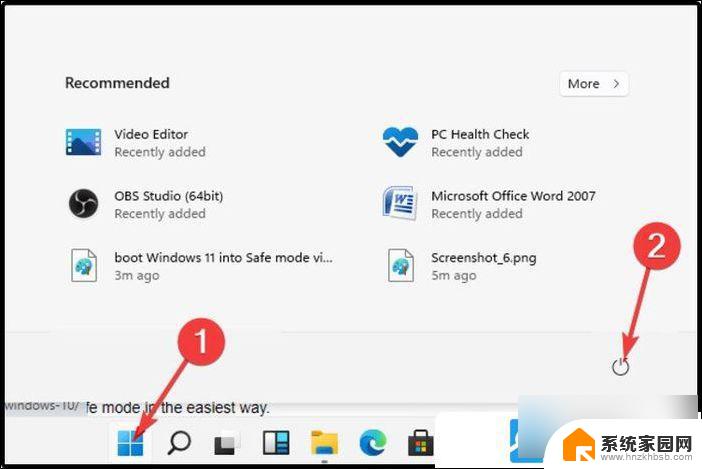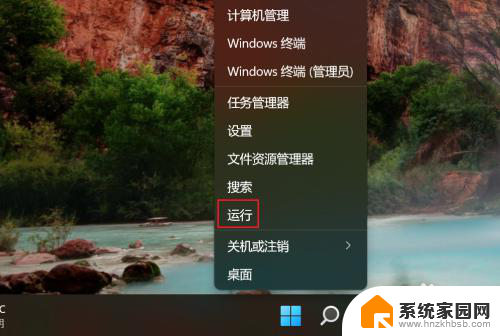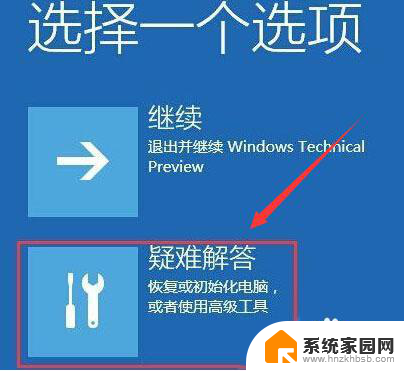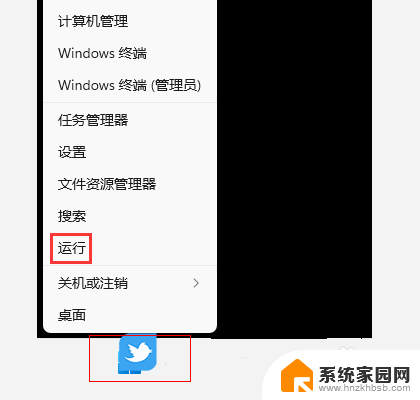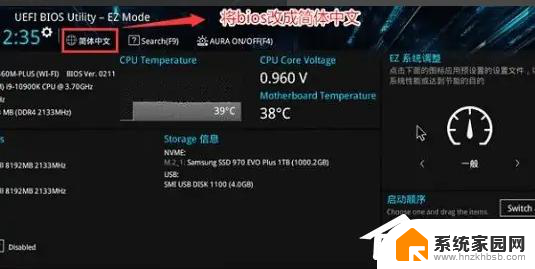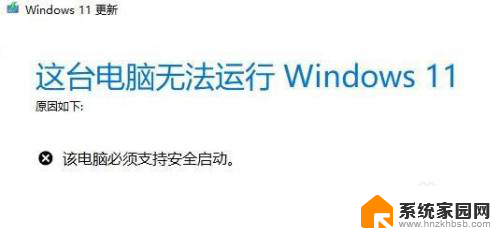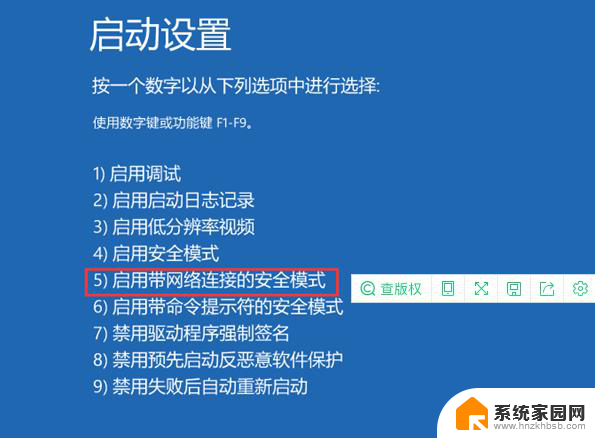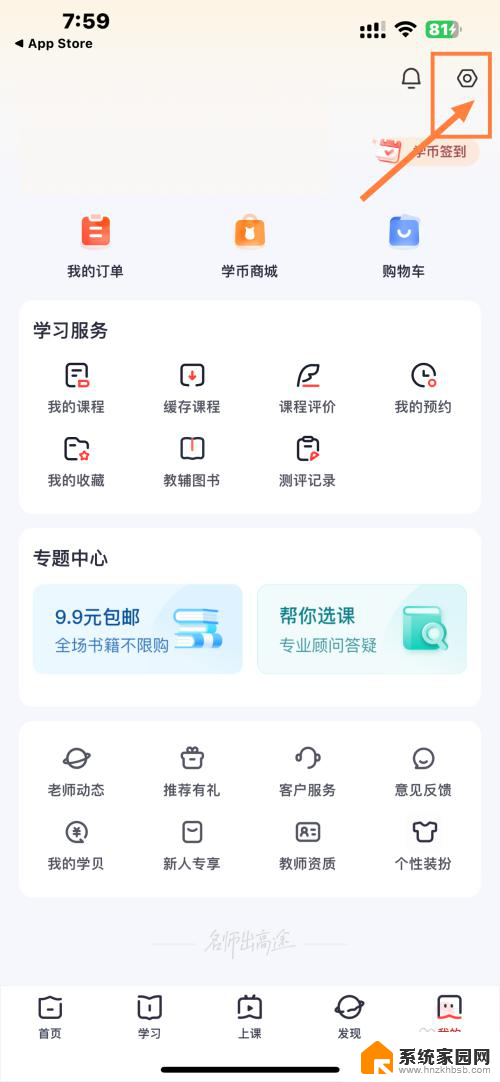win11 msi安全模式启动 Win11进入安全模式的四种途径
Win11是微软最新推出的操作系统,其具备了许多强大的功能和特性,在日常使用中我们有时候可能会遇到一些系统问题,需要进入安全模式进行调试和修复。而在Win11中,有四种不同的途径可以让我们进入安全模式。第一种方法是通过MSI安全模式启动,这是一种相对简单且常用的方式。通过这种方法,我们可以在系统启动过程中按下特定的按键组合,从而进入安全模式,并对系统进行诊断和修复。无论是遇到应用程序崩溃、驱动问题还是系统崩溃,通过MSI安全模式启动都能帮助我们解决这些问题。
一、使用开始菜单单击开始菜单,然后选择电源图标。
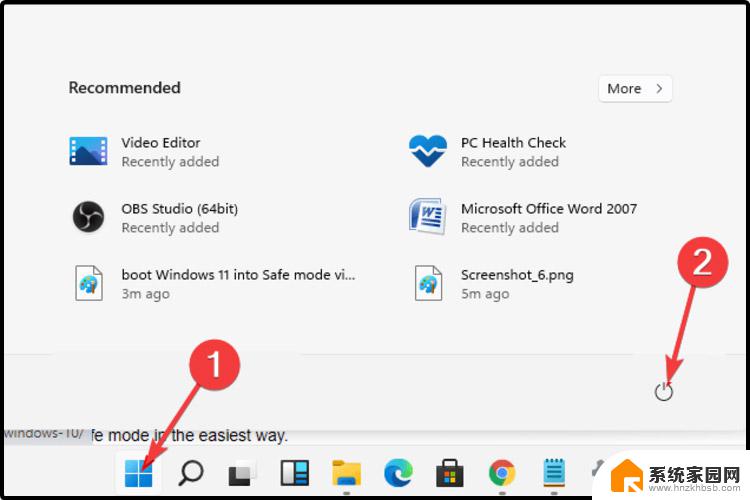
按住键盘上的Shift键,然后单击Restart。
重定向到选项屏幕后,选择疑难解答。
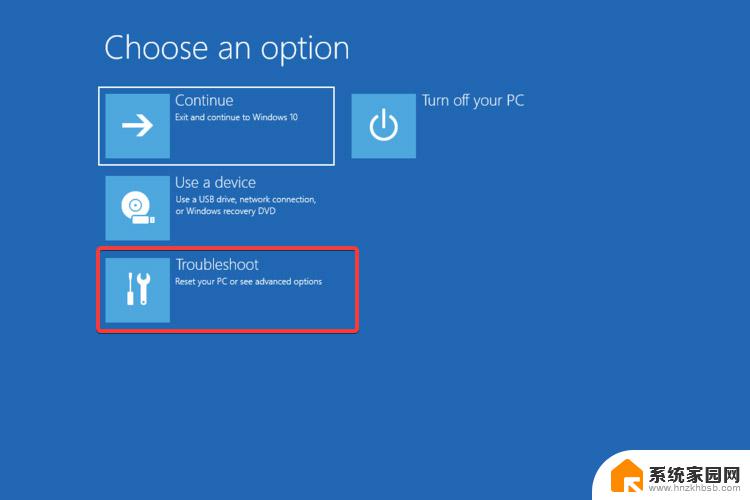
单击高级选项。
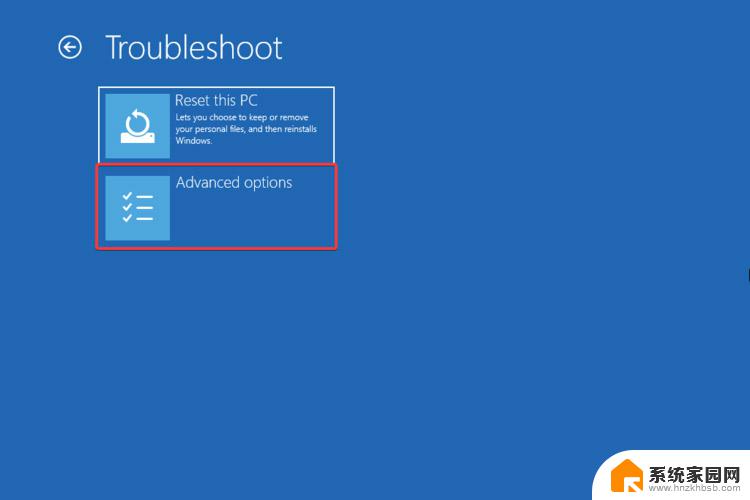
选择启动设置。
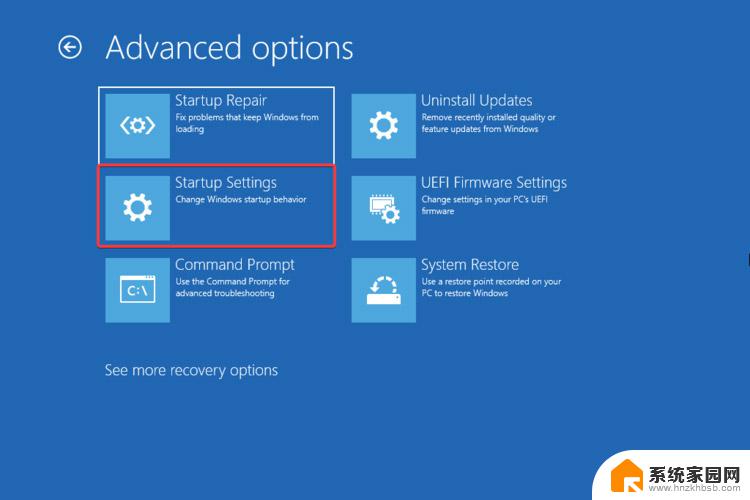
单击重新启动按钮。
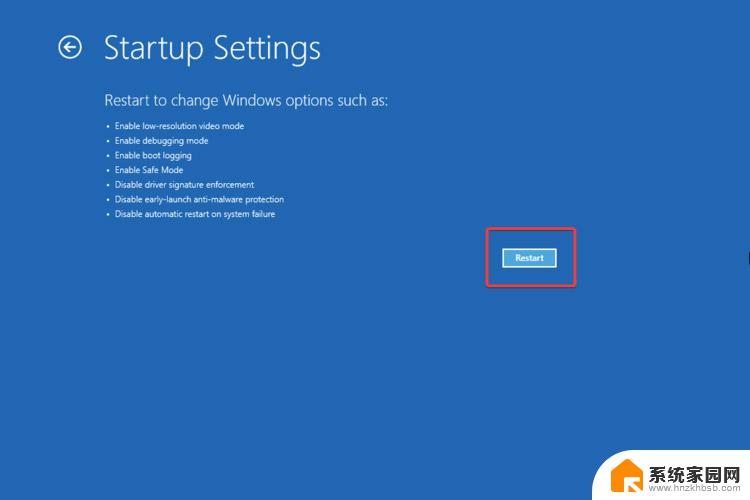
按F4键进入安全模式。
二、导航到恢复选项打开设置。
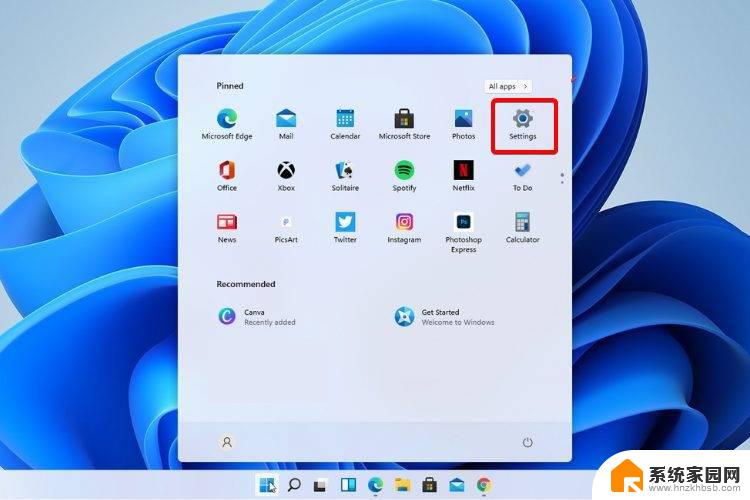
单击系统,然后选择恢复。
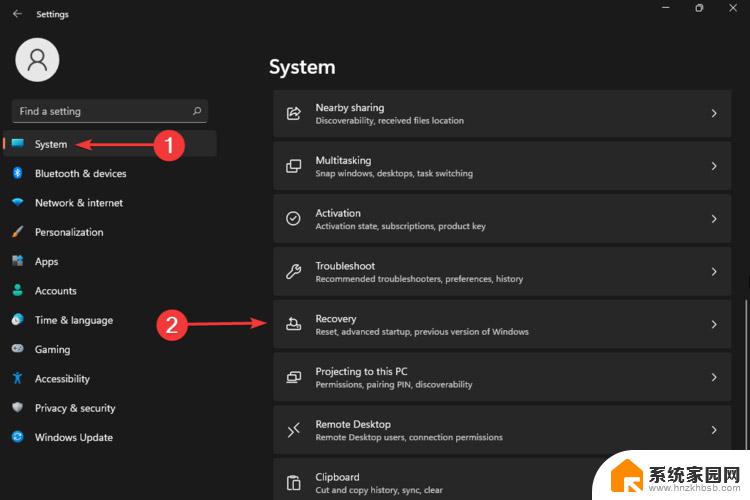
查看高级启动选项,然后单击立即重新启动按钮。
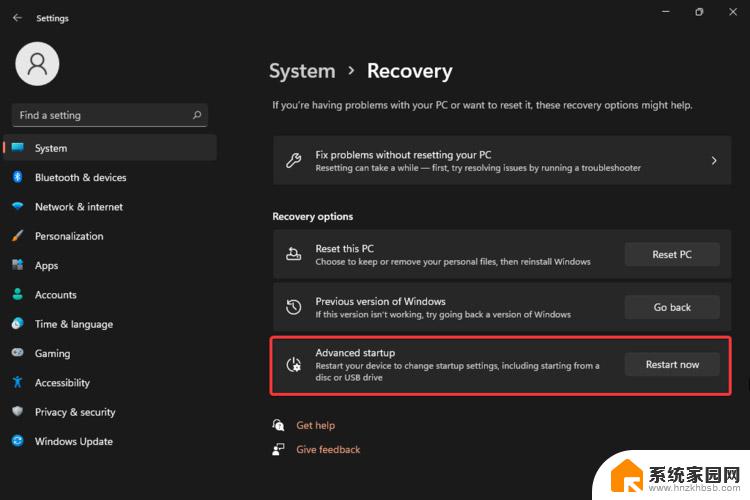
您的计算机将重新启动,然后显示高级选项屏幕,然后选择疑难解答。
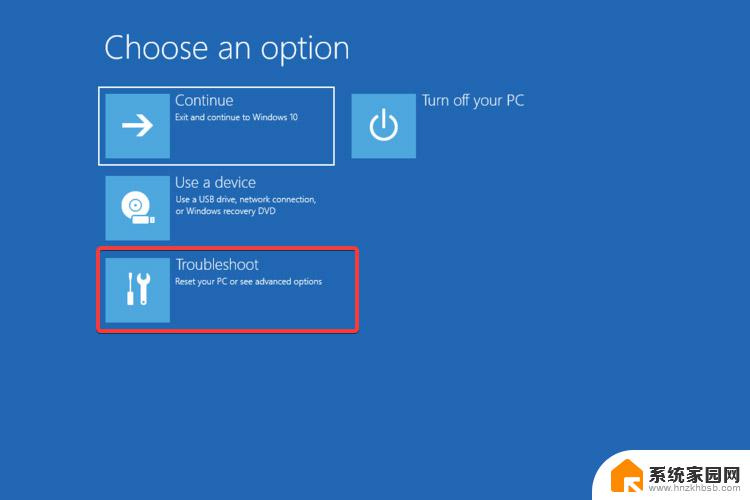
单击高级选项。
选择启动设置。
单击重新启动按钮。
按F4键进入安全模式。
如您所见,第二个选项的最后 5 个步骤与前一个相同。因此,毫无疑问,在安全模式下启动 Windows 11 的选项非常相似。
三、尝试系统配置单击“搜索”按钮,然后键入Run并选择它。
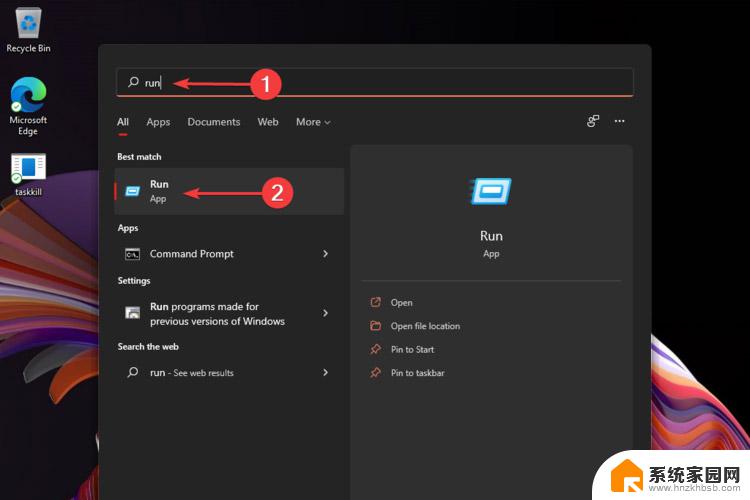
打开“运行”对话框后,键入msconfig,然后单击“确定”。
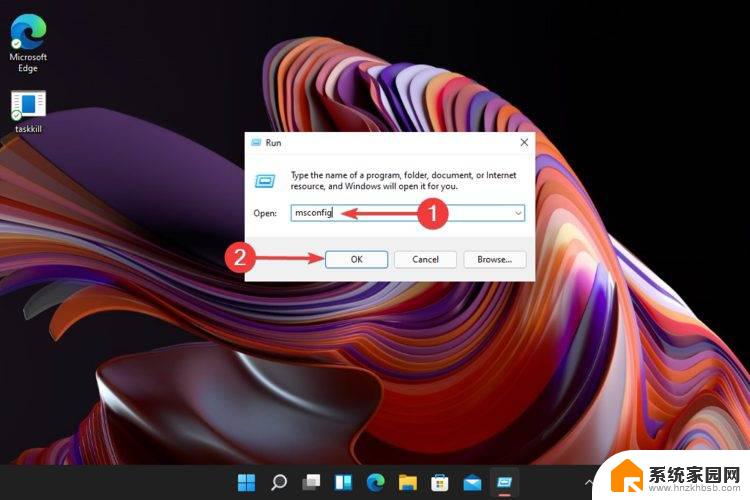
选择启动选项卡,然后查看 启动选项。
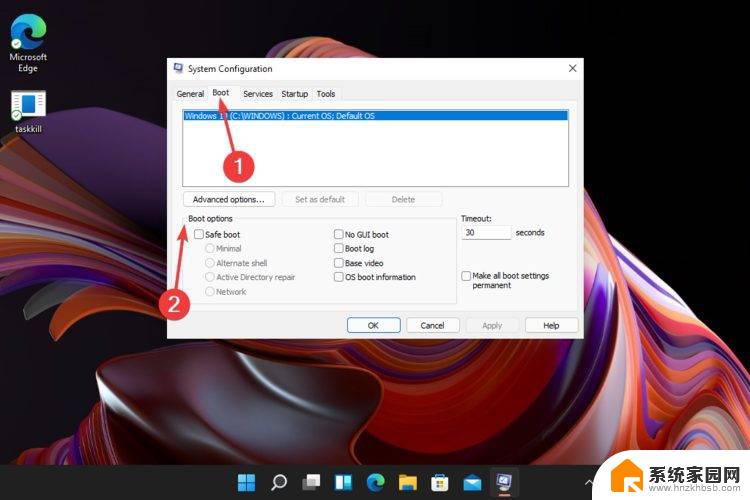
勾选安全启动,然后勾选最小的选择。
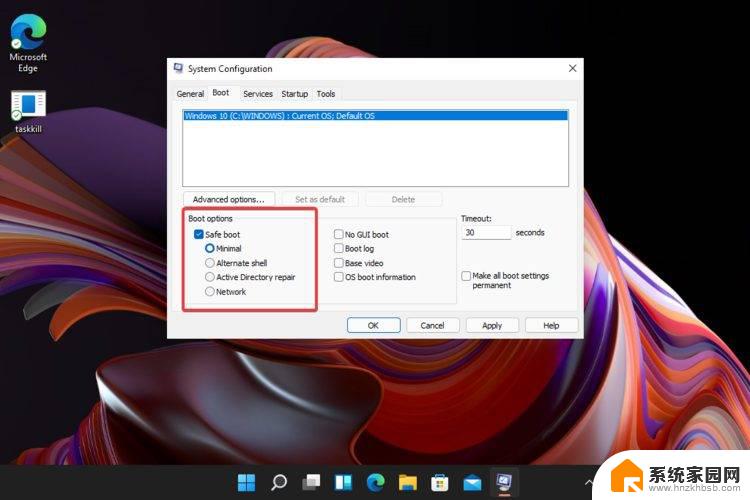
单击应用,然后选择确定。
在弹出窗口中,单击Restart。
等待几秒钟,然后您将进入安全模式。
四、使用自动修复当您的计算机关闭时,打开它,并在出现 Windows 徽标时立即将其关闭。
重复此操作 3 次,然后您将被重定向到自动修复屏幕。
在那里,您必须单击高级选项。
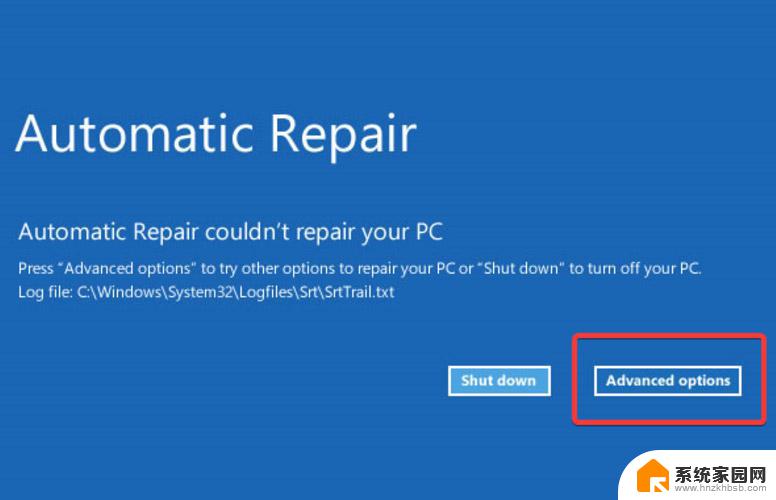
选择疑难解答。
选择高级选项。
单击启动设置。
单击重新启动按钮。
按F4键进入安全模式。
如您所见,在第一个和第二个呈现的选项中,最后 5 个步骤是相同的。
因此,正如我们之前提到的。如果您需要以安全模式启动 Windows 11,选项之间没有重大区别。
除非从系统配置或命令提示符更改设置,否则每次打开 PC 电源时 Windows 11 都会以安全模式启动。
您还可以查看有关 Windows 11 硬件和其他特定要求的Microsoft 指南。
所以现在你有了 4 种简单的方法,它们肯定会帮助你以安全模式启动 Windows 11。我们只提供有价值的选项,因此请确保其中至少一个可以顺利运行。
windows11怎么分区硬盘? win11硬盘分区的技巧
Win11怎么进入安全模式?Windows 11进入安全模式的方法
windows11插入耳机没声音怎么办? win11耳机没声音的解决方法
以上就是关于win11 msi安全模式启动的全部内容,如果有其他用户遇到相同情况,可以按照以上方法来解决。