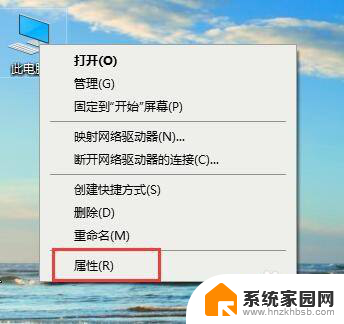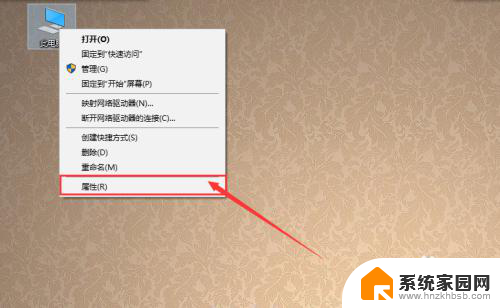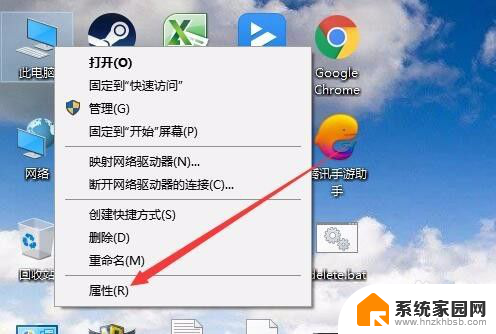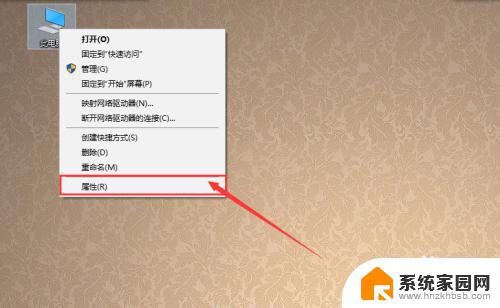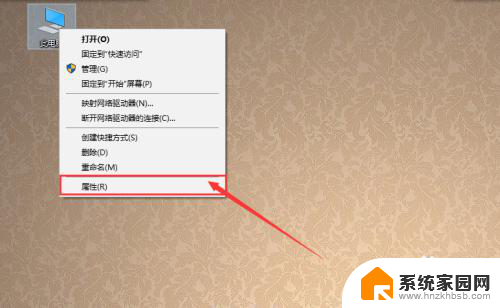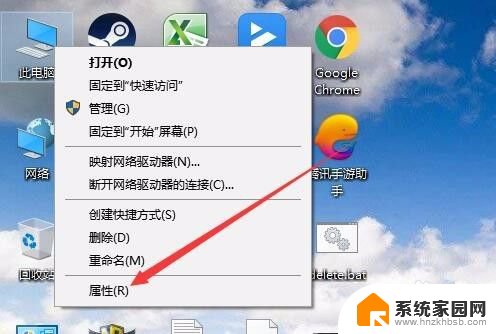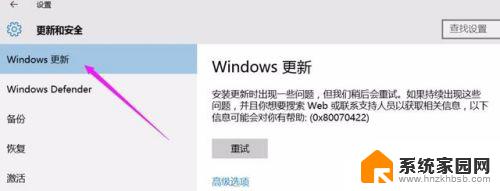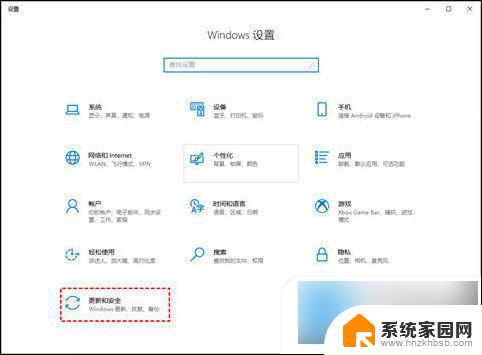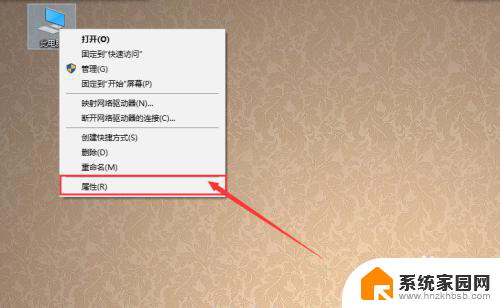win10蓝屏不自动重启 如何设置win10系统蓝屏后不自动重启
win10蓝屏不自动重启,在使用Windows 10的过程中,偶尔会遇到蓝屏的情况,这会让人感到非常困扰,有时蓝屏后系统会自动重启,导致我们无法看到错误信息,进而难以解决问题。所以如何设置Win10系统在蓝屏后不自动重启就显得尤为重要。本文将介绍一些简单的方法,帮助您设置系统在蓝屏后不自动重启,以便您能更好地定位和解决问题。
方法如下:
1.win10系统出现蓝屏的界面,如图:

2.解决办法一:右键点击桌面上的“此电脑”,选择“属性”打开“控制面板\系统和安全\系统”窗口。如图:
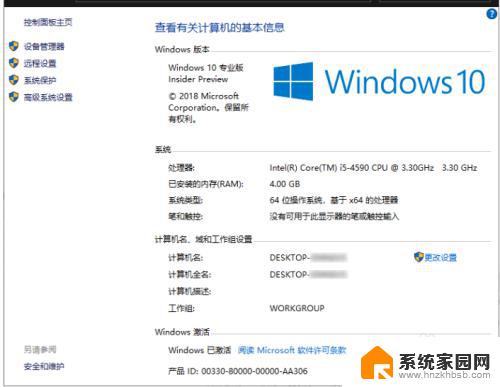
3.在窗口左侧的导航窗格中点击“高级系统设置”打开“系统属性”窗口,默认显示的即是“高级”选项卡。如图:
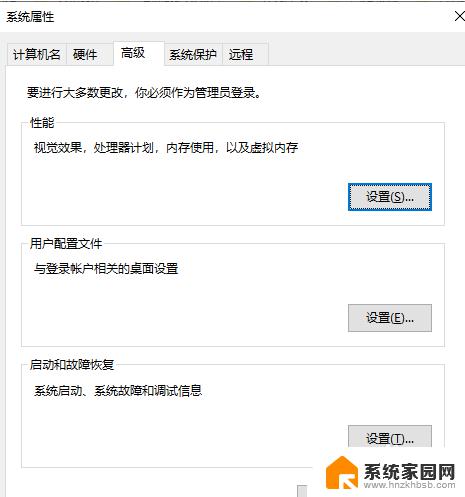
4.点击“启动和故障恢复”区域的“设置”按钮打开“启动和故障恢复”设置窗口。如图:
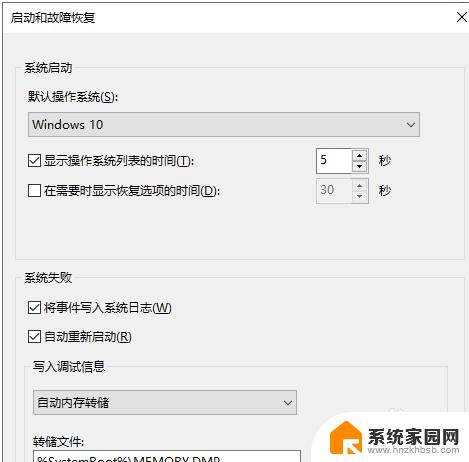
5.在“系统失败”设置区域即可看到“自动重新启动”选项,默认是勾选状态。正是因为这个原因,Windows10系统在蓝屏死机(系统失败)时才会自动重启。
6.解决办法二:右键点击Win10开始按钮(或按 Win+X 组合键),在弹出的系统快捷菜单中选择“Windows Powershell(管理员)”,然后在打开的“管理员: Windows Powershell”窗口
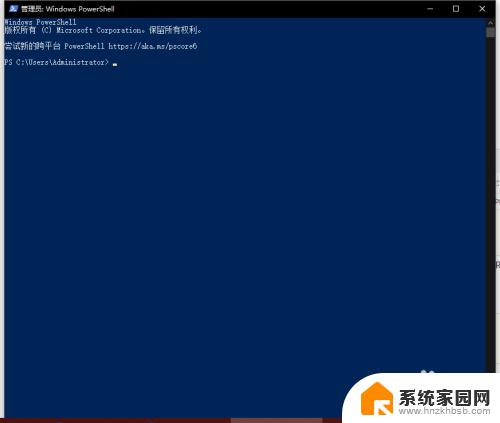
7.中输入并回车运行以下命令:wmic RecoverOS set AutoReboot = False
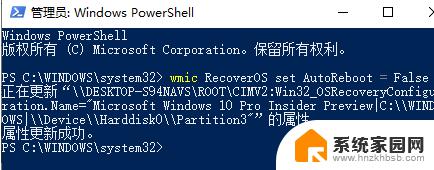
8.待提示“属性更新成功”即已成功禁止Win10蓝屏后自动重启。
以上是关于win10蓝屏不自动重启的全部内容,需要的用户可以按照这些步骤进行操作,希望这些步骤能对大家有所帮助。