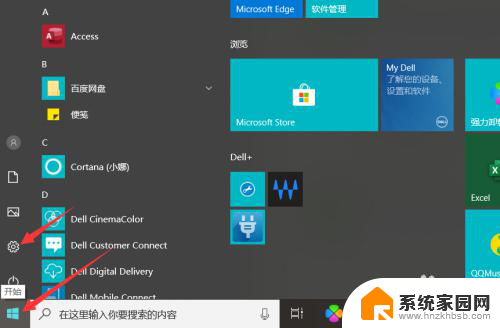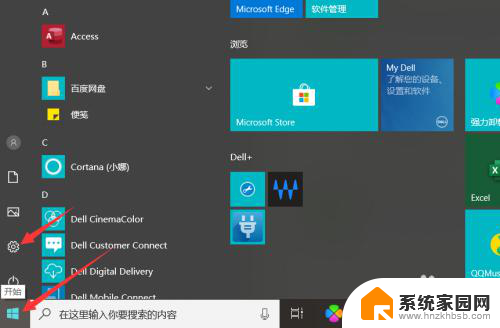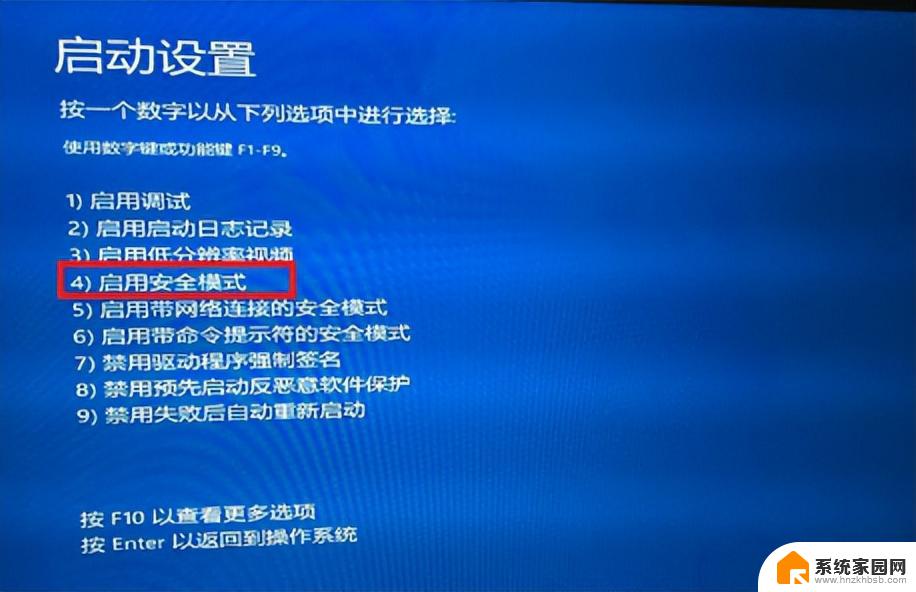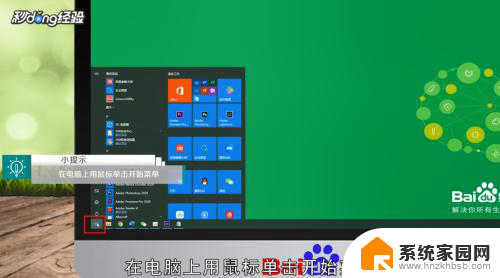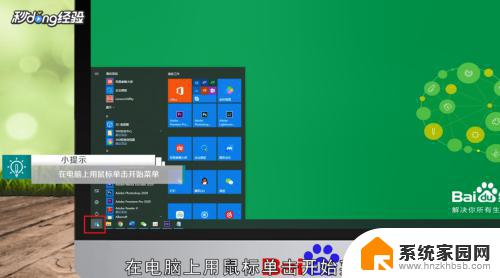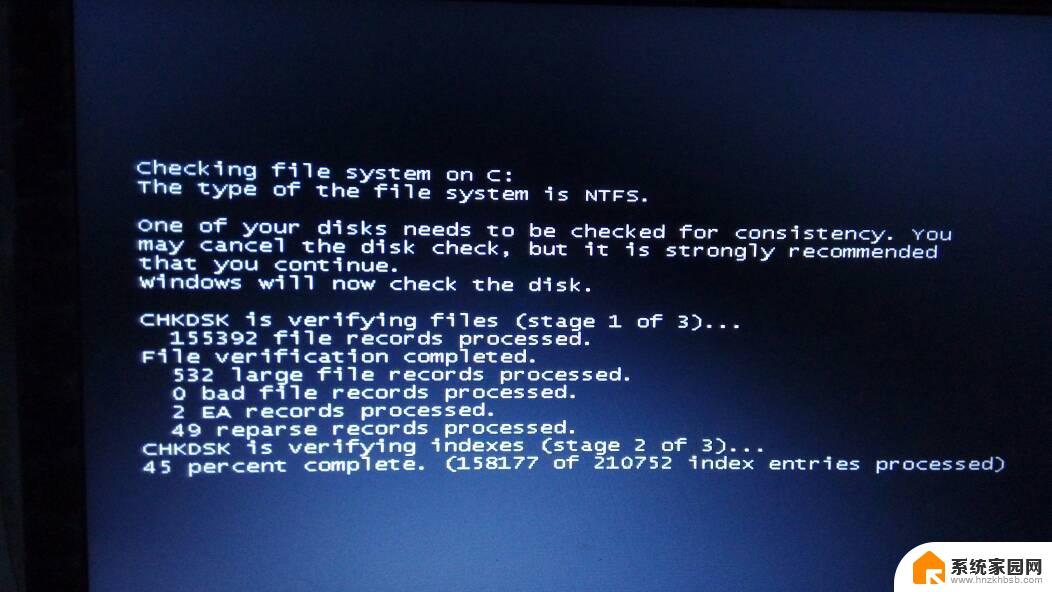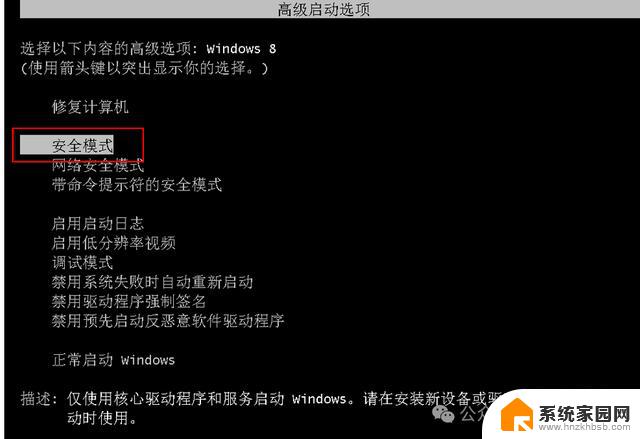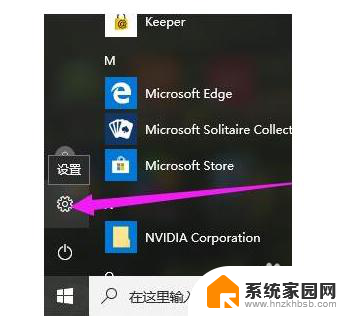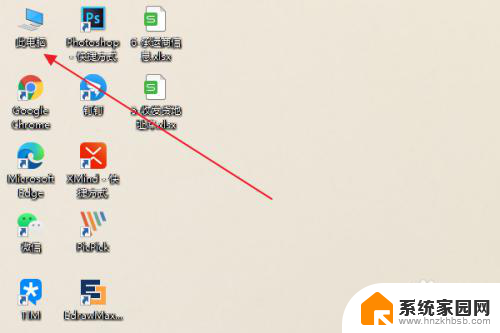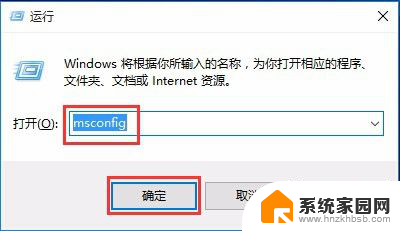win10怎么进入恢复界面 win10修复模式进入蓝屏怎么修复
win10怎么进入恢复界面,当我们的电脑遇到问题时,进入恢复界面或修复模式是一个常见的解决方法,在Windows 10操作系统中,我们可以通过一些简单的步骤来实现这一目的。无论是遇到系统崩溃、蓝屏错误还是其他问题,进入恢复界面能够提供一些有效的工具和选项来修复我们的电脑。本文将介绍如何进入恢复界面以及如何使用修复模式来解决蓝屏问题,让我们能够快速恢复电脑的正常运行。
具体步骤:
1.
首先,大家先打开左下角的“开始”菜单,在菜单里面找到“设置”。打开进入设置界面,找到里面的“更新和安全”。
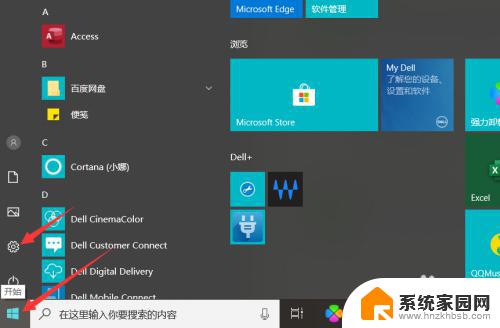
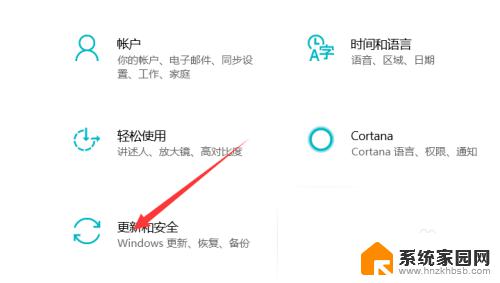
2.打开更新和安全,左侧的“恢复”。点击高级启动中的“立即重启”按钮。系统自动进入安全操作界面,选择“疑难解答”
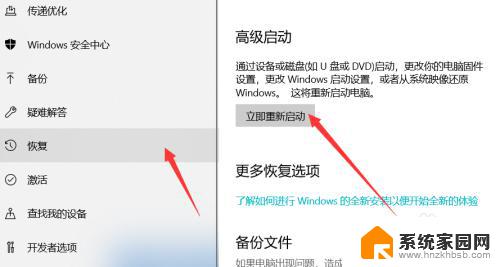
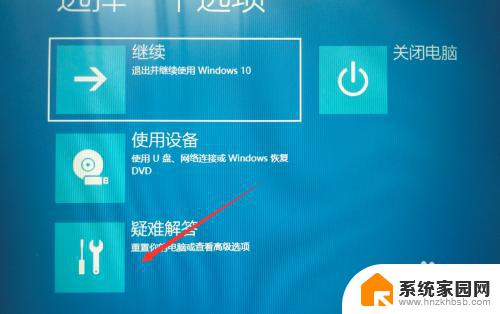
3.
进入疑难解答,选择“高级选项”。进入高级选项,里面有系统修复、启动修复、命令提示符、启动设置等,我们选择“启动修复”。
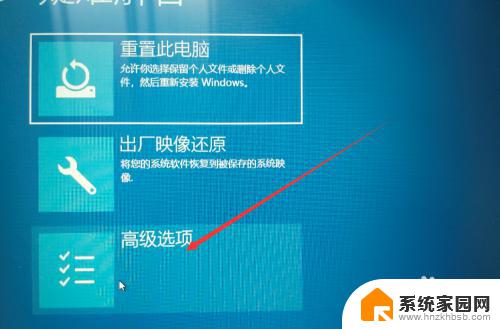

4.进入启动设置界面,点击“重启”按钮,重启计算机。进入启动设置界面后,有9个不同的选项。我们是进入安全模式(就是修复模式),按一下键盘上的4或F4。这样win10就会自动进入安全模式了。我们就可以修复电脑。

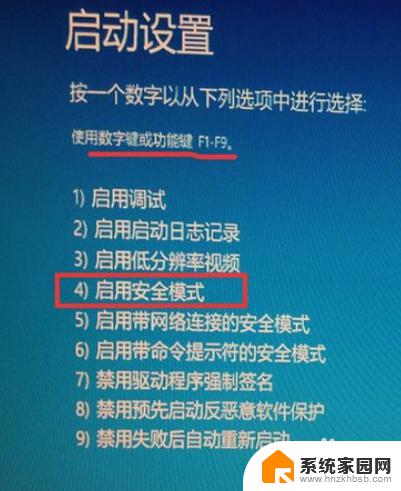
以上就是win10如何进入恢复界面的所有步骤,如有不清楚的用户,可以参考以上步骤进行操作,希望本文能够对大家有所帮助。