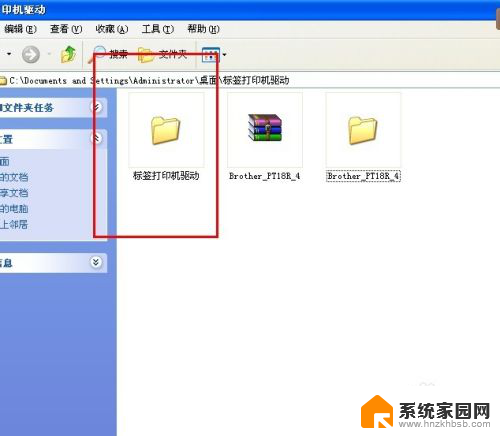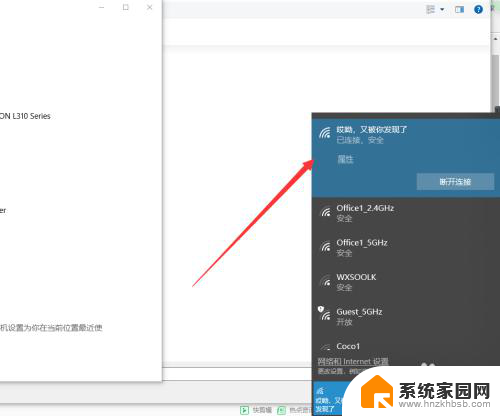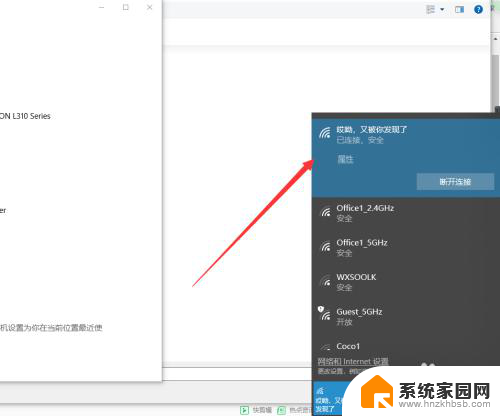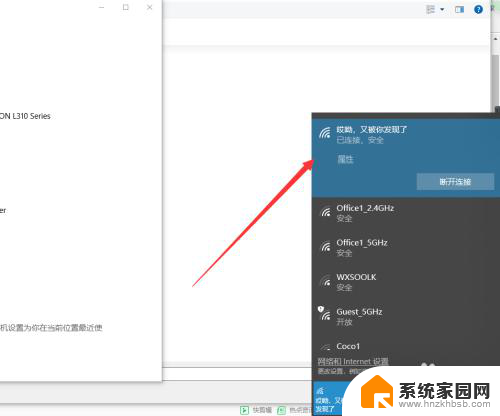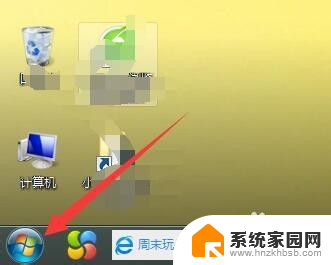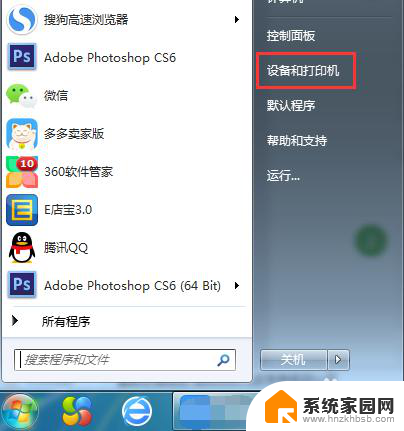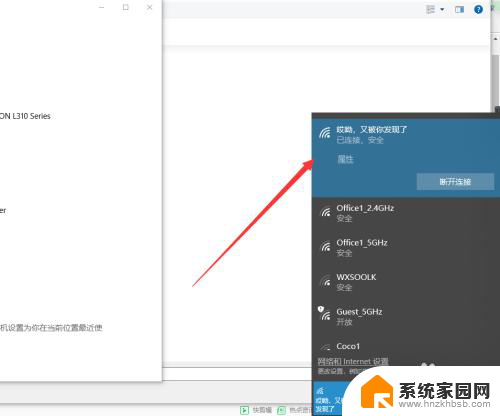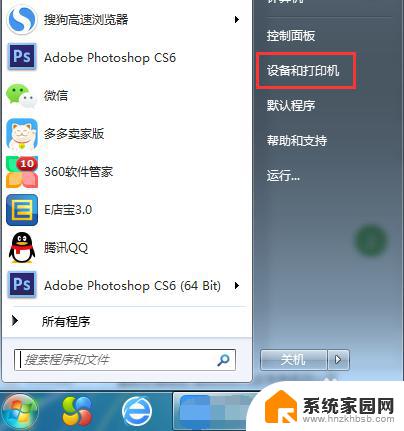如何在电脑上连接打印机 电脑如何识别并连接打印机
在日常生活中,打印机已经成为我们办公和学习中不可或缺的重要设备,许多人在使用打印机时可能会遇到一些连接问题,比如如何在电脑上连接打印机以及如何让电脑正确识别和连接打印机。连接打印机到电脑上其实并不复杂,只需要按照正确的步骤进行操作,就可以轻松实现打印机和电脑之间的连接。接下来我们将介绍一些简单的方法来帮助您解决这些问题。
方法如下:
1.连接打印机注意点
给大家强调一点,如果是电脑和打印机通过USB数据线进行连接,自动检测查找打印机联机安装驱动就可以了。
假如是通过其他有线或者无线网络连接其他设备上的打印机,必须保证设备处在同一个局域网。必须保证连接打印机设备上共享了打印机。
否则是查找不到这个打印机,无法进行连接的,特别是在使用WiFi的情况下,要保证连接的是同一个网络。
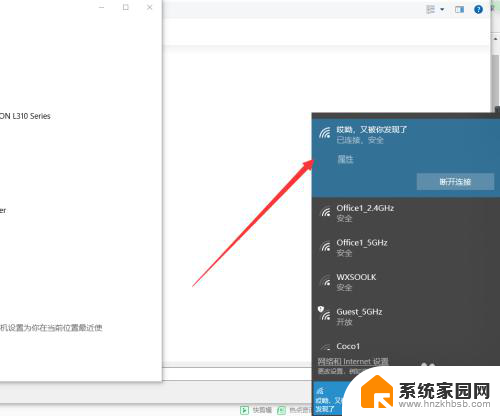
2.保证的之前我说的两点后,接下来在需要连接打印机的电脑上点击左下角Windows按钮。找到设置---设备,可以对打印机进行添加。
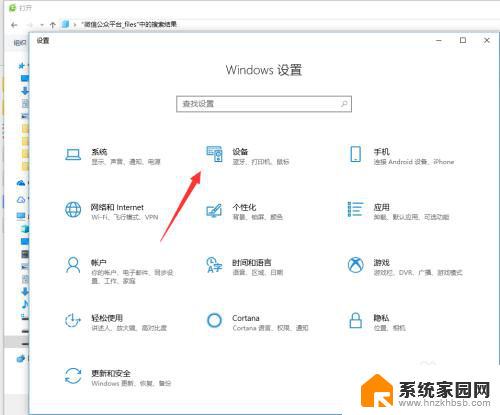
3.在左侧找到打印机和扫描仪,这些都是常有的外接硬件,都是需要连接设置的。
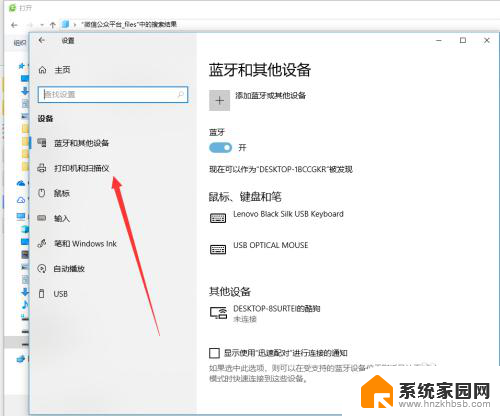
4.在右侧弹出来的添加打印机或者扫描仪,点击一下+加号,如图所示,然后系统自动识别扫描。
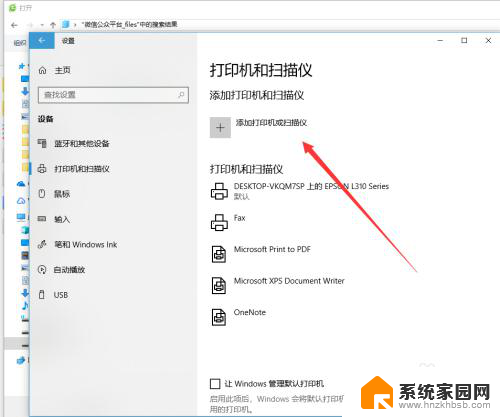
5.扫描结束后会显示可以添加安装的打印机,如果没有出现,手动输入打印机设备的地址进行连接也是可以的。
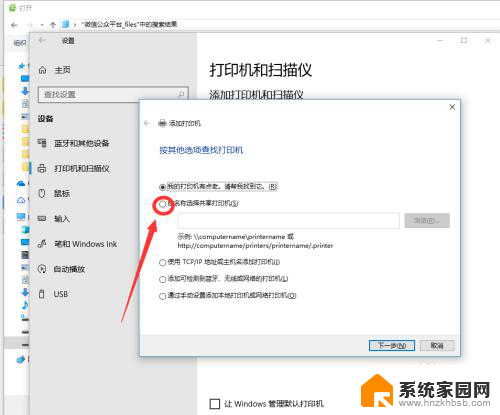
6.如图所示,这个就是同时处在一个局域网的其他设备,点击选择有打印机连接的设备查找打印机,双击启动进行连接。
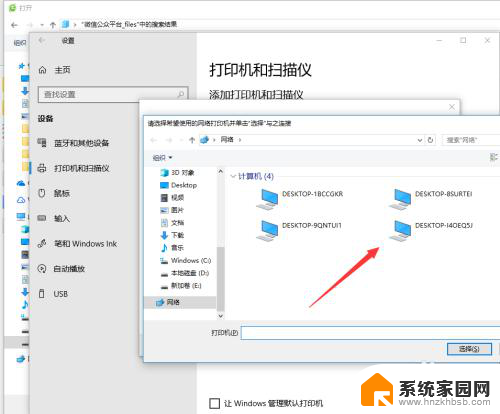
7.连接的时候需要一定的时间来安装驱动设备,这个操作需要在连接网络的情况下进行。
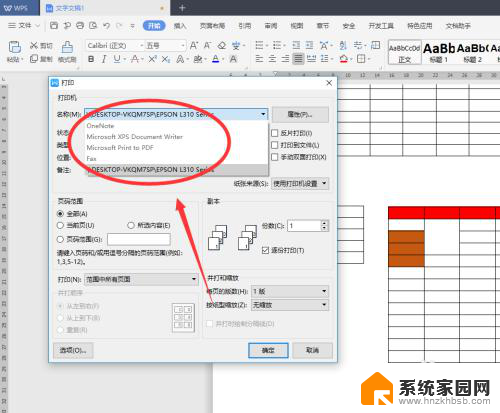
8.添加完成之后,如果一台电脑连接上了多个打印机。在打印的时候要选择对应输出文件的类型,然后找到对应的打印机名称设置完成后再进行打印。
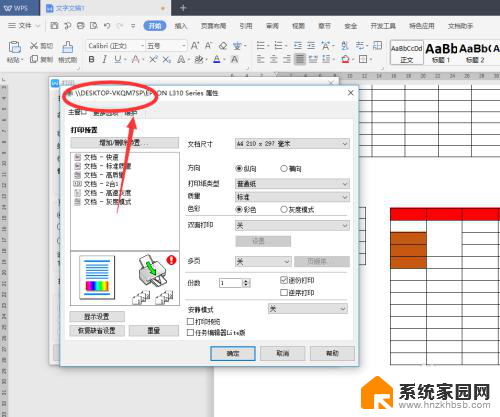
以上就是如何在电脑上连接打印机的全部内容,有需要的用户可以根据小编的步骤进行操作,希望能对大家有所帮助。