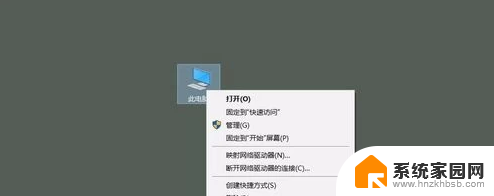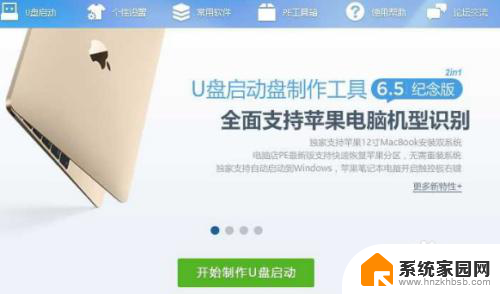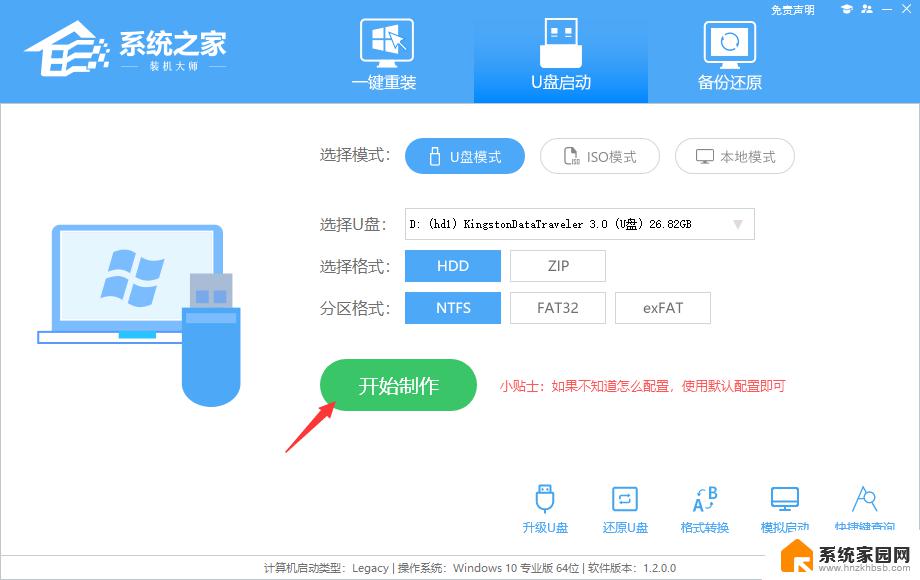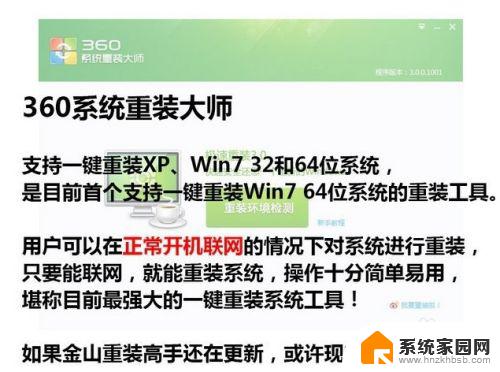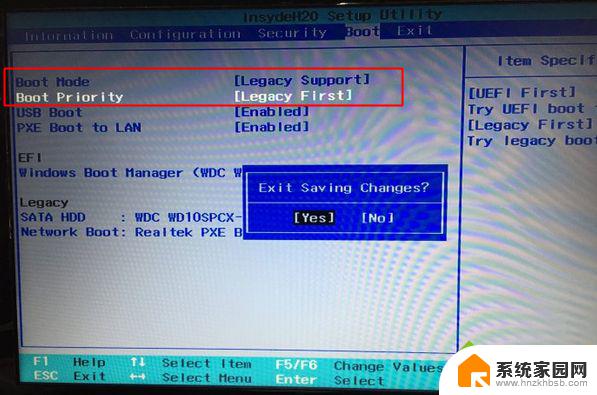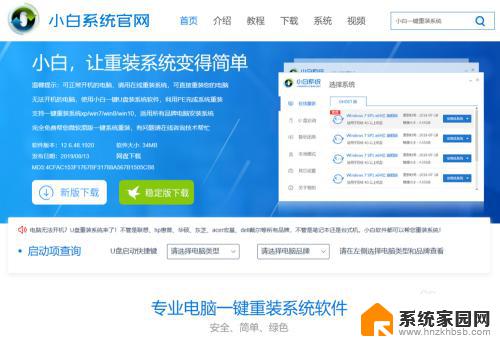win10重装成win8 win10如何降级重装win8.1系统教程
更新时间:2023-11-18 11:41:19作者:jiang
win10重装成win8,在当今数字化时代,操作系统的升级和降级已经成为个人电脑用户经常面临的问题之一,尤其是在Windows系统中,许多用户可能会遇到由Windows 10降级重装为Windows 8.1的需求。无论是出于个人喜好还是系统兼容性的考虑,降级重装操作系统都需要一定的技巧和步骤。本文将为大家介绍如何将Windows 10降级重装为Windows 8.1的详细教程,希望能帮助大家顺利完成操作系统的降级重装。
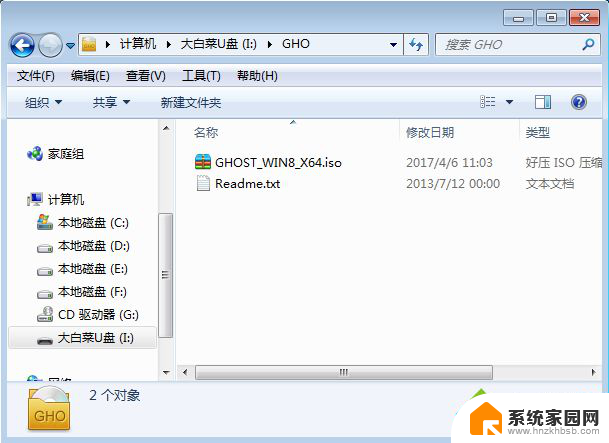 2、在预装win10电脑上插入U盘,启动之后不停按F12、F11、Esc等快捷键。在弹出的启动项选择框中,选择识别到的U盘选项,如果有UEFI前缀的启动项,要选择uefi的项,回车从uefi引导启动;
2、在预装win10电脑上插入U盘,启动之后不停按F12、F11、Esc等快捷键。在弹出的启动项选择框中,选择识别到的U盘选项,如果有UEFI前缀的启动项,要选择uefi的项,回车从uefi引导启动;
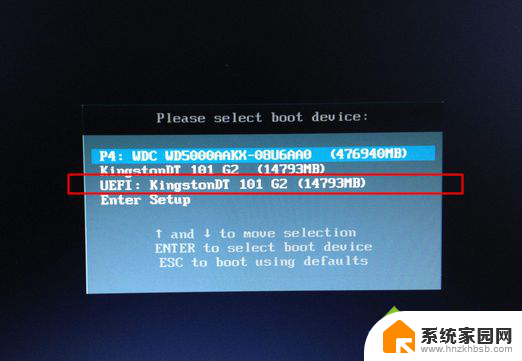 3、由于制作方式不同,有些uefi pe启动盘会直接进入pe系统,有些则会先显示这个主界面,如果有这个界面,选择【02】回车运行win8PEx64;
3、由于制作方式不同,有些uefi pe启动盘会直接进入pe系统,有些则会先显示这个主界面,如果有这个界面,选择【02】回车运行win8PEx64;
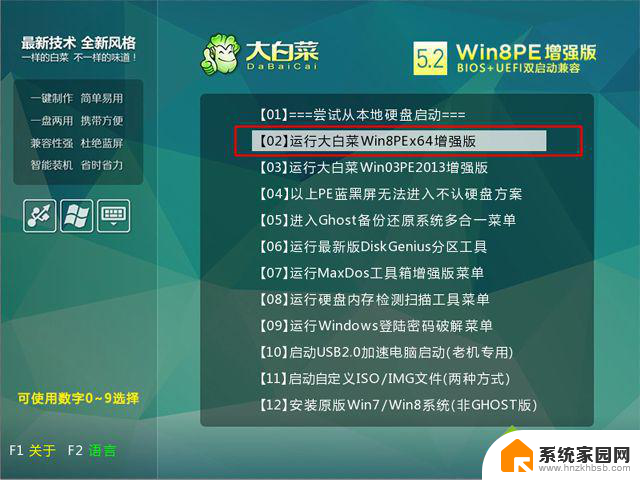 4、进入pe系统之后,双击打开【大白菜PE一键装机】,GHO WIM ISO映像路径选择ghost win8.1 x64 iso文件,然后点击下拉框,工具会自动提取win8.gho文件,选择win8.gho文件;
4、进入pe系统之后,双击打开【大白菜PE一键装机】,GHO WIM ISO映像路径选择ghost win8.1 x64 iso文件,然后点击下拉框,工具会自动提取win8.gho文件,选择win8.gho文件;
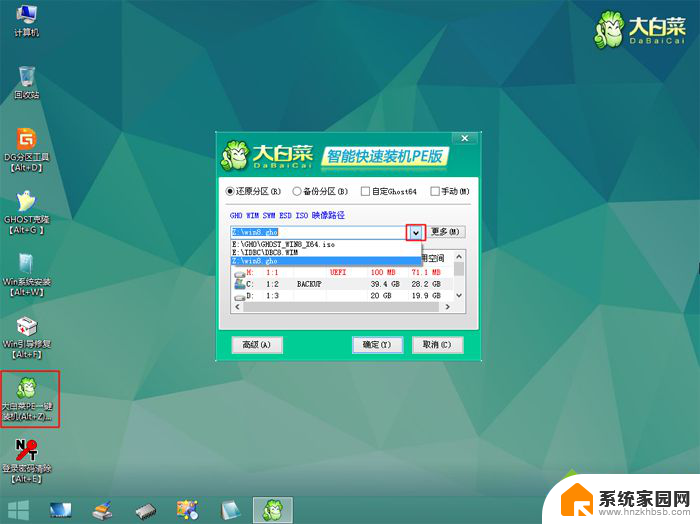 5、接着选择【还原分区】,选择系统安装位置。一般是C盘,如果不是C盘,根据磁盘图标(带有Windows图标)或硬盘的大小来选择,点击确定;
5、接着选择【还原分区】,选择系统安装位置。一般是C盘,如果不是C盘,根据磁盘图标(带有Windows图标)或硬盘的大小来选择,点击确定;
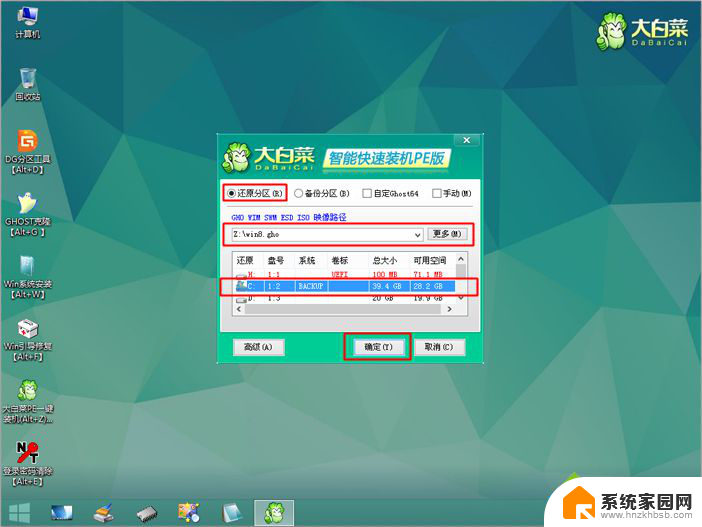 6、弹出这个对话框,勾选这些项,如果是usb3.0,可以勾选注入驱动,点击确定;
6、弹出这个对话框,勾选这些项,如果是usb3.0,可以勾选注入驱动,点击确定;
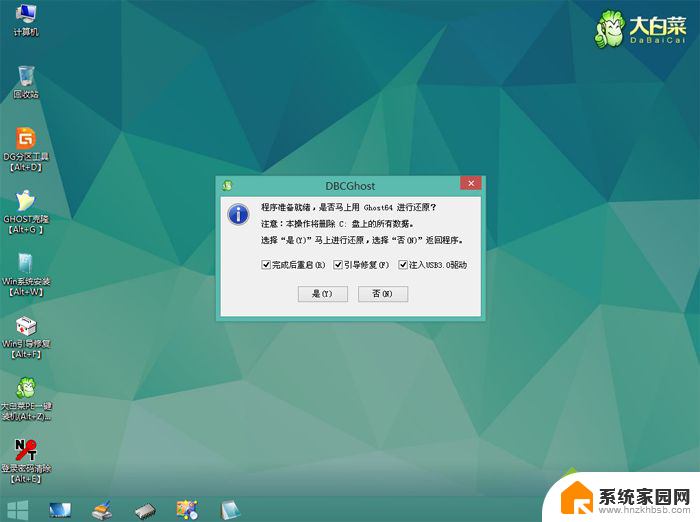 7、转到这个界面,执行win8.1系统安装到C盘的过程,等待进度条执行完成;
7、转到这个界面,执行win8.1系统安装到C盘的过程,等待进度条执行完成;
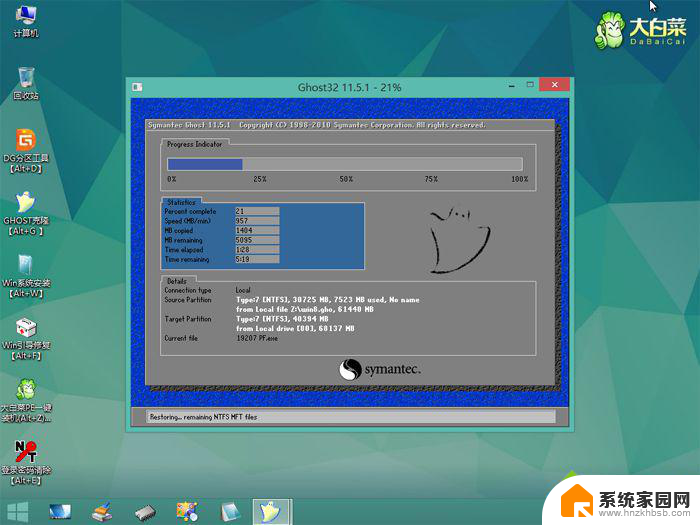 8、操作完成后,会提示电脑即将重启,点击是重启电脑;
8、操作完成后,会提示电脑即将重启,点击是重启电脑;
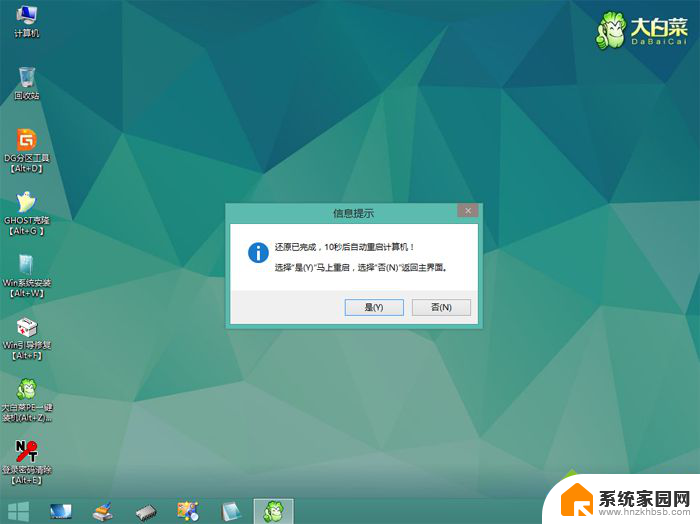 9、此时拔出U盘,不拔除也可以,会自动进入这个界面,继续执行win8.1系统的安装和配置过程;
9、此时拔出U盘,不拔除也可以,会自动进入这个界面,继续执行win8.1系统的安装和配置过程;
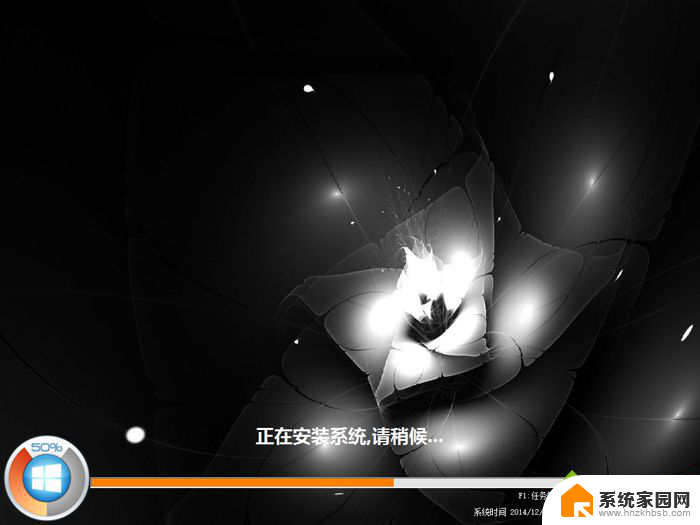 10、整个安装过程需要5-10分钟,在启动进入win8.1桌面之后,win10就重装成win8.1系统了。
10、整个安装过程需要5-10分钟,在启动进入win8.1桌面之后,win10就重装成win8.1系统了。
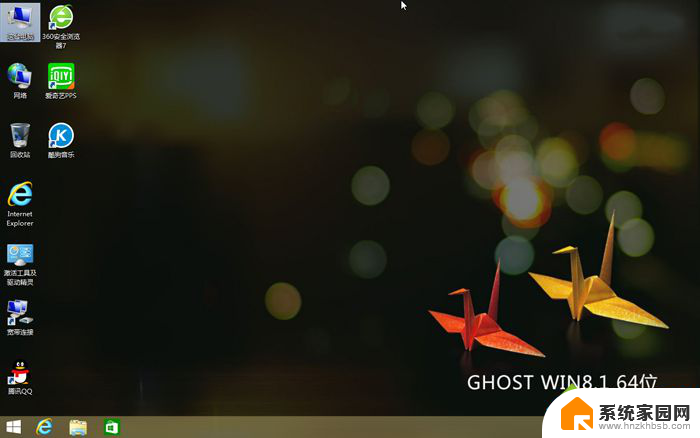
以上就是将Win10重装成Win8的全部内容,如果您有任何疑问,可以根据本文的方法进行操作,希望这篇文章对您有所帮助。