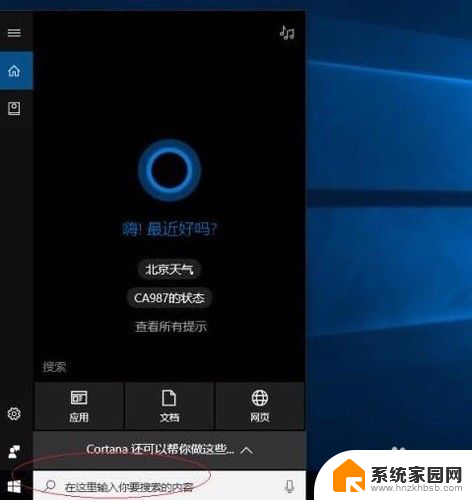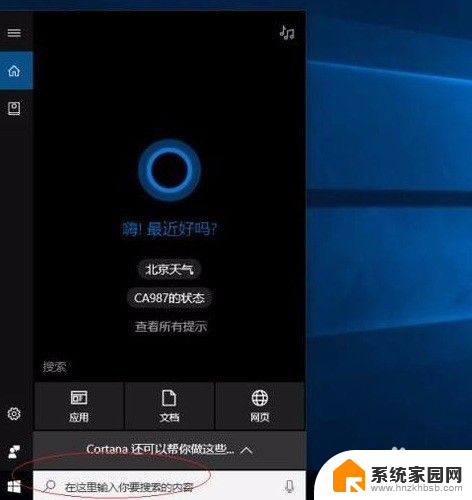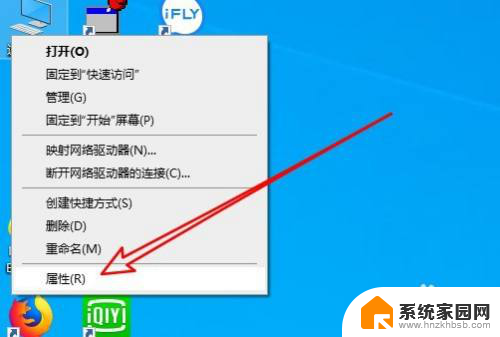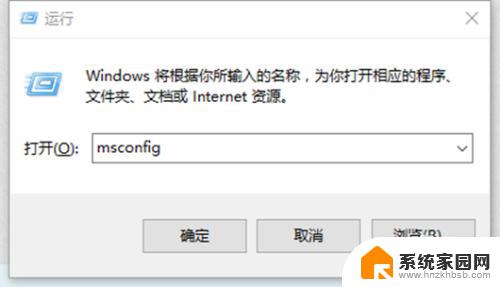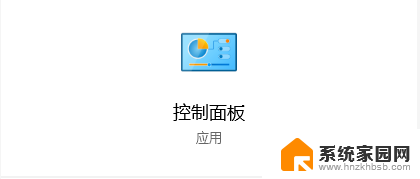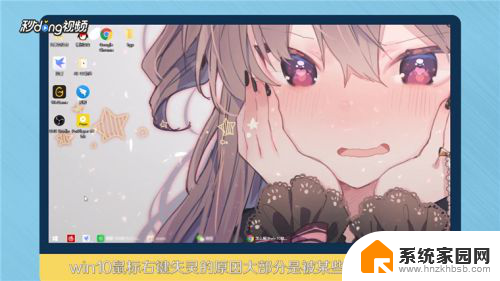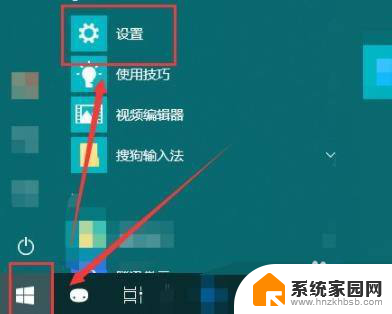打开主机发现鼠标无法操作我应怎么解决 电脑无法识别鼠标win10系统怎么解决
当我们打开电脑主机后发现鼠标无法操作时,可能会让我们感到困惑和焦虑,特别是在win10系统中,电脑无法识别鼠标会让我们感到更加无助。不必担心我们可以通过一些简单的方法来解决这个问题。接下来我们将探讨一些可能导致电脑无法识别鼠标的原因,并提供一些解决方案,帮助您重新恢复鼠标的正常操作。
具体方法:
1.首先就是打开桌面上的搜索框,如下图所示。
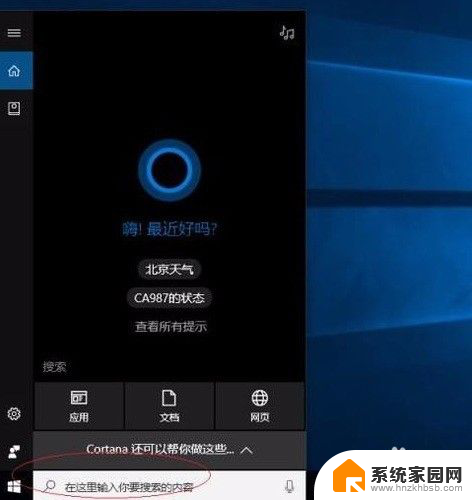
2.然后就是在搜索框中输入【控制面板】,如下图所示。
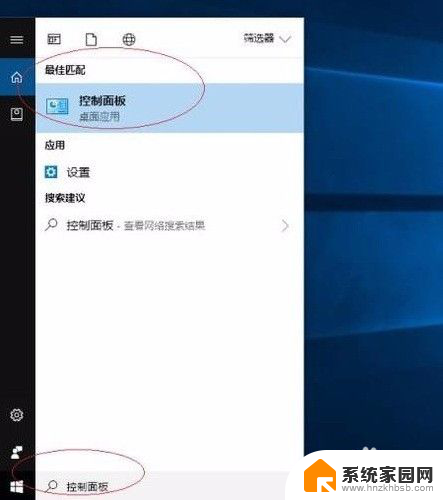
3.接着就是打开了【控制面板】界面,点击界面中右上方的【查看方式】下的【大图标】。如下图所示。
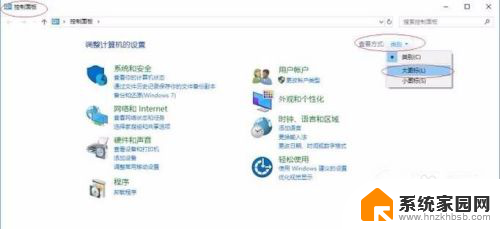
4.然后就是点击出现的页面中的【设备管理器】,如下图所示。
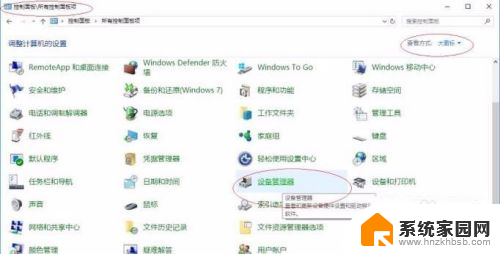
5.接着就是点击弹出的【设备管理器】对话框中的【鼠标和其他指针选项】,如下图所示。
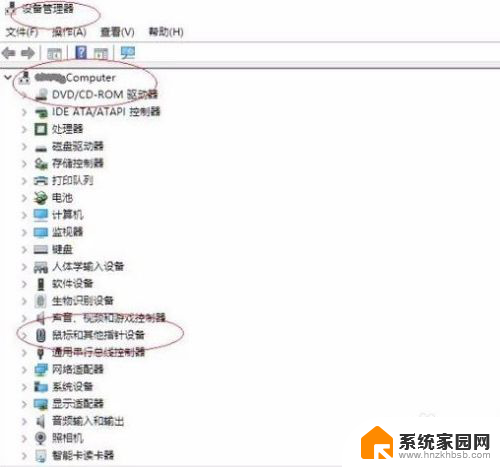
6.然后就是右击【HID-compliant mouse】,选择【更新驱动程序】。如下图所示。
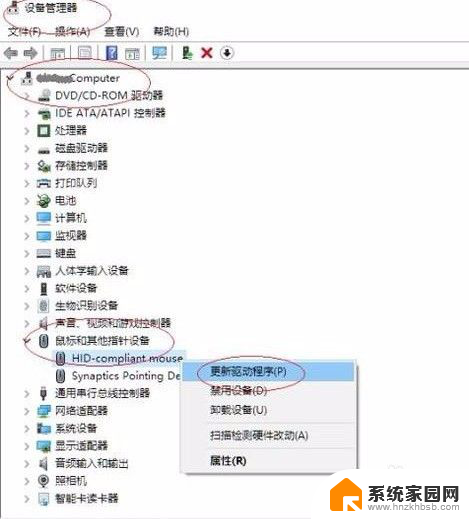
7.最后点击弹出的界面中的【浏览我的计算机以查找驱动程序软件】,就可以解决问题了。如下图所示。
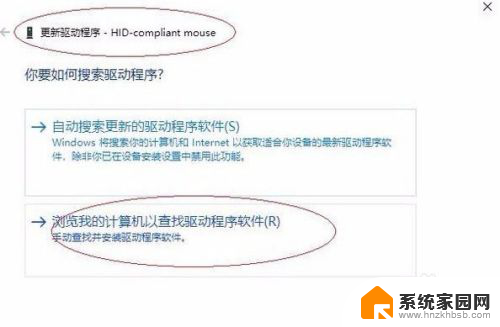
以上是关于在打开主机后发现鼠标无法操作时应该如何解决的全部内容,如果你遇到这种情况,可以按照以上步骤进行解决,非常简单且快速。