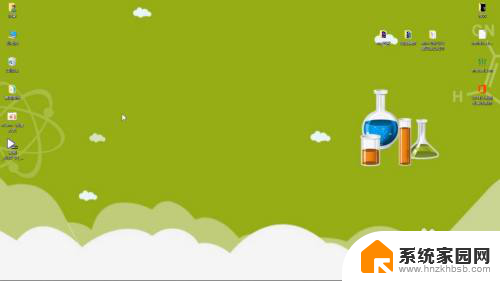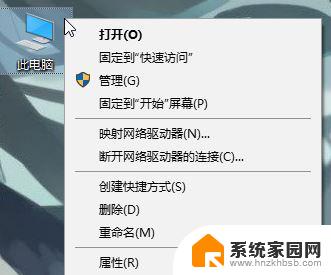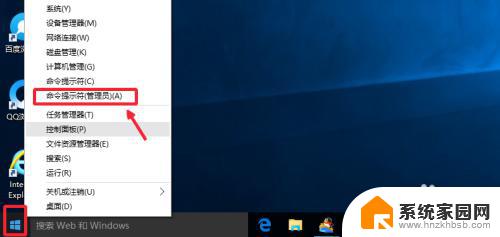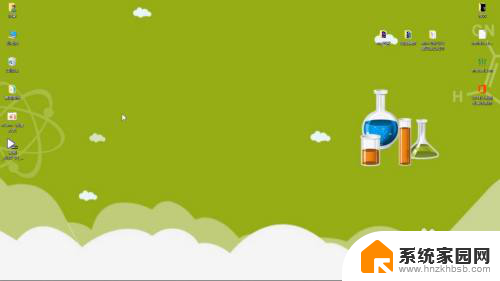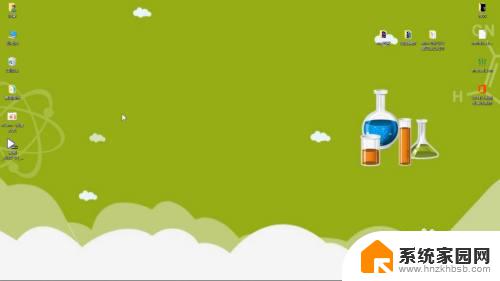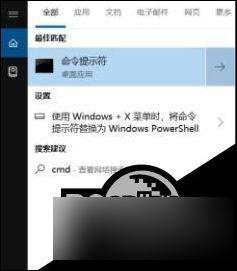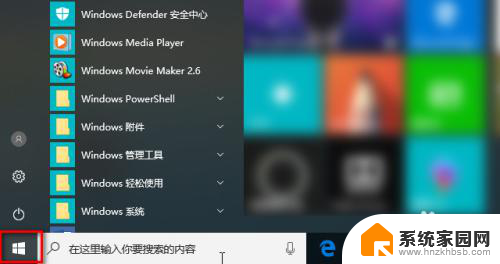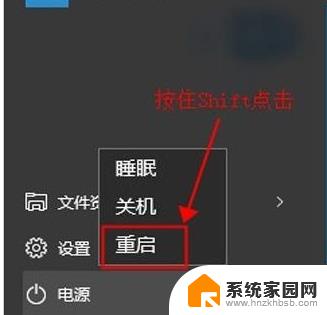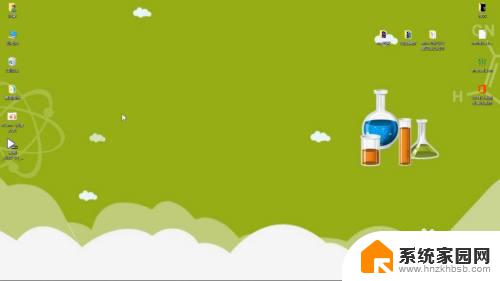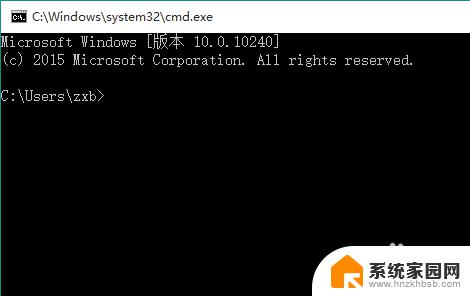win10脚本命令 Win10 CMD命令大全
Win10操作系统是目前广泛应用的系统之一,其中CMD命令作为重要的操作工具被广泛使用,Win10脚本命令和CMD命令的大全包含了各种实用的指令,能够帮助用户快速进行系统配置、文件管理、网络设置等操作。掌握这些命令不仅可以提高工作效率,还能更好地解决系统问题和提升操作体验。通过学习和掌握这些命令,用户可以更加灵活地使用Win10系统,提高操作效率,实现更多个性化的操作需求。
目录一、Windows CMD 命令大全二、Windows cmd窗口中cd指令切换路径1、Windows cmd窗口中cd指令无法转换盘符目录怎么办?2、Windows cmd窗口中cd指令切换盘符和盘符目录:三、WIN10 超好用的快捷键三、Windows cmd窗口常用命令一、Windows CMD 命令大全按组合键 Win(Windows图标键)+R 键打开运行窗口,输入“cmd”按回车即可打开cmd命令提示符
在窗口右击选择属性可进行个性化设置~
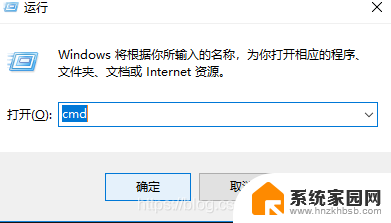
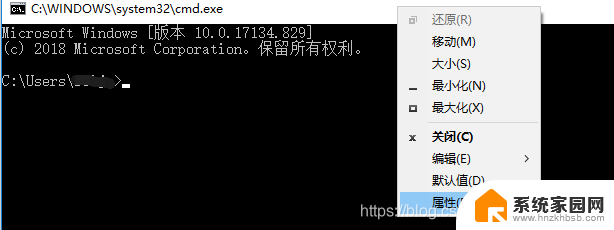
1.calc:启动计算器
2.appwiz.cpl:程序和功能
3.certmgr.msc:证书管理实用程序
4.charmap:启动字符映射表
5.chkdsk.exe:Chkdsk磁盘检查(管理员身份运行命令提示符)
6.cleanmgr: 打开磁盘清理工具
7.cliconfg:SQL SERVER 客户端网络实用工具
8.cmstp:连接管理器配置文件安装程序
9.cmd.exe:CMD命令提示符
10.自动关机命令
Shutdown -s -t 600:表示600秒后自动关机
shutdown -a :可取消定时关机
Shutdown -r -t 600:表示600秒后自动重启
rundll32 user32.dll,LockWorkStation:表示锁定计算机
11.colorcpl:颜色管理,配置显示器和打印机等中的色彩
12.CompMgmtLauncher:计算机管理
13.compmgmt.msc:计算机管理
14.credwiz:备份或还原储存的用户名和密码
15.comexp.msc:打开系统组件服务
16.control:控制面版
17.dcomcnfg:打开系统组件服务
18.Dccw:显示颜色校准
19.devmgmt.msc:设备管理器
20.desk.cpl:屏幕分辨率
21.dfrgui:优化驱动器 Windows 7→dfrg.msc:磁盘碎片整理程序
22.dialer:电话拨号程序
23.diskmgmt.msc:磁盘管理
24.dvdplay:DVD播放器
25.dxdiag:检查DirectX信息
26.eudcedit:造字程序
27.eventvwr:事件查看器
28.explorer:打开资源管理器
29.Firewall.cpl:Windows防火墙
30.FXSCOVER:传真封面编辑器
31.fsmgmt.msc:共享文件夹管理器
32.gpedit.msc:组策略
33.hdwwiz.cpl:设备管理器
34.inetcpl.cpl:Internet属性
35.intl.cpl:区域
36.iexpress:木马捆绑工具,系统自带
37.joy.cpl:游戏控制器
38.logoff:注销命令
39.lusrmgr.msc:本地用户和组
40.lpksetup:语言包安装/删除向导,安装向导会提示下载语言包
41.lusrmgr.msc:本机用户和组
42.main.cpl:鼠标属性
43.mmsys.cpl:声音
44.magnify:放大镜实用程序
45.mem.exe:显示内存使用情况(如果直接运行无效,可以先管理员身份运行命令提示符,在命令提示符里输入mem.exe>d:a.txt即可打开d盘查看a.txt,里面的就是内存使用情况了。当然什么盘什么文件名可自己决定。)
46.MdSched:Windows内存诊断程序
47.mmc:打开控制台
48.mobsync:同步命令
49.mplayer2:简易widnows media player
50.Msconfig.exe:系统配置实用程序
51.msdt:微软支持诊断工具
52.msinfo32:系统信息
53.mspaint:画图
54.Msra:Windows远程协助
55.mstsc:远程桌面连接
56.NAPCLCFG.MSC:客户端配置
57.ncpa.cpl:网络连接
58.narrator:屏幕“讲述人”
59.Netplwiz:高级用户帐户控制面板,设置登陆安全相关的选项
60.netstat : an(TC)命令检查接口
61.notepad:打开记事本
62.Nslookup:IP地址侦测器
63.odbcad32:ODBC数据源管理器
64.OptionalFeatures:打开“打开或关闭Windows功能”对话框
65.osk:打开屏幕键盘
66.perfmon.msc:计算机性能监测器
67.perfmon:计算机性能监测器
68.PowerShell:提供强大远程处理能力
69.printmanagement.msc:打印管理
70.powercfg.cpl:电源选项
71.psr:问题步骤记录器
72.Rasphone:网络连接
73.Recdisc:创建系统修复光盘
74.Resmon:资源监视器
75.Rstrui:系统还原
76.regedit.exe:注册表
77.regedt32:注册表编辑器
78.rsop.msc:组策略结果集
79.sdclt:备份状态与配置,就是查看系统是否已备份
80.secpol.msc:本地安全策略
81.services.msc:本地服务设置
82.sfc /scannow:扫描错误并复原/windows文件保护
83.sfc.exe:系统文件检查器
84.shrpubw:创建共享文件夹
85.sigverif:文件签名验证程序
86.slui:Windows激活,查看系统激活信息
87.slmgr.vbs -dlv :显示详细的许可证信息
88.snippingtool:截图工具,支持无规则截图
89.soundrecorder:录音机,没有录音时间的限制
90.StikyNot:便笺
91.sysdm.cpl:系统属性
92.sysedit:系统配置编辑器
93.syskey:系统加密,一旦加密就不能解开,保护系统的双重密码
94.taskmgr:任务管理器(旧版)
95.TM任务管理器(新版)
96.taskschd.msc:任务计划程序
97.timedate.cpl:日期和时间
98.UserAccountControlSettings用户账户控制设置
99.utilman:辅助工具管理器
100.wf.msc:高级安全Windows防火墙
101.WFS:Windows传真和扫描
102.wiaacmgr:扫描仪和照相机向导
103.winver:关于Windows
104.wmimgmt.msc:打开windows管理体系结构(WMI)
105.write:写字板
106.wscui.cpl:操作中心
107.wuapp:Windows更新
108.wscript:windows脚本宿主设置
二、Windows cmd窗口中cd指令切换路径通用的格式为输入 cd /d * // *可以是你要切换的任意盘符
1、Windows cmd窗口中cd指令无法转换盘符目录怎么办?1)按下WIN+R键 输入cmd,打开cmd窗口。
2)默认路径为用户文档路径,如果想切换到D盘 ,输入 cd d:是不行的。
3)如果要切换盘符的目录,正确的用法是在cd 和路径中间 增加一个'/d',输入cd /d d:
4)当我们要切换盘符时,可以不用cd指令直接可用盘符,输入d:
5)cd命令有什么用呢?
cmd中输入 cd /? ,就得到其对应的帮助文件。其主要功能是显示当前目录的名称,或更改当前的目录。
2、Windows cmd窗口中cd指令切换盘符和盘符目录:1)显示当前目录的所有文件,输入 dir
2)进入当前目录下的子目录,输入 cd 目录名
3)返回上一层目录,输入 cd ..
4)切换到根目录,输入 cd /
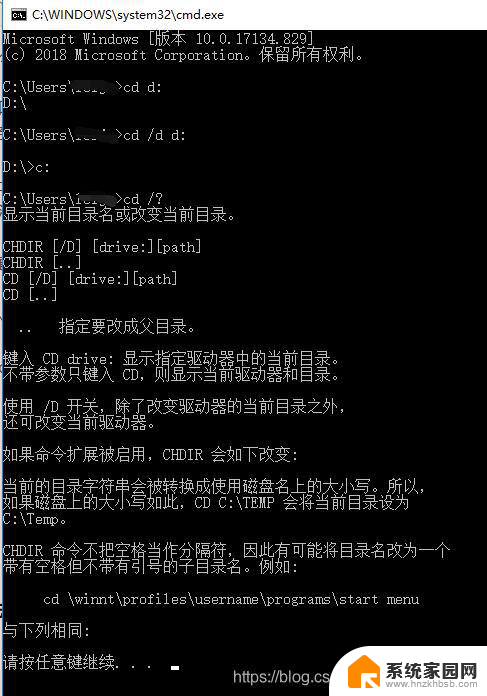
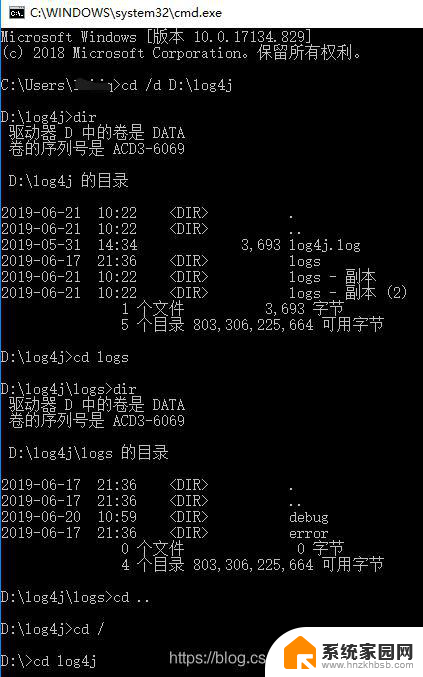
1、以管理员身份打开
Win10中的UAC(用户账号控制)虽然已经很智能,但并不完美,不少程序我们在执行的时候需要手工指定“以管理员身份运行”。
方式一:搜索cmd,右击选择以管理员身份运行
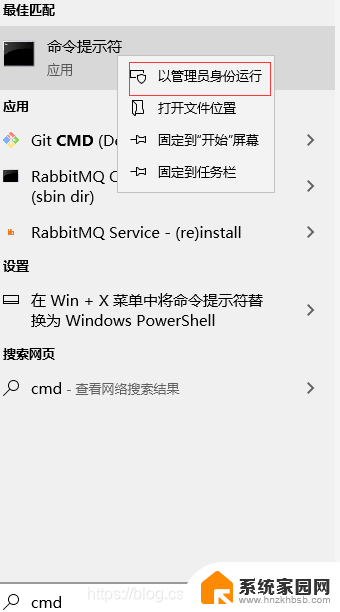
方式二:在目录C:\Windows\System32下,搜索cmd.exe,右击选择以管理员身份运行
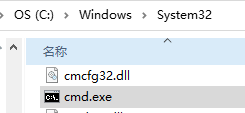
2、打开“任务管理器”-- Ctrl+Shift+Esc
在Win10中之前,要打开“任务管理器”,按下那个众所周知的“Ctrl+Alt+Del”三指禅即可,
在Win10中,按下这个组合键。打开的却 是“锁定计算机”、“启动任务管理器” 、“切换用户”等一系列任务列表,虽然也可以间接打开“任务管理器”,但更直接的方法是按下“Ctrl+shift+Esc”组合键。
3、Win + D 显示桌面
4、Win + E 打开文件资源管理器(计算机)
5、Win + I 打开设置
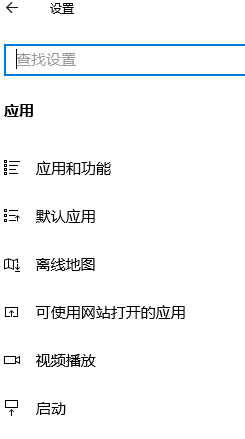
6、Win + L 锁屏
7、Win + R 打开运行窗口
8、Ctrl + P 打开打印视图
9、Ait + Tab 任务切换
10、Ctrl + Z 撤销
11、Ctrl + F 查找。可以查找文字,浏览器里面也可以用。写论文的时候很熟练。
12、Ctrl+Shift+N 打开想要新建文件夹的分区或者目录,一个“新建文件夹”就出现了
13、Win +P 打开“投影”,用投影仪以及玩双屏的老铁,自然知道。很方便的快捷键。
14、Win +左/右> Win +上/下> 贴靠窗口,窗口可以变为1/4大小放置在屏幕4个角落(个人比较喜欢常用)
15、Win + Tab 时间轴(1803版本)、查看任务视图,时间轴可以看到几天执行过的任务,查找起来真的方便。
16、Win +“=”键(就是在backspace旁边的有加号有等号的那个键),打开放大镜的快捷键,适合眼神不好的人使用。
17、Win + F4键 在浏览器中按下,则全选中链接,不需要使用鼠标点选链接栏,可快速打网址。
18、Win + S 打开搜索 小娜
19、Win + X 等于在左下角开始图标上面点击右键。
20、Win+K 打开「连接」设备
这相对是一个冷门快捷键,主要是用来快速连接无线和蓝牙设备,比如一些蓝牙鼠标、蓝牙音箱、蓝牙键盘或者无线显示器。只要用Win+K 呼出这个菜单,我们就能快速的进行蓝牙配置。不必每次去点击右下角的蓝牙图标再连接蓝牙这么麻烦了。
21、Win+A 打开操作中心
通知中心和常用的设置选项都会出现在操作中心里,可以快速调整电脑的联网状态和夜间模式等选项,用起来还是十分方便的。
22、Win + Shift + S 召唤Windows截图
换到win10之后,它自带的截图功能非常好用,快捷键 Win + Shift + S呼出,可以选择截屏幕的任意区域,任意形状,以及全面屏幕截图。截图之后可以马上进入编辑模式,不必每次开电脑的还去登陆QQ。
23、虚拟桌面(可以自己尝试)
win10中加入了对虚拟桌面的支持。虚拟桌面简单得说:就是保留现有桌面全部设置的情况下。打开一个全新的空白桌面供用户使用。适合在做现有工作的间中临时插入一套新工作进行。
比如说你打开一堆表格和文档时,突然接到老板的加急任务。就可以打开一个新的虚拟桌面处理,完事以后还可以切换到原先打开的那堆表格中。又或者接了“私活”不想让老板发现,就可以创建一个虚拟桌面“藏在电脑中”随时可以切换出来。
下边是一组关于虚拟桌面的快捷键:
Win + Ctrl + D 创建虚拟桌面
Win + Ctrl + F4 关闭当前虚拟桌面
Win + Ctrl + ← 向左切换虚拟桌面
Win + Ctrl + → 向右切换虚拟桌面
三、Windows cmd窗口常用命令cmd中输入 命令名 /? ,就可查看其对应的帮助文件。
1、ping 命令:用来验证与远程计算机的连接。
ping 是Windows自带的一个DOS命令。利用它可以检查网络是否能够连通和分析网络速度,用好它可以很好地帮助我们分析判定网络故障。
输入ping按回车即可看到详细说明。默认响应4下结束
语法:ping [选项] [主机名称或IP地址]
D:\>ping 127.0.0.1 正在 Ping 127.0.0.1 具有 32 字节的数据:来自 127.0.0.1 的回复: 字节=32 时间<1ms TTL=64来自 127.0.0.1 的回复: 字节=32 时间<1ms TTL=64来自 127.0.0.1 的回复: 字节=32 时间<1ms TTL=64来自 127.0.0.1 的回复: 字节=32 时间<1ms TTL=64 127.0.0.1 的 Ping 统计信息: 数据包: 已发送 = 4,已接收 = 4,丢失 = 0 (0% 丢失),往返行程的估计时间(以毫秒为单位): 最短 = 0ms,最长 = 0ms,平均 = 0ms
2、用命令查看和终止进程
netstat命令:显示协议统计信息和当前 TCP/IP 网络连接
语法:netstat [选项]
常用参数:
-a 显示所有连接和侦听端口。 -n 以数字形式显示地址和端口号。 -o 显示拥有的与每个连接关联的进程 ID。比如:
查看监听端口以及监听对应的进程(PID)>netstat -ano | findstr 端口号
D:\>netstat -ano | findstr 8000 TCP 0.0.0.0:8000 0.0.0.0:0 LISTENING 29296 TCP [::]:8000 [::]:0 LISTENING 29296
taskkill命令:按照进程 ID (PID) 或映像名称终止任务。
语法:taskkill [选项]
常用参数:
/F 指定要强行终止 /T Tree kill: 终止指定的进程和任何由此启动的子进程。 /IM image name 指定要终止的进程的名称。 /PID process id 指定要终止的进程的PID。比如:
终止 idea进程及子进程> taskkill /f /im idea64.exe/t
根据pid强制终止进程> taskkill /pid 进程的PID /f
D:\>taskkill /pid 29296 /f成功: 已终止 PID 为 29296 的进程。
ends ~
到此这篇关于Win10 CMD命令大全与超好用的快捷键(史上最全)的文章就介绍到这了,更多相关Win10 CMD命令内容请搜索以前的文章或继续浏览下面的相关文章,希望大家以后多多支持!
以上就是win10脚本命令的全部内容,如果有不清楚的地方,您可以按照以上方法进行操作,希望这些内容能对大家有所帮助。