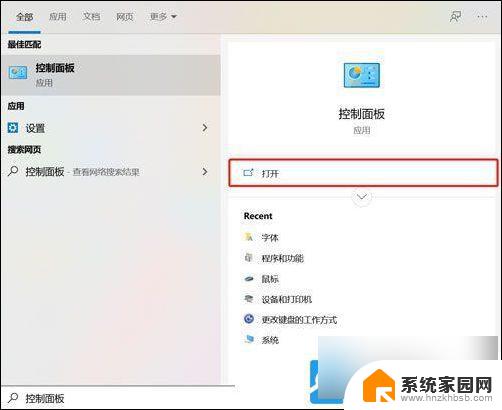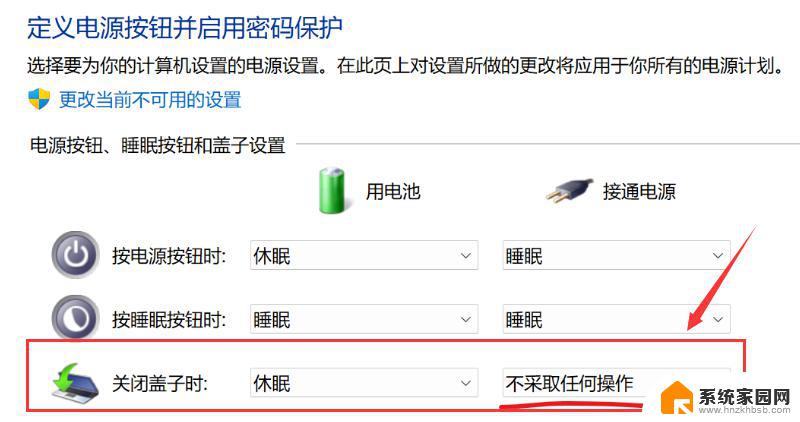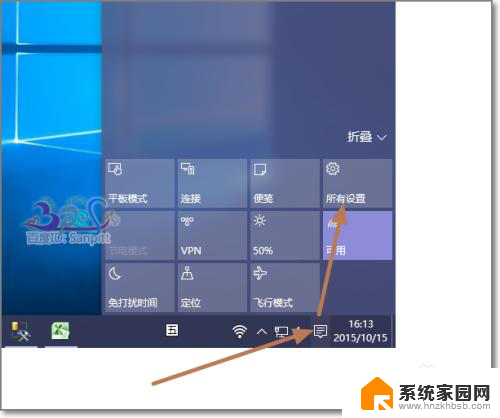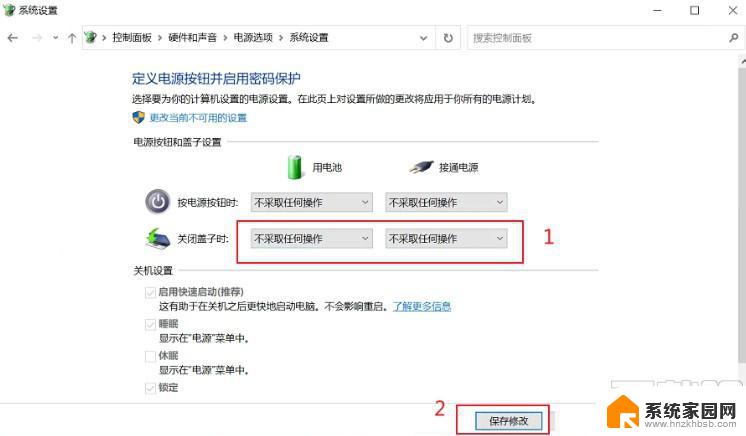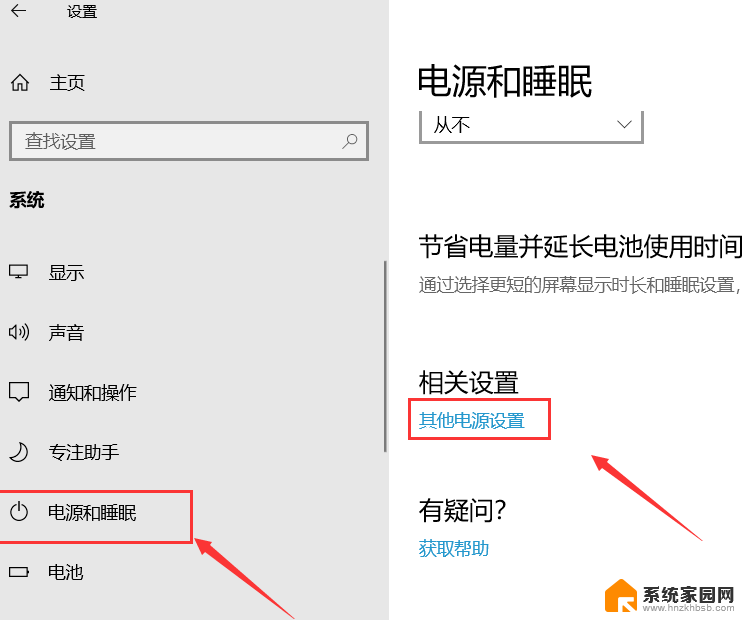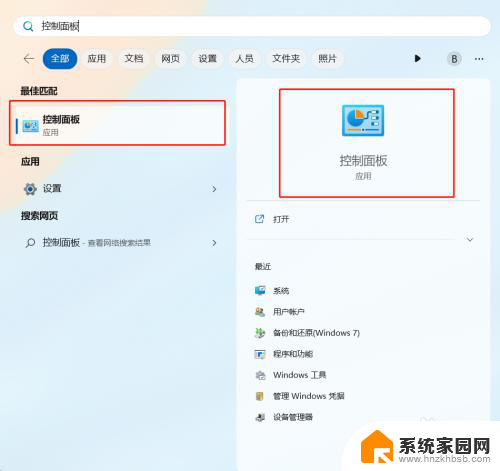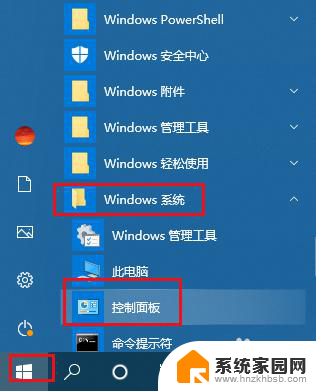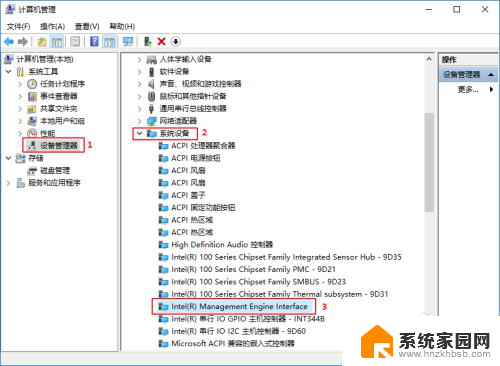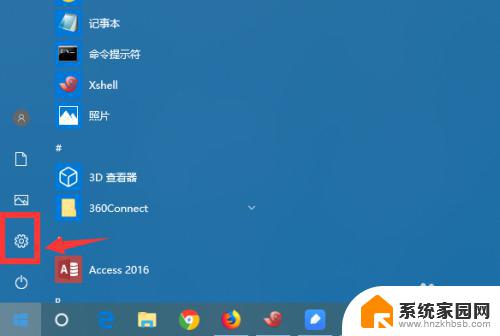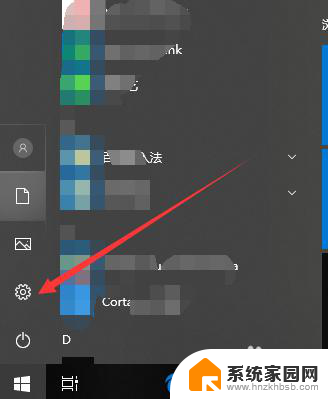win10怎么让笔记本电脑合上后不休眠 win10笔记本合盖子后不休眠怎么办
更新时间:2024-04-07 11:47:31作者:yang
在使用笔记本电脑时,有时候我们希望合上盖子后不让电脑进入休眠状态,这样可以更方便快捷地恢复到之前的工作状态,在Win10系统中,有一些设置可以帮助我们实现这个需求。通过调整电源管理选项,我们可以轻松地设置笔记本在合上盖子后不休眠,让我们的工作效率得到进一步提升。接下来让我们一起来看看具体的操作步骤吧。
步骤如下:
1.右键点击桌面上此电脑--属性,如下图所示
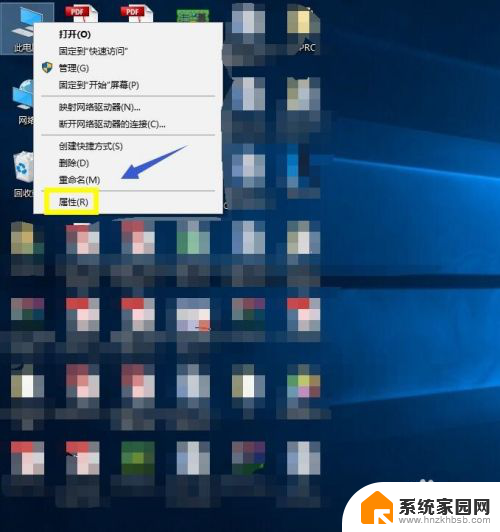
2.在属性页面,点击左上角的控制面板选项,如下图所示
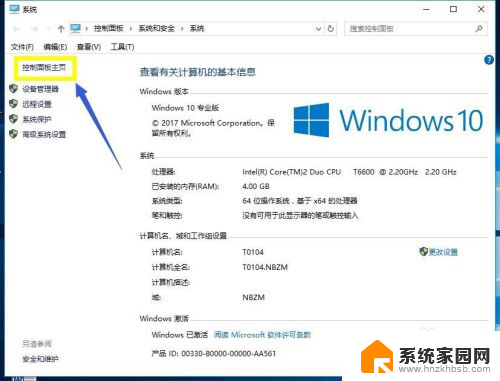
3.在控制面板页面找到系统设置,如下图所示
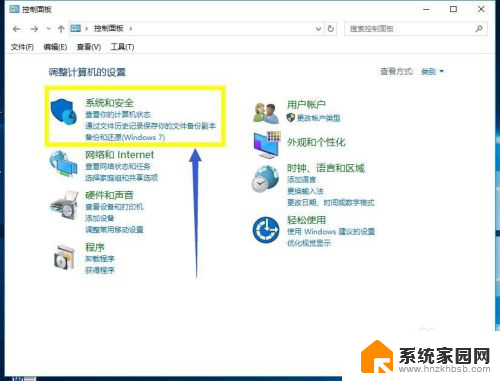
4.在系统安全界面找到电源选项,如下图所示
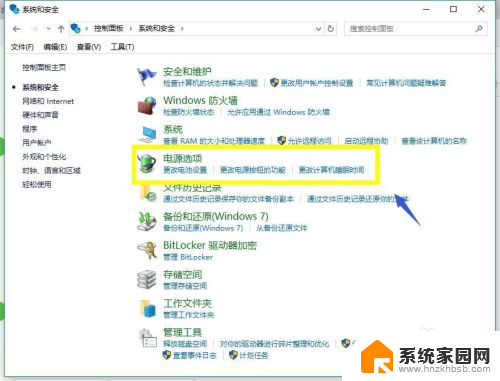
5.在电源选项界面,点击左侧的选择关闭盖子的功能,如下图所示
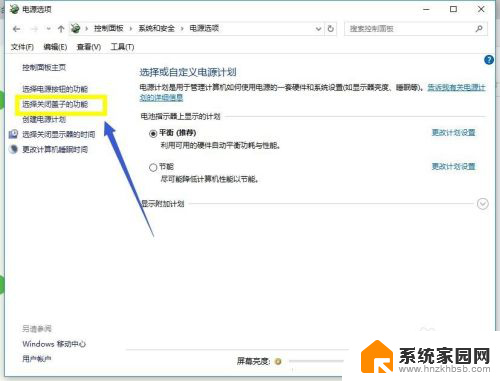
6.在电池模式下关闭盖子的下拉中选择不采取任何动作,如下图所示
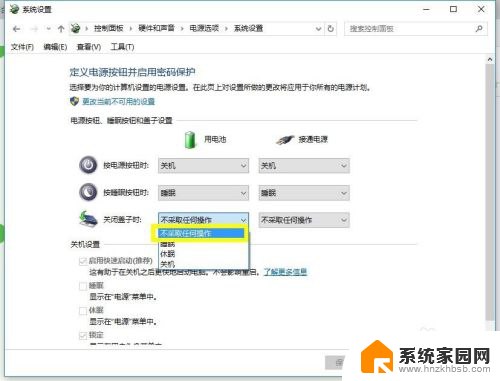
7.在接通电源模式下关闭盖子的下拉中选择不采取任何动作,然后点击保存修改按钮。如下图所示
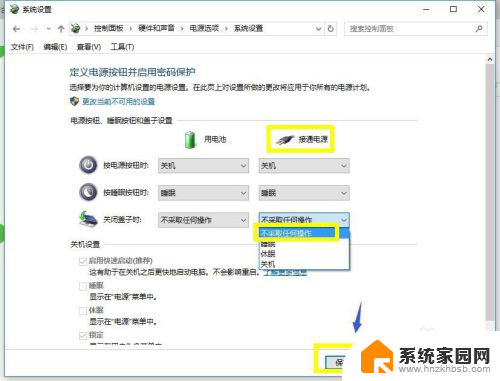
以上就是win10怎么让笔记本电脑合上后不休眠的全部内容,碰到同样情况的朋友们赶紧参照小编的方法来处理吧,希望能够对大家有所帮助。