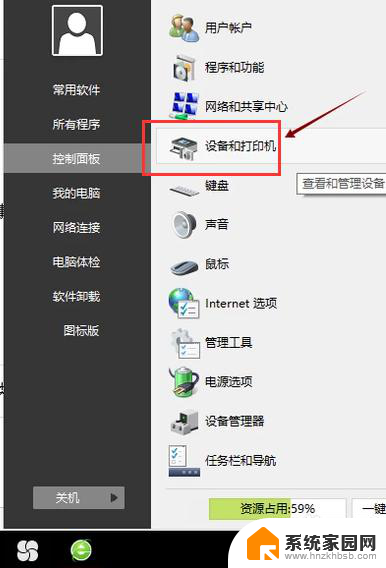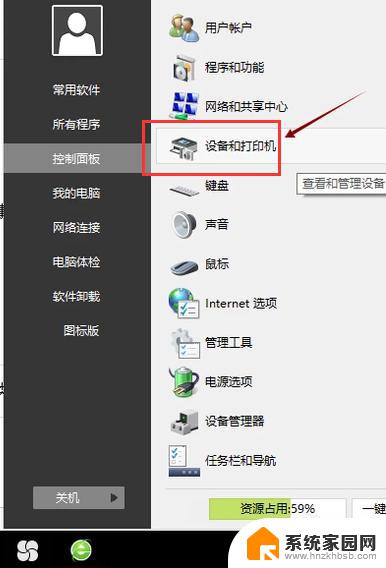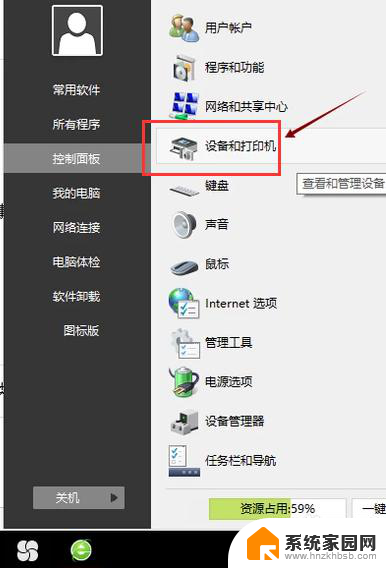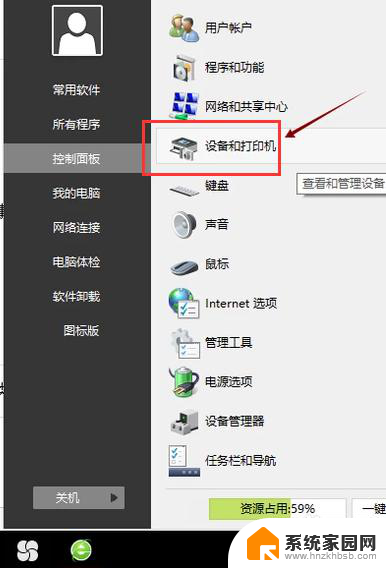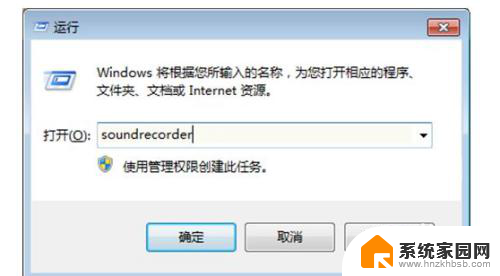win10如何装打印机驱动 Win10打印机驱动安装教程
win10如何装打印机驱动,在日常生活中,打印机已经成为了一项必不可少的设备,当我们升级操作系统为Windows 10时,我们可能会面临一个问题,那就是如何安装打印机驱动。毕竟驱动程序是使打印机与计算机正常通信和工作的关键。幸运的是Windows 10提供了一种简便的方法来安装打印机驱动,使我们能够继续享受高效快捷的打印服务。接下来我们将详细介绍Win10打印机驱动安装的教程,让您轻松应对这个问题。
步骤如下:
1.在Windows10系统桌面,依次点击“开始/Windows系统/控制面板”菜单项。

2.在打开的控制面板窗口中,点击右上角的“查看方式”下拉菜单。在弹出菜单中点击“大图标”菜单项。
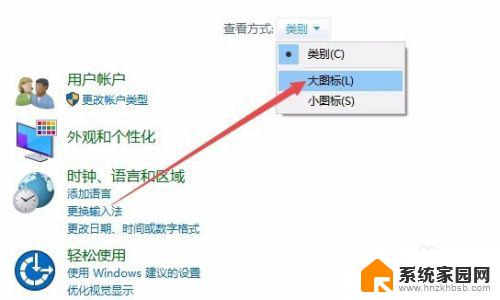
3.这时会打开Windows10的所有控制面板项窗口,点击窗口中的“设备和打印机”图标。
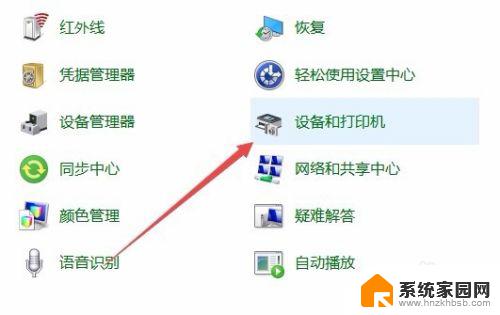
4.在打开的窗口中点击“添加打印机”快捷链接。
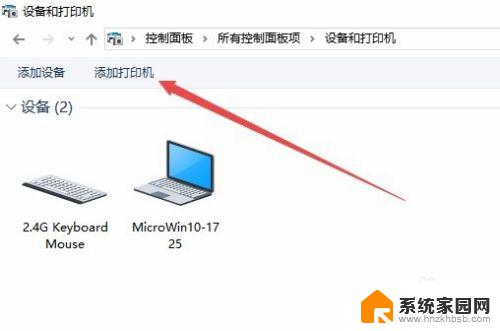
5.这时会自动扫描打印机,直接点击“我所需的打印机未列出”快捷链接就可以了。
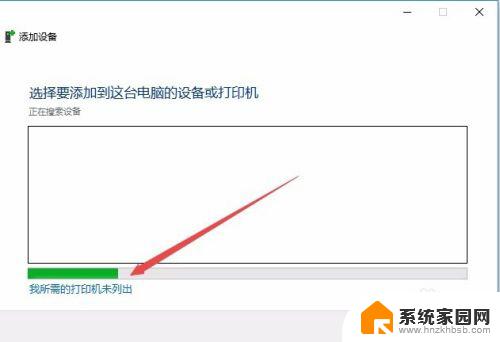
6.接下来在打列的添加打印机窗口中点击“通过手动设置添加本地打印机或网络打印机”一项,然后点击下一步按钮。
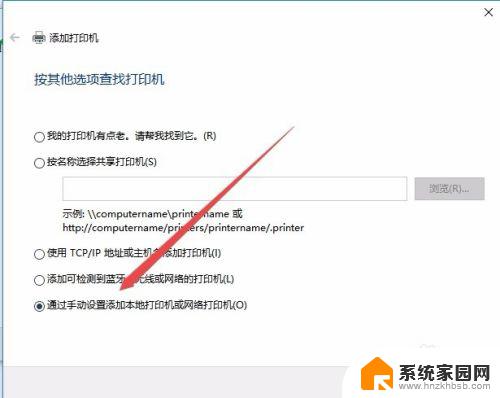
7.接下来就会弹出安装打印机驱动程序窗口,在左侧的厂商窗口中选择打印机的厂家。在右侧列表中选择打印机的型号。
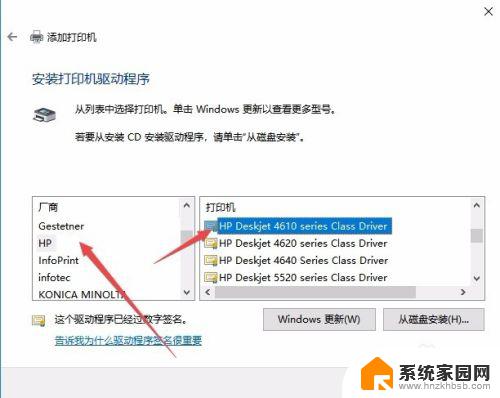
8.这时就会出现正在安装打印机的窗口了。待安装完成后就可以正常使用打印机了。
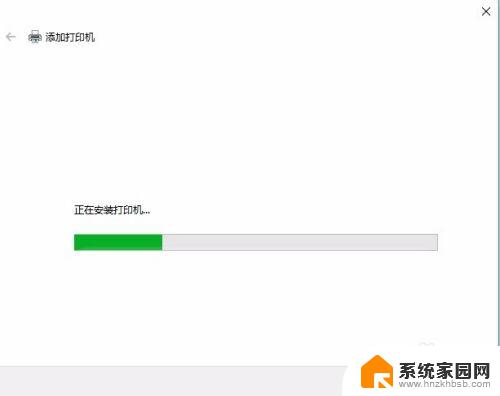
以上就是如何在Win10中安装打印机驱动程序的全部内容,如果您遇到此类问题,您可以按照本文的步骤进行解决,解决方案非常简单快速,一步到位。