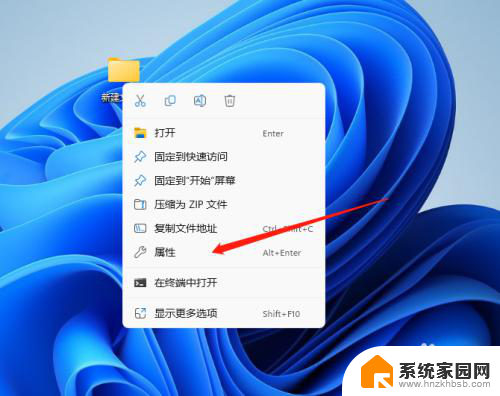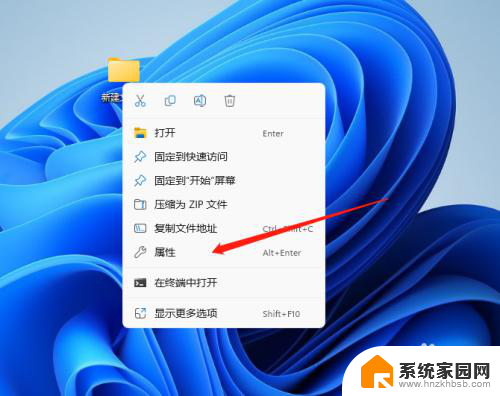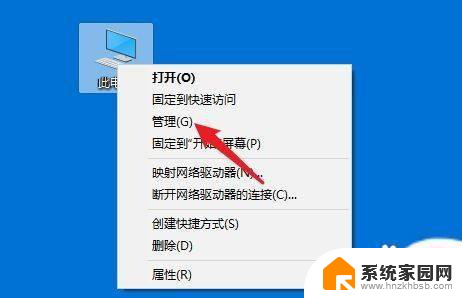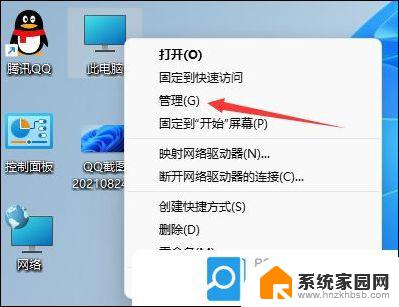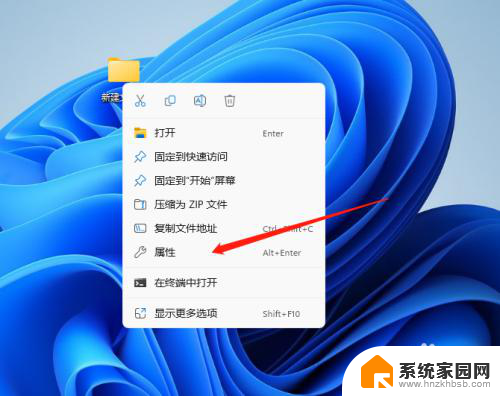win11如何以管理员身份删除文件 删除管理员权限文件的步骤
更新时间:2024-10-12 11:48:35作者:jiang
在使用Windows 11操作系统时,有时候我们需要以管理员身份删除一些文件,特别是那些具有管理员权限的文件,删除管理员权限文件并非一件简单的事情,需要按照一定的步骤来操作。下面将介绍如何在Windows 11中以管理员身份删除文件的具体步骤。
方法如下:
1.右键点击要删除的文件,选择“属性”。打开文件夹属性后,将选项卡切换至“安全”,点击组或用户名下的“编辑”。
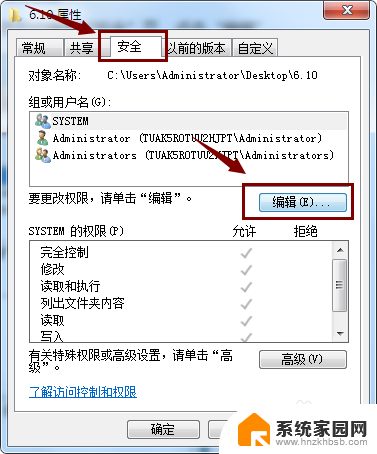
2.接着点击“添加”按钮。
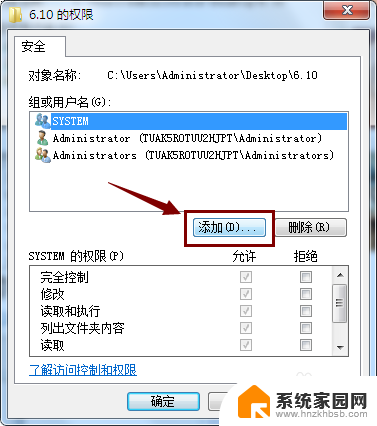
3.然后在弹出的编辑窗口中输入Administrators,点击“确定”。
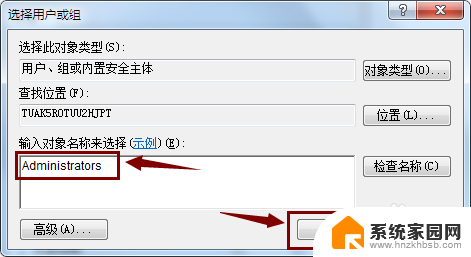
4.在Administrators的权限栏将允许下方对应的框全部勾选上,点击“应用”保存设置。
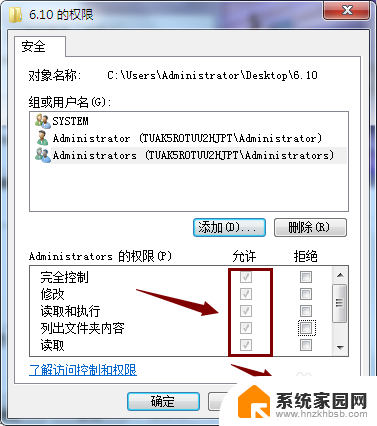
5.在弹出Windows安全提示窗口的时候,点击“是”按钮。
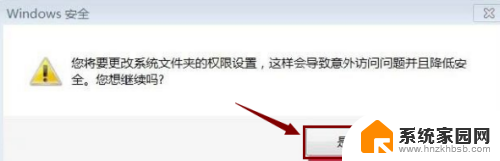
6.全部退出返回桌面后,点击一下刷新。再右键点击要删除的文件,以“管理员确所有权”方式删除文件就可以了。
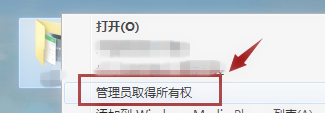
以上是如何以管理员身份删除文件的全部内容,如果您遇到相同问题,可以参考本文中介绍的步骤来进行修复,希望能对大家有所帮助。