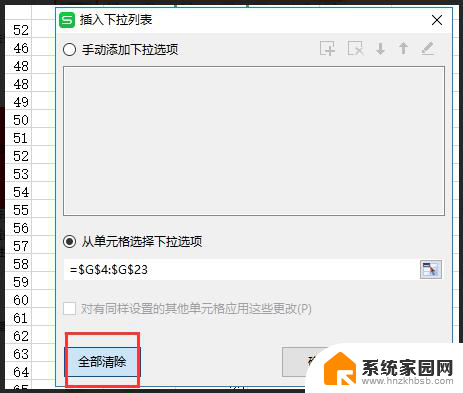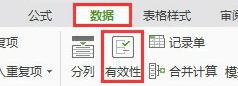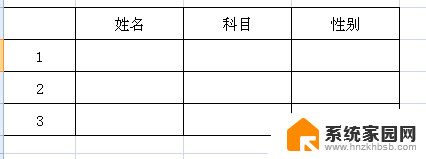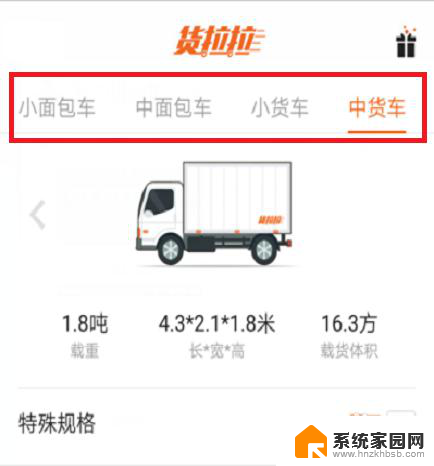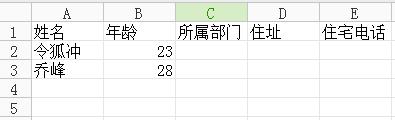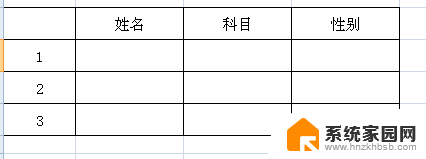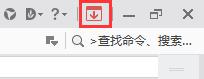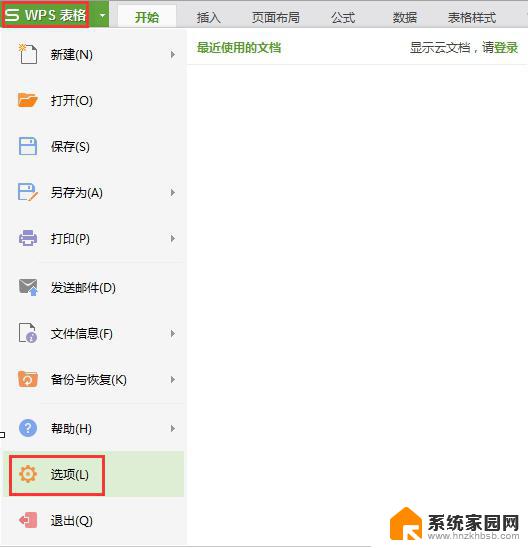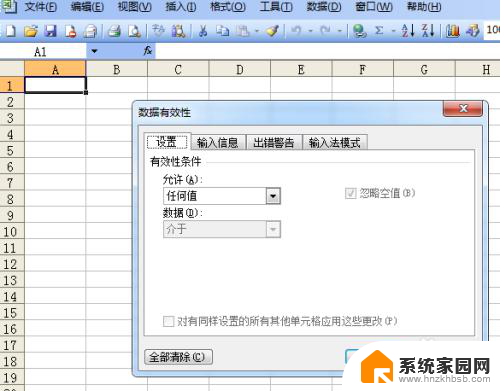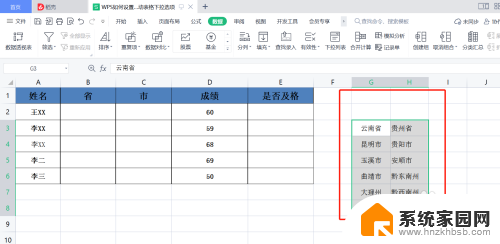wps怎么设置下拉菜单 wps怎么设置下拉菜单栏
wps是一款功能强大的办公软件,它不仅提供了常见的文字处理、表格编辑和演示文稿等功能,还有许多实用的设置可以帮助我们提高工作效率,其中设置下拉菜单和下拉菜单栏是wps中常用的操作之一。下拉菜单可以让我们在操作时快速选择需要的选项,而下拉菜单栏则能让我们更方便地浏览和切换各种功能。接下来就让我们一起来了解一下,wps怎么设置下拉菜单和下拉菜单栏吧!

您可以按照以下方式来设置数据有效性~
下面一个简单的实例,以设置“序列”为例说明操作步骤。
制作一张公司职员信息表,需要填写职员所属部门。如下图所示:
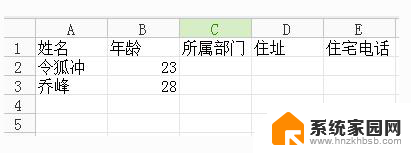
选择需要设置数据有效性的单元格(此例中选中C列)。
在“数据”选项卡上,单击“有效性”。
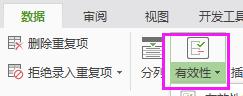
在打开的“数据有效性”对话框中,设置“有效性条件”为“序列”,勾选“提供下拉箭头”复选框,然后在“来源”框中,键入所有的预设参数,以英文逗号分隔
(此例中键入“产品部,人事部,研发部,总务部”)。
单击“确定”。

在工作表中,单击“所属部门”列的任何一个单元格,都会在右边显示下拉箭头,单击它会出现下拉列表,如下图所示:
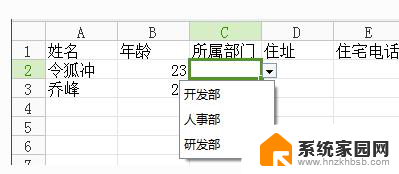
在下拉列表中选择所属部门即可,无需键入。
以上就是如何在wps中设置下拉菜单的全部内容,如果您遇到相同的问题,可以参考本文中介绍的步骤进行修复,希望这对您有所帮助。