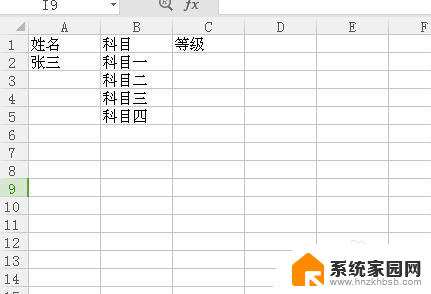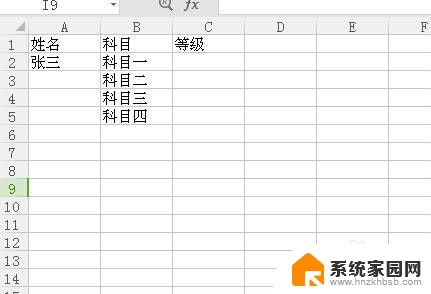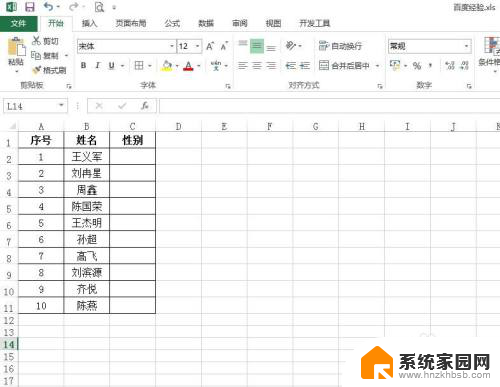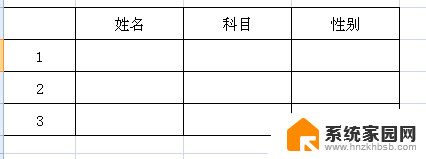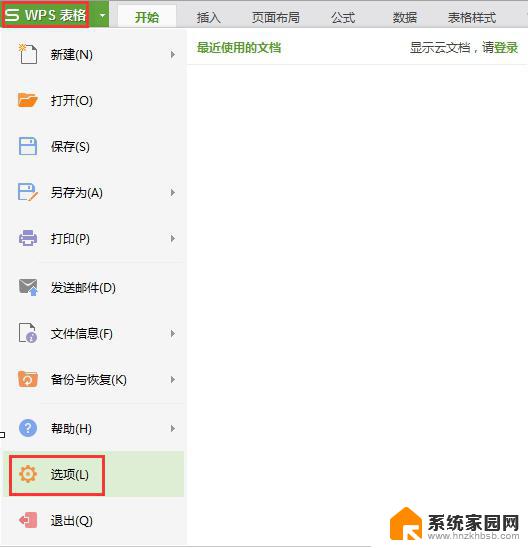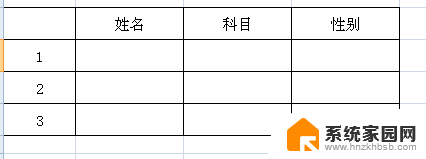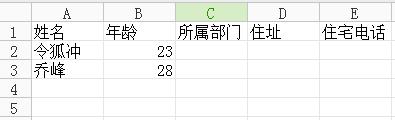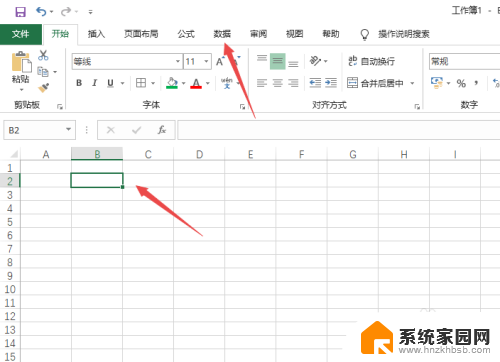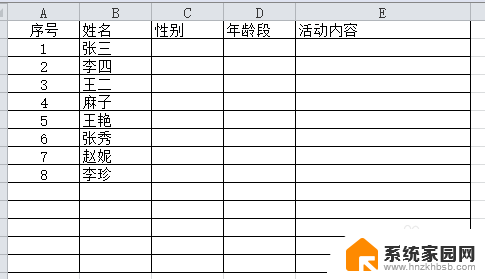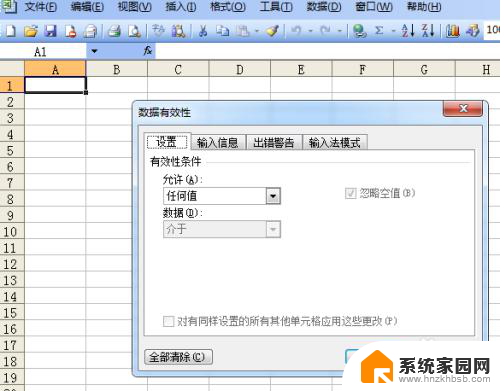表格中下拉选项怎么设置两个关联 WPS二级联动表格下拉选项设置方法
在日常办公中,我们经常会遇到需要设置表格的下拉选项的情况,而有时候我们希望这些下拉选项之间能够有一定的关联性,以便更好地筛选和选择数据。在WPS表格中,我们可以通过二级联动的方式来实现这个目标。通过设置两个关联的下拉选项,我们可以在第一个下拉选项选择一个选项后,第二个下拉选项会根据第一个选项的选择结果进行相应的更新。这种设置方法不仅可以提高工作效率,还能更加准确地选择所需的数据。接下来我们将详细介绍WPS表格中二级联动表格下拉选项的设置方法,帮助大家更好地应用这一功能。
方法如下:
1.使用WPS打开表格,设置二级联动需要准备城市与辖区的对应表。这样才能够根据城市读取到相应的辖区;
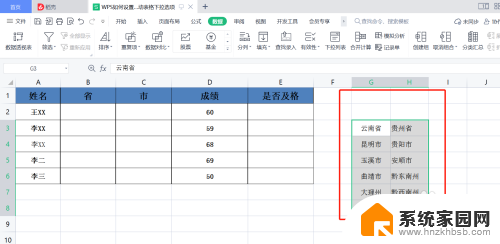
2.选中对应表区域,使用组合键「Ctrl+G」打开定位对话框,选择常量,并点击“定位”;
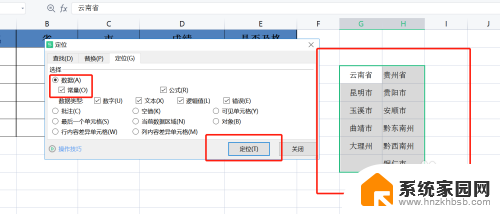
3.依次点击菜单栏“公式”-“指定”,选择“首行”,并点击“确定”;
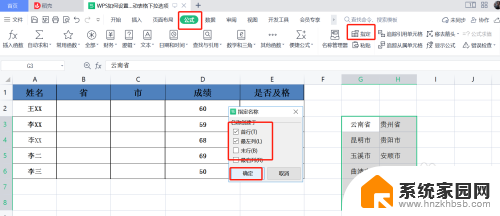
4.定义好名称后,选择“省”列。依次点击“数据”-“有效性”。并在有效性条件栏中选择“序列”,在“来源”处选择省名称;
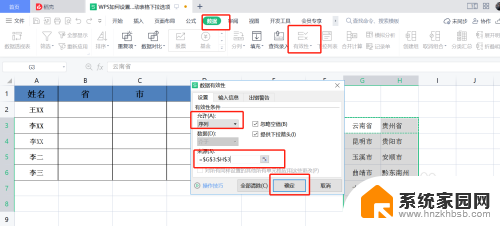
5.选择“市”列,依次点击“数据”-“有效性”。并在有效性条件栏中选择“序列”,在“来源”处输入公式“=INDIRECT(B2)”;
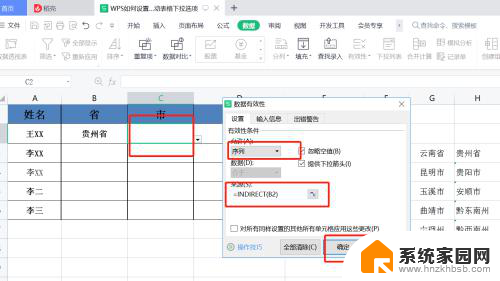
6.此时二级联动下拉选项便设置完成了。
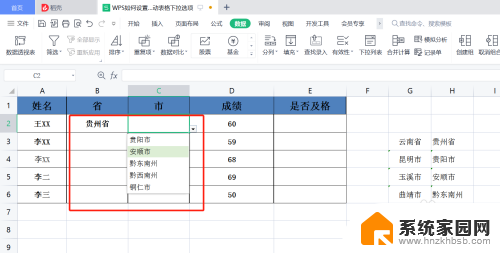
以上就是表格中下拉选项怎么设置两个关联的全部内容,如果你遇到了这种情况,可以尝试根据以上方法来解决,希望对大家有所帮助。