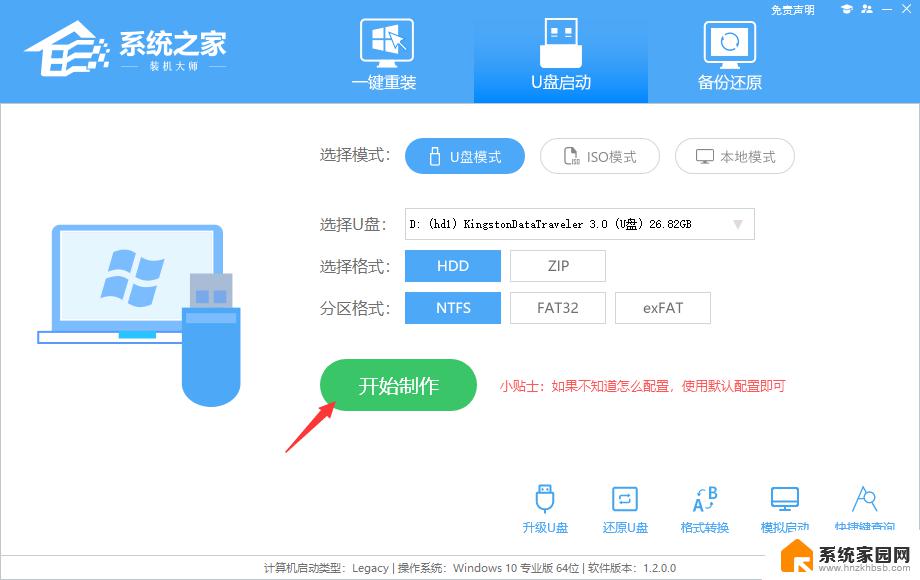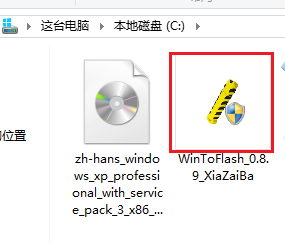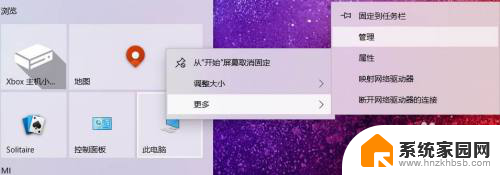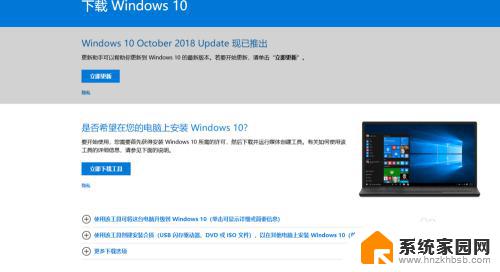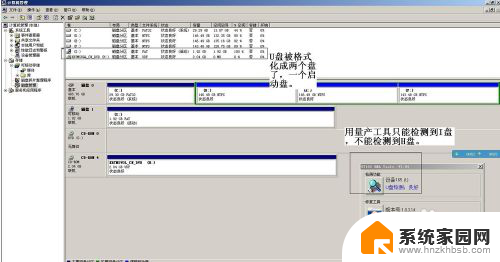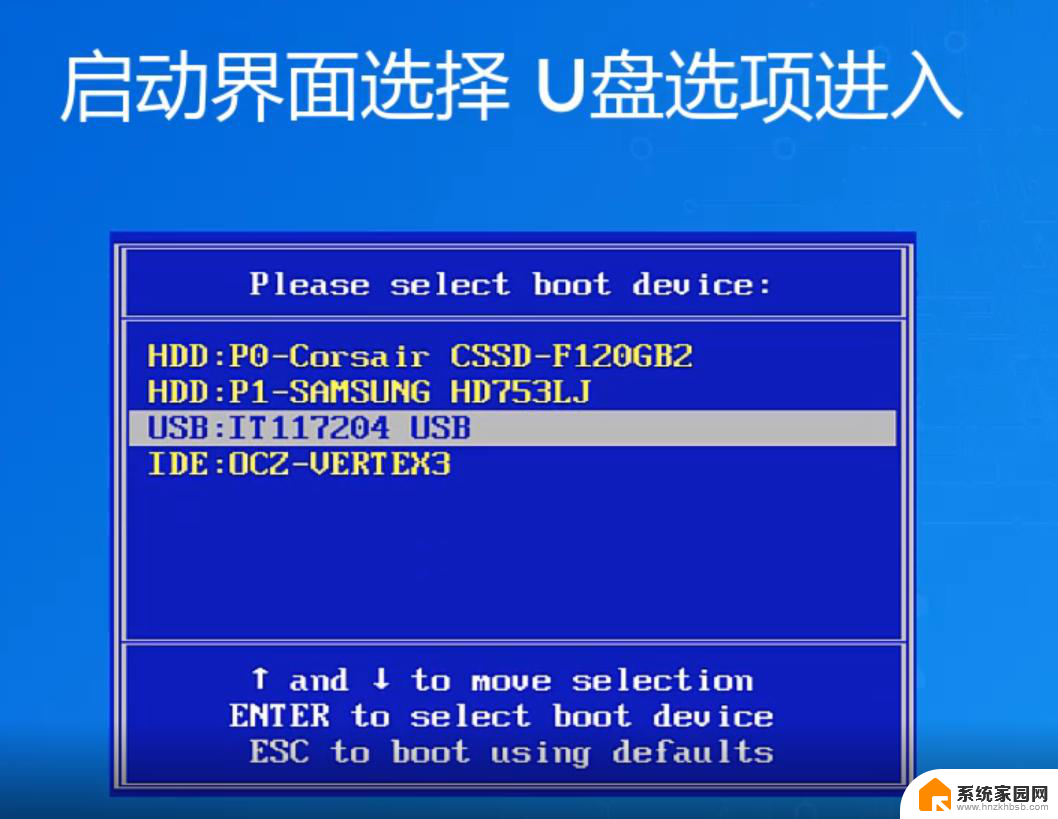u盘系统制作教程 U盘怎么制作重装系统的启动盘
现如今随着电脑操作系统的不断升级和更新,我们有时候可能需要重新安装或重装系统,而制作一个可靠的启动盘是非常重要的一步。U盘作为一种便携式存储设备,因其快速传输速度和大容量而备受青睐。本文将为大家介绍U盘系统制作教程,教您如何使用U盘制作重装系统的启动盘,方便您在需要时进行系统的重新安装。无论是出于系统崩溃、病毒感染还是其他原因,掌握这项技能将为我们带来更多便利和安全。
电脑重装系统u盘怎么制作
1、首先,关闭所有的杀毒软件。然后运行装机大师软件,进入工具后,在最上方选择U盘启动,进入U盘启动盘制作界面。
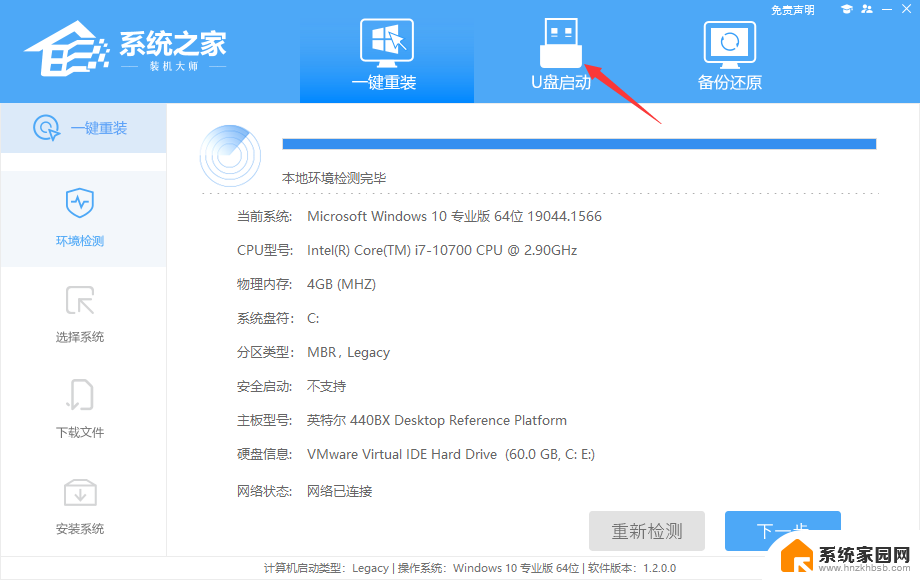
2、保留默认格式和分区格式,无需手动更改。
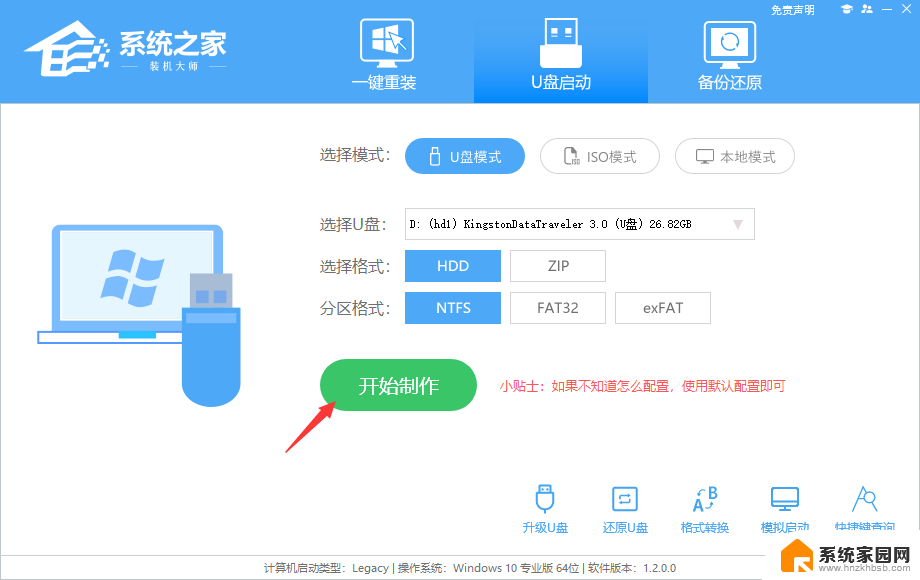
3、点击开始制作,工具会自动提示是否开始制作。注意:制作工具将会清理U盘中所有的数据且不可恢复,请提前存储U盘中重要数据文件。
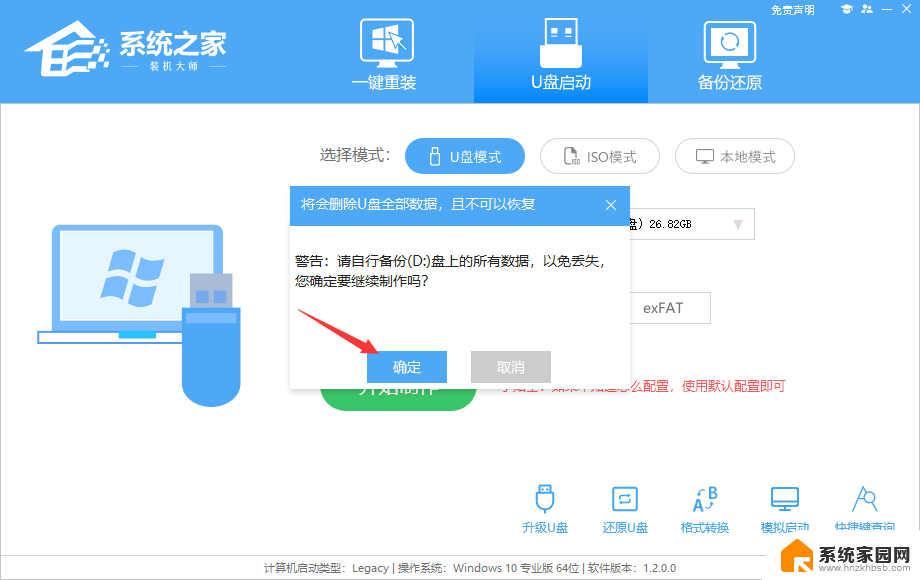
4、等待U盘制作完毕。
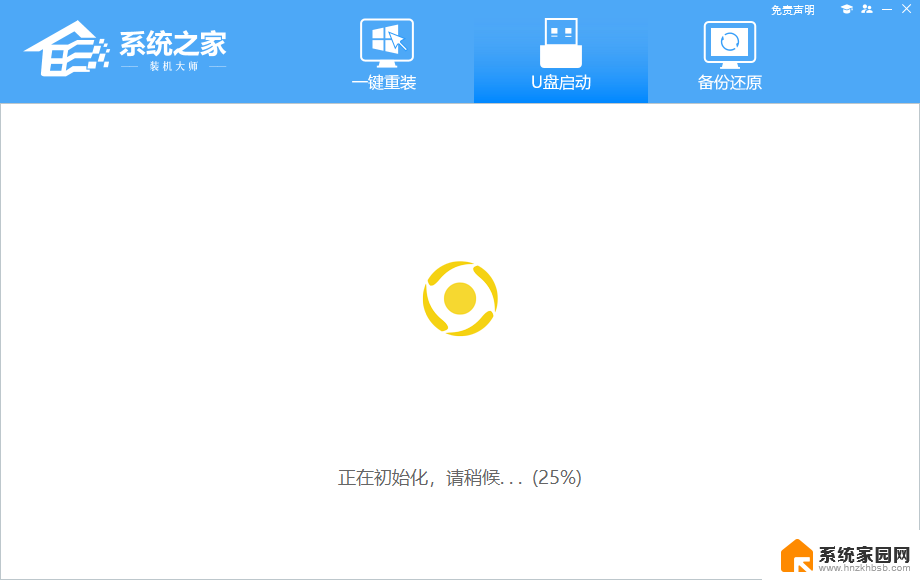
5、U盘制作完毕后,工具会进行提示,并且显示当前电脑的开机U盘启动快捷键。
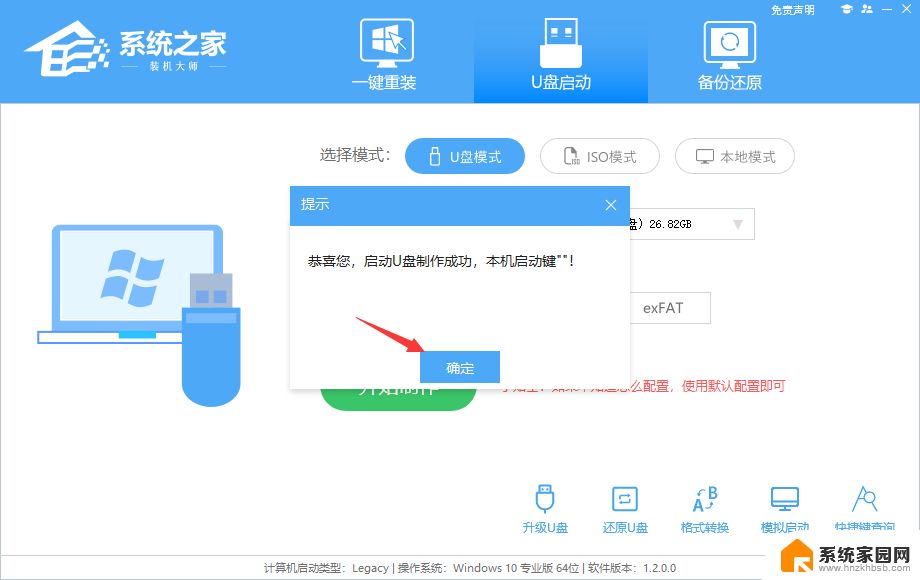
6、制作完毕后,需要测试当前U盘启动盘是否制作完成。需要点击右下方 模拟启动-BIOS启动,查看当前U盘启动盘是否制作成功。
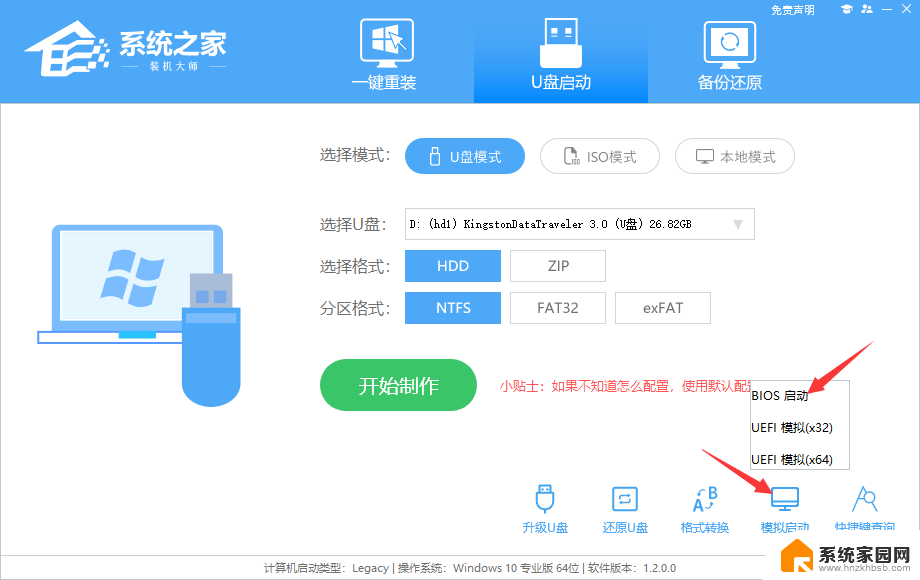
7、稍等片刻,成功显示此界面则为成功。
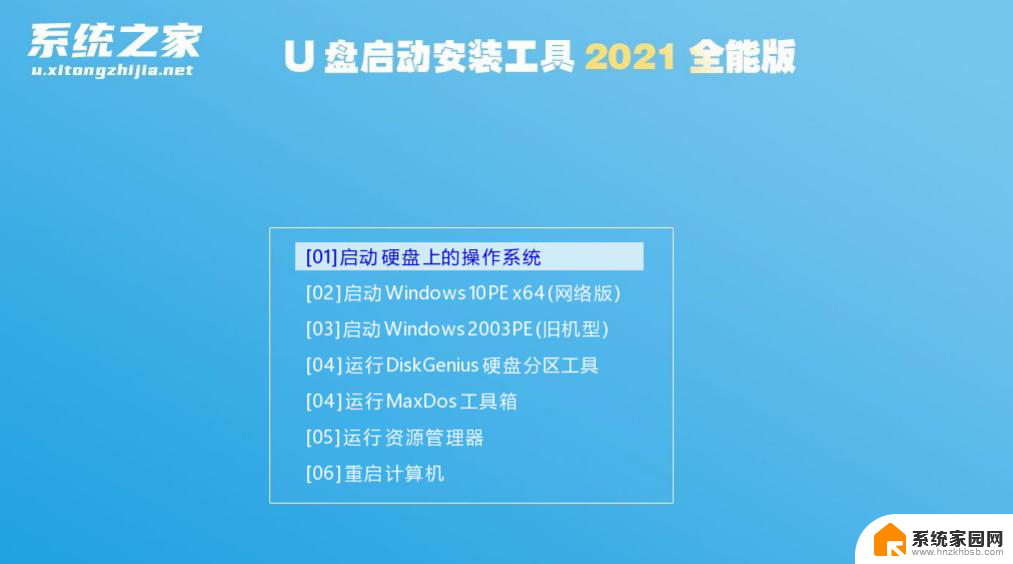
8、然后关闭软件,用户需要将下载好的系统移动到U盘中即可。
制作完成以后就可以装系统了,U盘装系统的教程
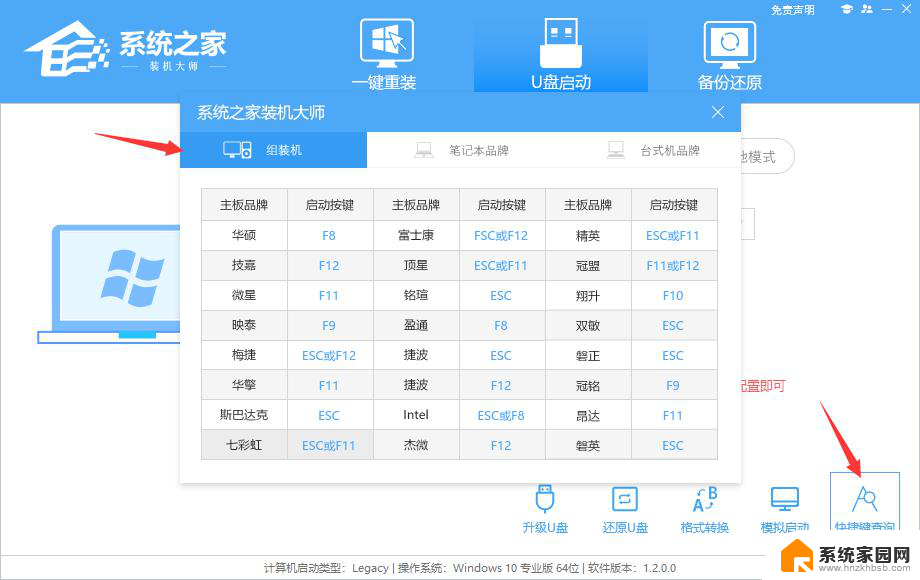
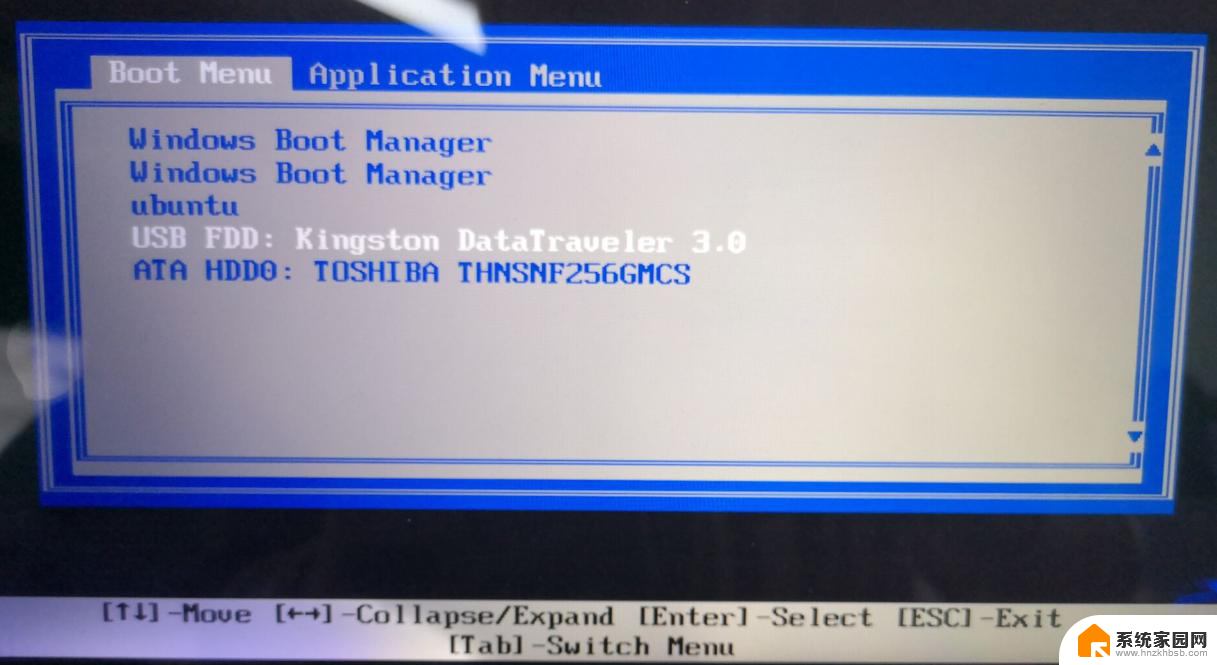
2、进入选择界面,咱们选择[02]启动Windows10PE网络版。这样就可以进入一个很像Win10桌面的PE系统。

3、然后点击一键重装系统,点击浏览,选择U盘中想要安装的系统。
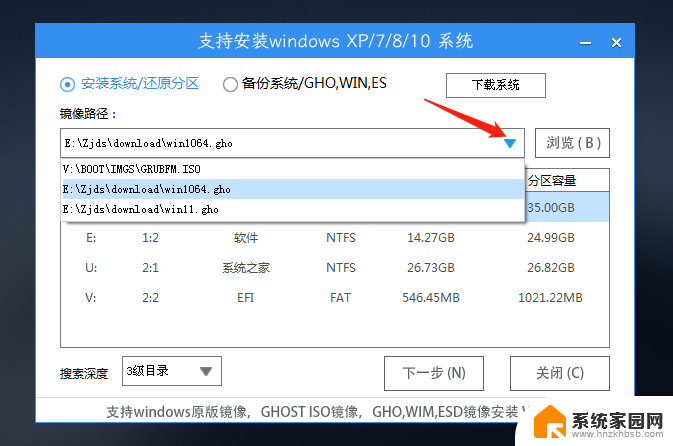
4、之后选择系统安装的分区,点击下一步。
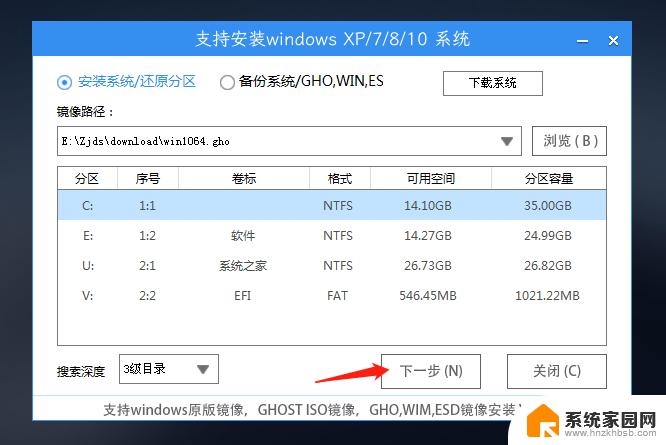
5、进入此界面,直接点击安装即可。
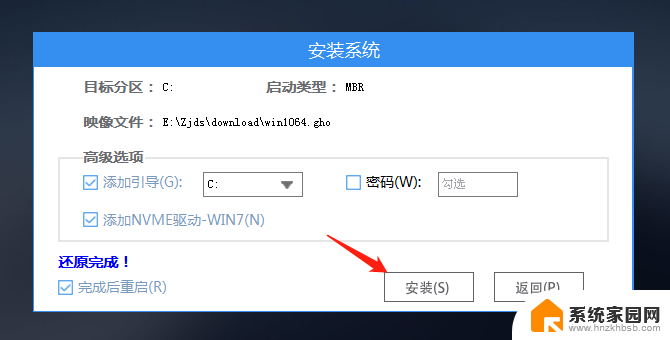
6、然后系统将自动进入备份还原界面。
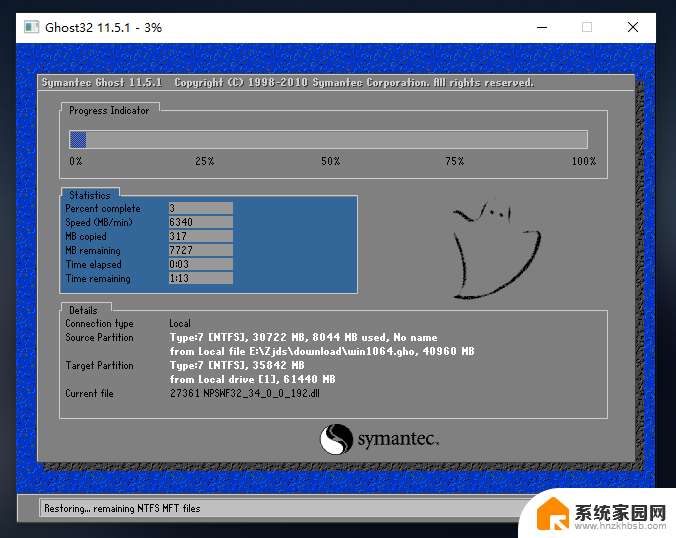
7、备份还原完成后,拔掉U盘重启电脑,系统就会自动进入系统安装界面。
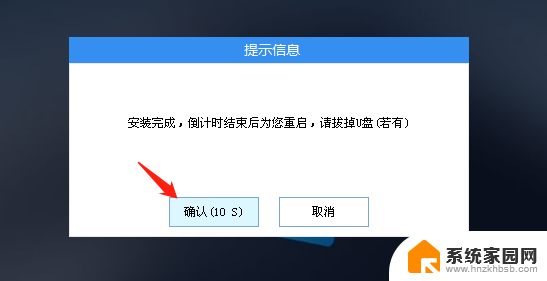
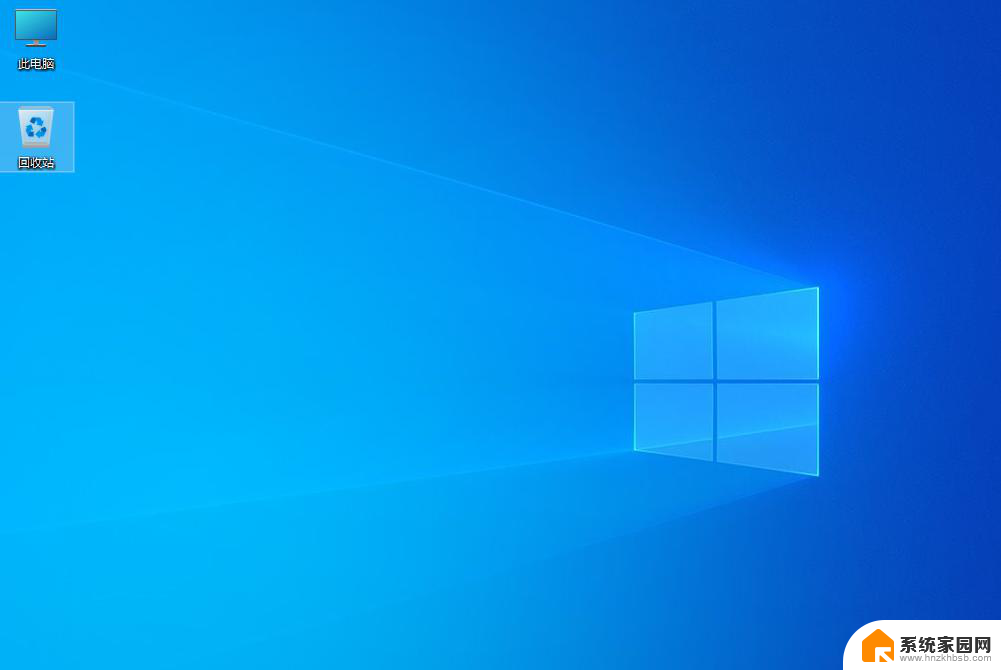
以上就是制作u盘系统的全部教程内容,对于还有疑问的用户,可以参考小编提供的步骤进行操作,希望这对大家有所帮助。