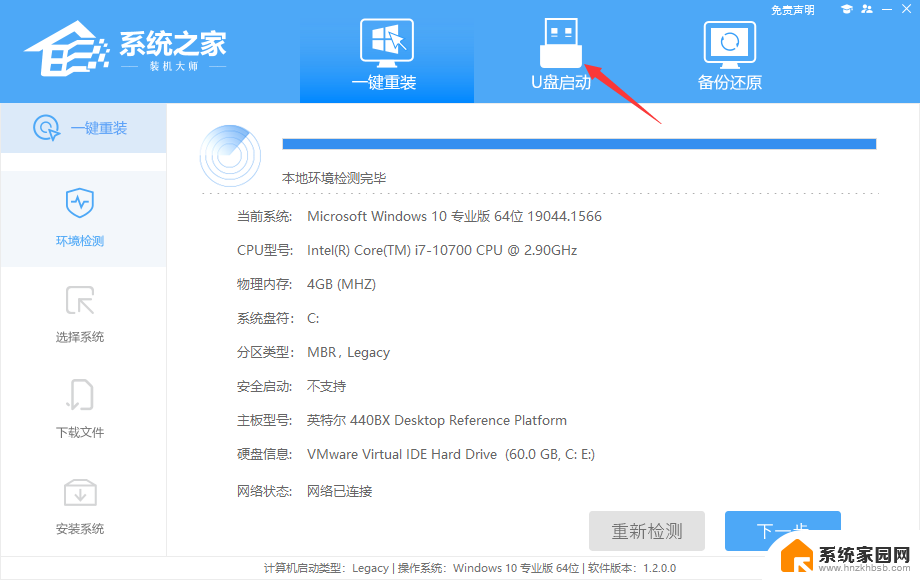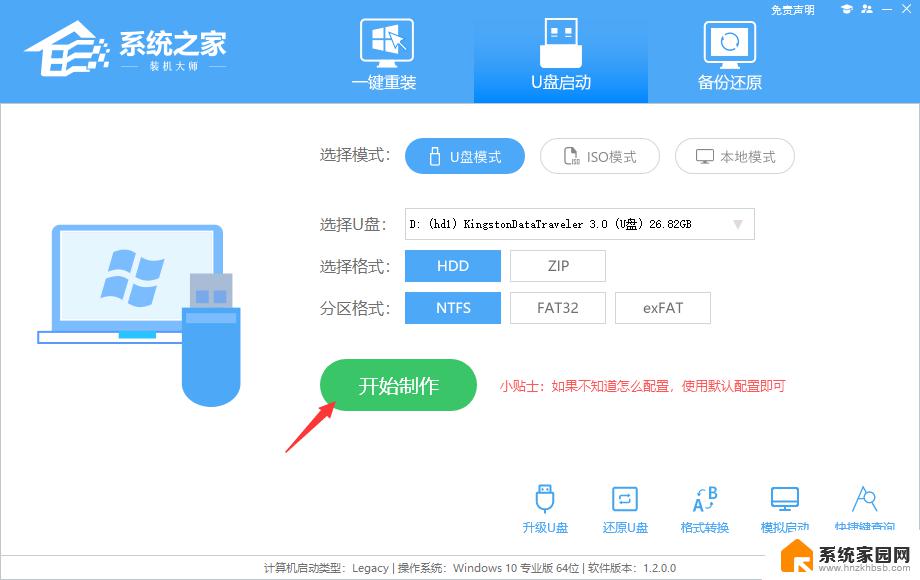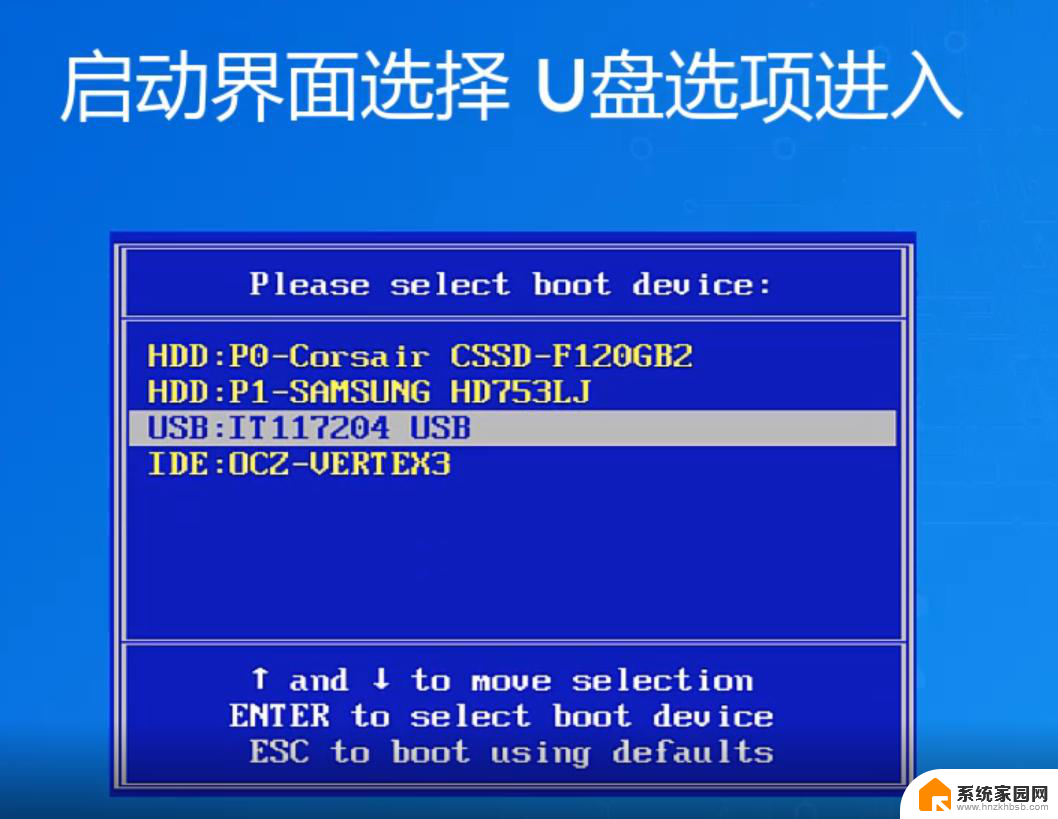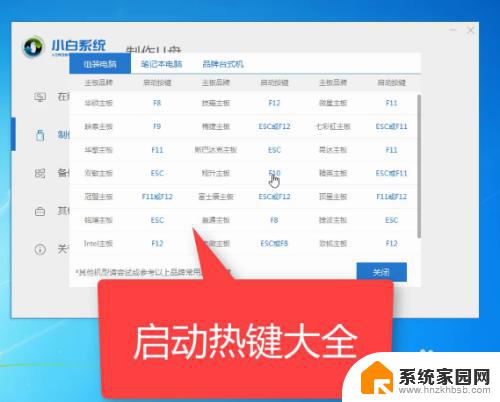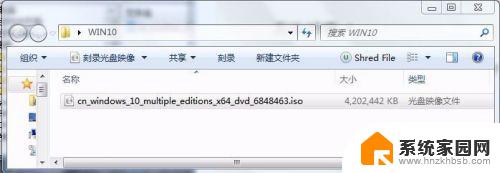电脑如何用u盘装系统 如何用U盘制作启动盘装系统
在现代科技发展的今天,电脑已经成为我们生活中必不可少的工具之一,而随着技术的不断进步,电脑系统的安装和重装也变得愈发简便。其中使用U盘来装系统成为了很多人的首选。U盘不仅便携、易于携带,而且操作简单、速度快。如何用U盘来装系统呢?本文将为大家详细介绍U盘装系统的方法和步骤,让大家能够轻松掌握这一技巧。无需复杂的操作,只需几个简单的步骤,就能让您的电脑焕然一新。接下来让我们一起来了解一下吧!
时代进步,以前都是运用光驱驱动盘来装系统,现在渐渐的这种方法已经消失了,逐渐用u盘来安装系统文件。电脑如何用u盘装系统呢?
一、要有一个可以引导的U盘,下载一个杏雨梨云的U盘制作工具,当然还有像大白菜,老毛桃这些制作工具也可以。
老毛桃系列软件最新版本下载 453.22MB老毛桃WINPE(老毛桃U盘启动盘制作工具)立即下载
453.22MB老毛桃WINPE(老毛桃U盘启动盘制作工具)立即下载二、需要有一个系统镜像文件。
三、把系统镜像文件拷到做好的U盘里面。
四、重启进PE,格式化C盘,然后用GHOST回复镜像文件,读条走完重启OK。
解决方法与步骤:
第一步:首先是制作一个能启动电脑的带WindowsPE的启动U盘。先下载一个叫“老毛桃WinPE”的工具到硬盘里,再把U盘接在电脑上。把下载的ISO文件解压,解压后运行SETUP这个文件中的“PESETUP”然后按下面的步骤一步步来就可以制作一个能启动的U盘了。
选第4项,然后回车输入U盘的盘符。然后回车来到格式化步骤,按默认的设置,点“开始”就行顺利格式化,关掉格式化窗口引导部分。
这里要说明一下,在“设备”里有两个选项,一个是电脑的硬盘,一个是要制作的U盘。这里一定要选对U盘而别选错硬盘,从大小就能分出来哪个是U盘。如果U盘是2G的,所以应该选择(hd1)[1898M]。下面的“选项”部分可以不用管,默认不勾选任何参数就行。确认好以上步骤后,点“安装”然后进行 下一步。
写入引导完毕,按任意键继续要给启动U盘设个密码。设置完后,一定要牢记你设好的密码,否则启动U盘会无法使用,制作完毕。
当完成以上步骤后,一个具有启动功能的U盘就完成了。再也不用心烦没有光驱不能从光驱启动了,因为以后可以从U盘启动再安装操作系统。
以上就是关于如何使用U盘安装系统的全部内容,如果有遇到相同情况的用户,可以按照小编的方法来解决。