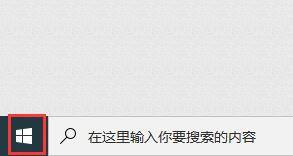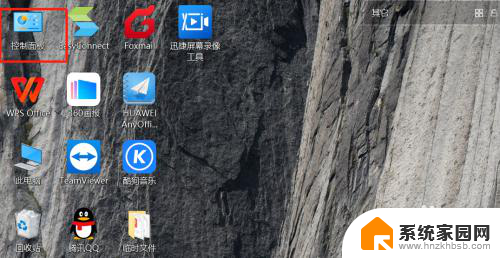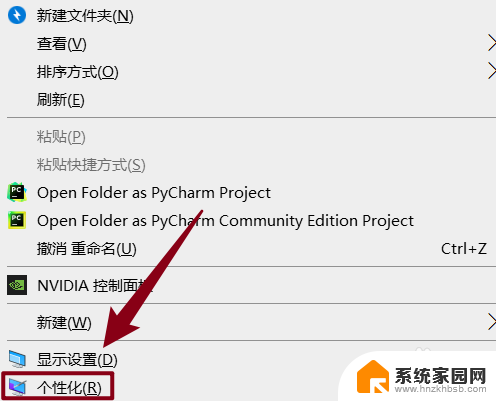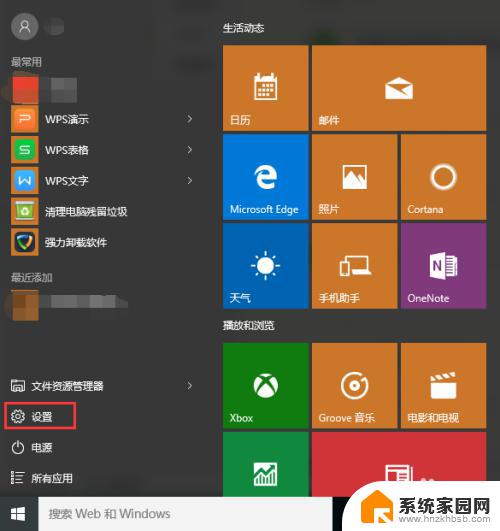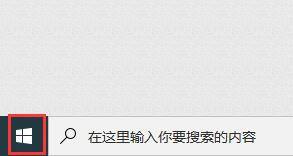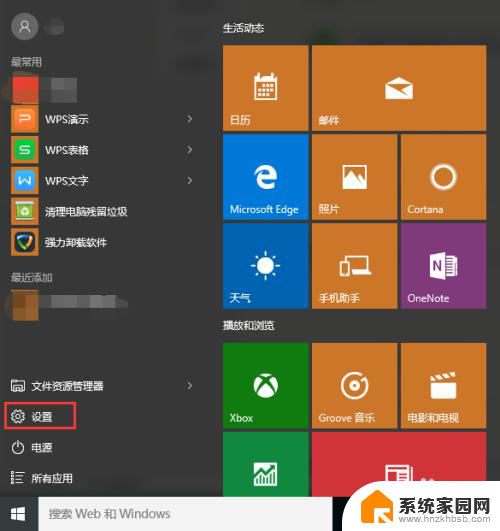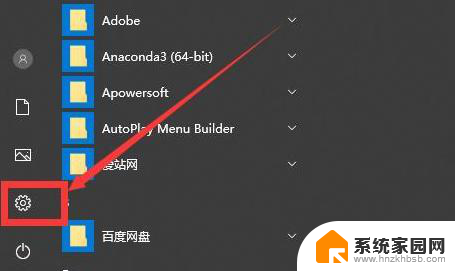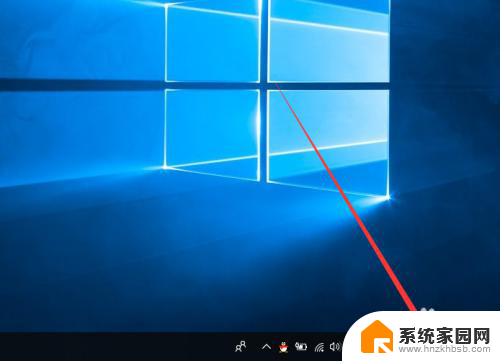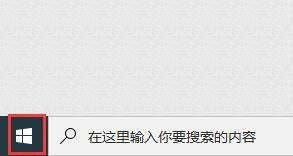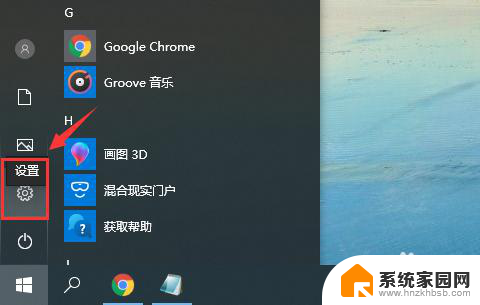windows10登录界面打开软键盘 Win10中的软键盘如何设置
随着数字化时代的快速发展,Windows10操作系统的登录界面也在不断更新和改进,其中一个特性就是它的内置软键盘功能,可以方便用户在没有物理键盘的情况下进行输入操作。如何设置Windows10中的软键盘呢?在本文中我们将探讨这个问题,并为您提供详细的设置方法和操作步骤。无论是在平板电脑、触摸一体机还是笔记本电脑上使用Windows10,软键盘都能为您带来极大的便利。让我们一起来了解吧!
具体步骤:
1.在键盘上同时按住:win+x;调出专有快捷方式菜单;
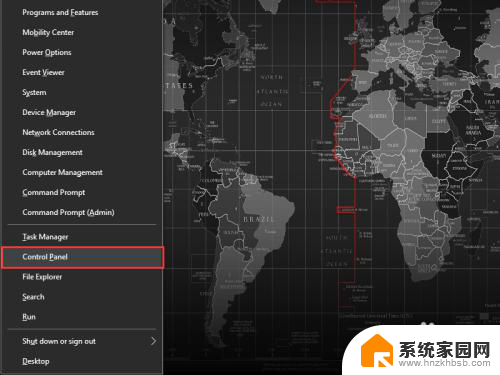
2.在菜单中选择“Control Panel”,进入控制面板;
并选择“Ease of Access Center”;
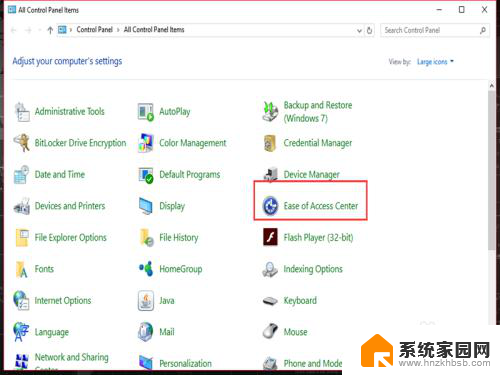
3.进入轻松访问控制中心后,可以在“Make your computer easier to use”中看到“Start On-Screen Keyboard”,
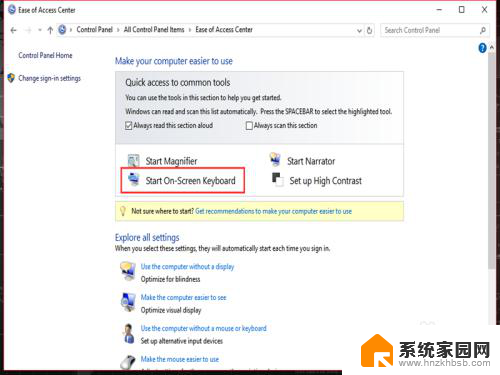
4.点击“Start On-Screen Keyboard”即可开启屏幕键盘(软键盘);
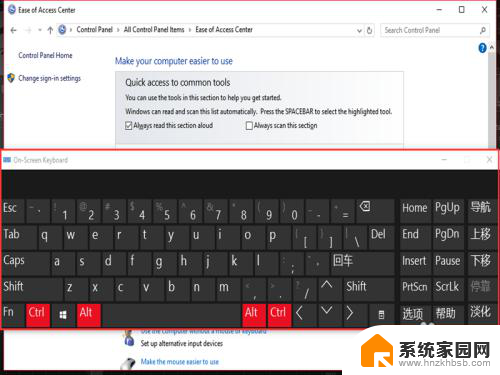
5.如果要淡化屏幕键盘(软键盘),点击屏幕键盘(软键盘)上的“淡化”即可;
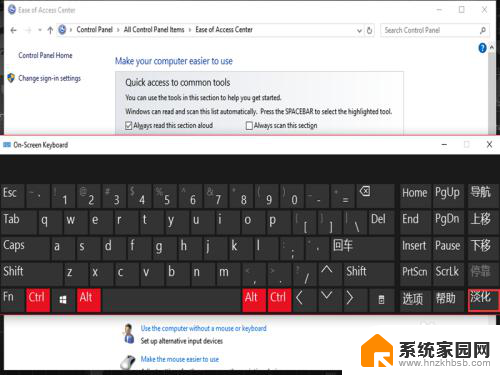
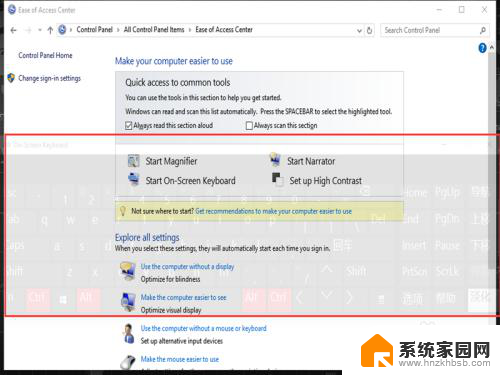
以上是关于在Windows 10登录界面打开软键盘的全部内容,如果你遇到相同的情况,请参照我的方法进行处理,希望对大家有所帮助。