相关教程
-
 word文档表格无法调整行高 Word表格行高调整失效怎么办
word文档表格无法调整行高 Word表格行高调整失效怎么办2023-09-30
-
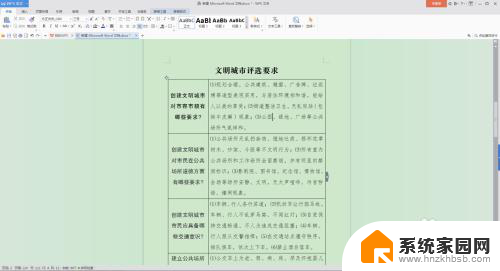 word表格内的行距怎么调整 Word文档表格内文字行距调整方法
word表格内的行距怎么调整 Word文档表格内文字行距调整方法2024-05-10
-
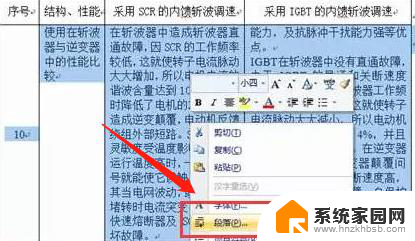 word表格中行距怎么调 如何在Word表格中调整行距
word表格中行距怎么调 如何在Word表格中调整行距2023-12-20
-
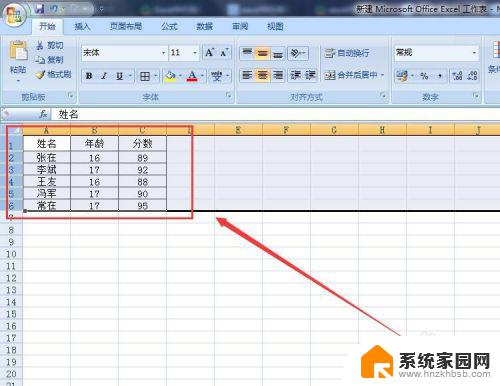 表格中的行高怎么设置 Excel表格行高设置方法
表格中的行高怎么设置 Excel表格行高设置方法2023-10-30
-
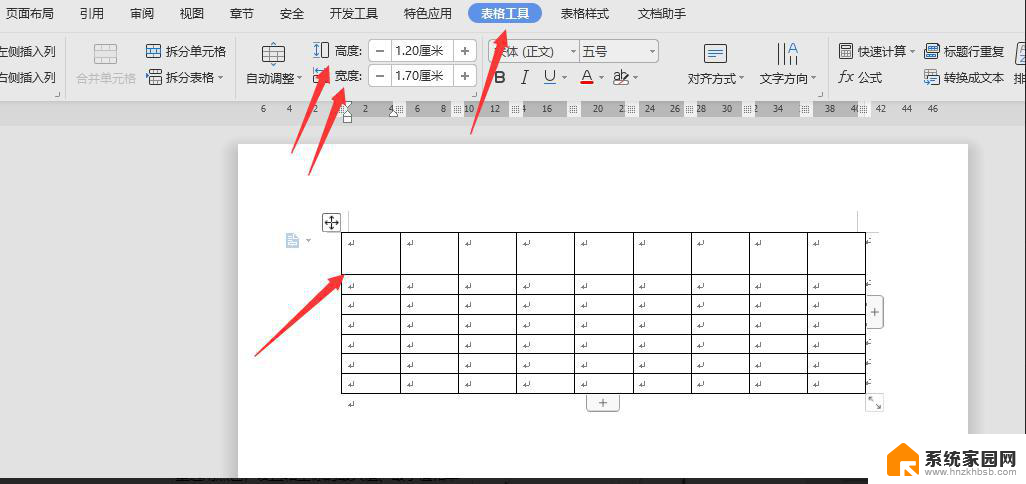 wps如何调整word文档表格的单行间距 wps中word表格的单行间距调整技巧
wps如何调整word文档表格的单行间距 wps中word表格的单行间距调整技巧2024-05-08
-
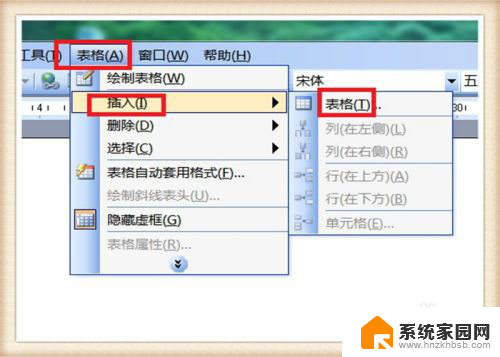 word表里面的行距怎么调 Word文档表格行距如何设置
word表里面的行距怎么调 Word文档表格行距如何设置2024-04-01
-
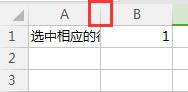 wps调整行高 wps行高调整方法
wps调整行高 wps行高调整方法2024-04-21
-
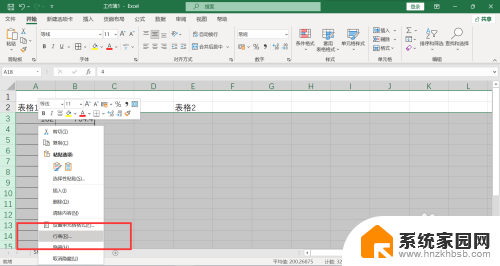 表格的行间距怎么调 表格行间距设置方法
表格的行间距怎么调 表格行间距设置方法2024-01-26
-
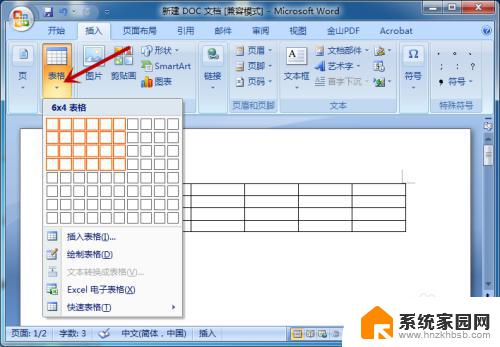 word表格里自动换行 Word文档表格中单元格怎么设置自动换行
word表格里自动换行 Word文档表格中单元格怎么设置自动换行2023-11-08
-
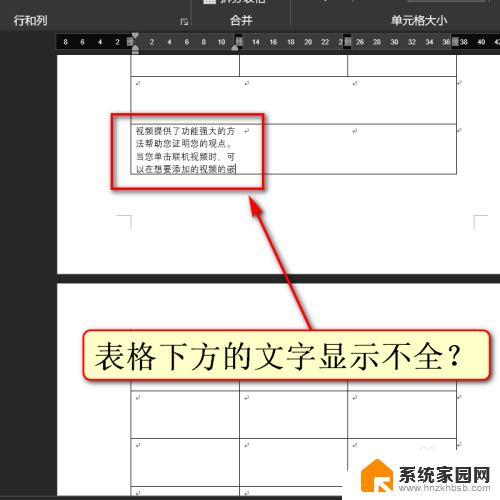 word里表格文字显示不全 word表格内文字显示不全怎么调整
word里表格文字显示不全 word表格内文字显示不全怎么调整2024-01-12
-
 台式电脑连接hdmi 电脑连接显示器的HDMI线怎么插
台式电脑连接hdmi 电脑连接显示器的HDMI线怎么插2025-04-15
-
 电脑微信怎么在手机上退出登录 手机怎么退出电脑上的微信登录
电脑微信怎么在手机上退出登录 手机怎么退出电脑上的微信登录2025-04-14
-
 打开检查作业 如何使用微信小程序检查作业
打开检查作业 如何使用微信小程序检查作业2025-04-14
-
 电脑突然要求激活windows 如何解决电脑激活Windows问题
电脑突然要求激活windows 如何解决电脑激活Windows问题2025-04-14
-
 电脑输入密码提示错误 电脑密码输入正确却提示密码错误
电脑输入密码提示错误 电脑密码输入正确却提示密码错误2025-04-14
-
 电脑哪个键关机 电脑关机的简便方法是什么
电脑哪个键关机 电脑关机的简便方法是什么2025-04-14