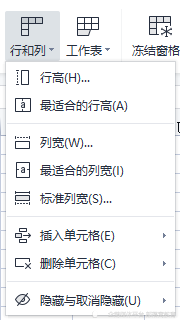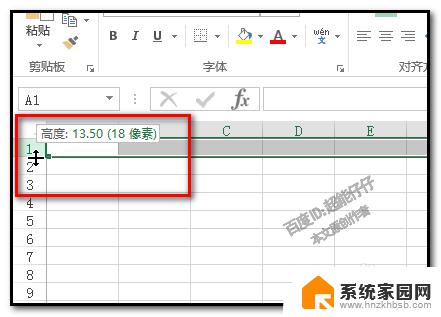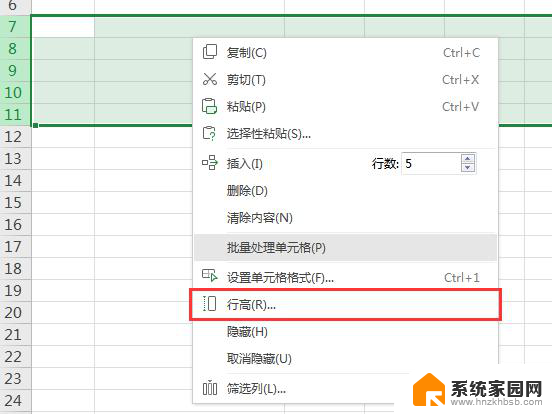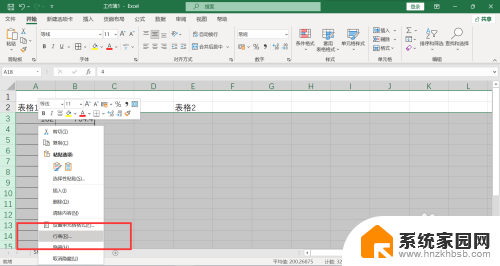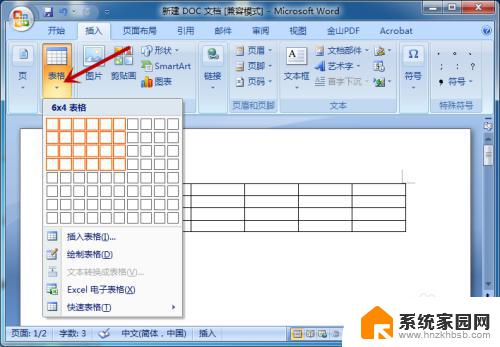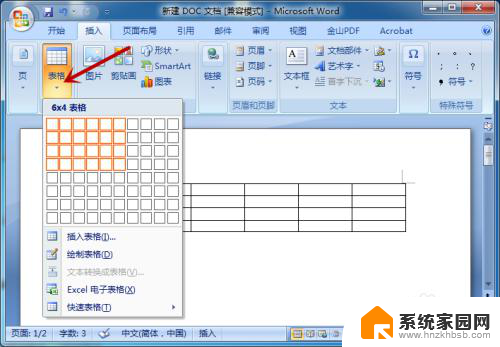表格中的行高怎么设置 Excel表格行高设置方法
更新时间:2023-10-30 13:44:54作者:xiaoliu
表格中的行高怎么设置,在使用Excel制作表格时,我们经常会遇到需要调整行高的情况,而如何设置Excel表格的行高成了我们关注的焦点。通过设置行高,我们可以使表格更加美观,同时也能够方便地展示和读取表格中的内容。在Excel中,我们可以通过多种方式来设置行高,包括手动调整和自动调整等方法。下面将详细介绍Excel表格行高的设置方法,帮助您更好地应用Excel,提高工作效率。
操作方法:
1.首先打开一个excel表格,选中要设置的行或者行所在的单元格。如下图所示:
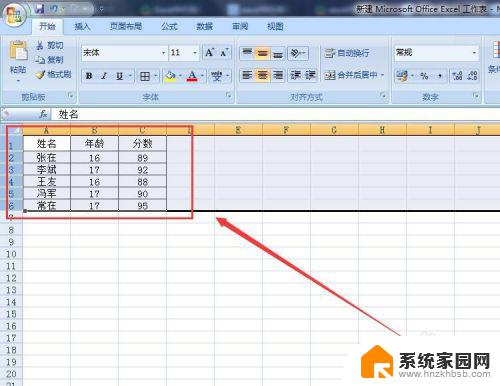
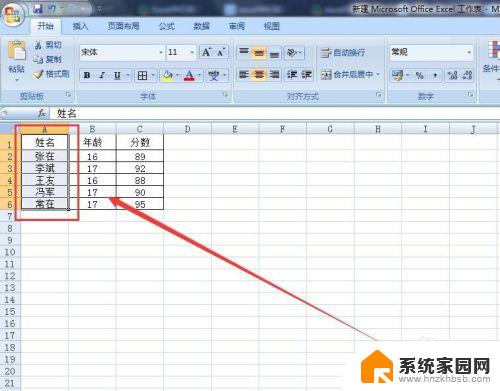
2.第一种方法:然后点击Excel表格左上方的“开始”选项,选择“格式”。如下图所示:
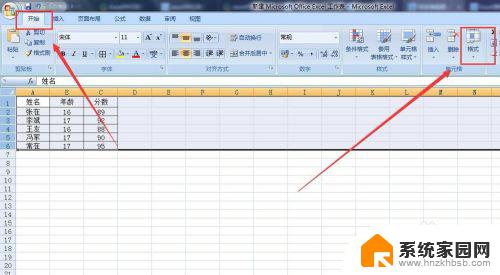
3.接着点击“格式”选项下的小三角,选择“行高”,如下图所示:
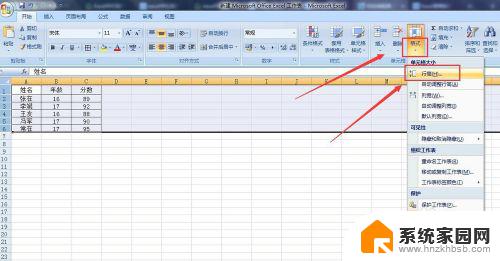
4.在弹出的行高对话框中输入行高的数值,点击确定,行高就设置好了,如下图所示:
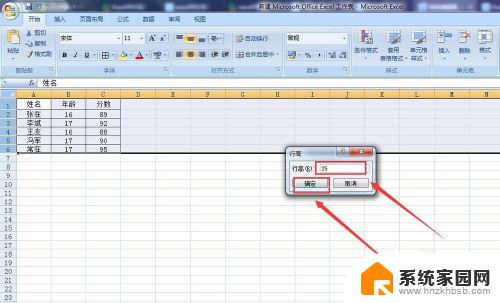
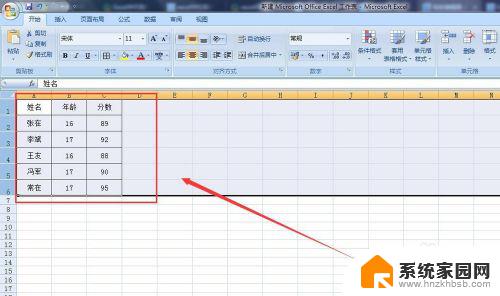
5.第二种方法:如图所示,将鼠标的光标放到需要调整行高的单元格下边线上。变成十字时,上下拖动就可调整。
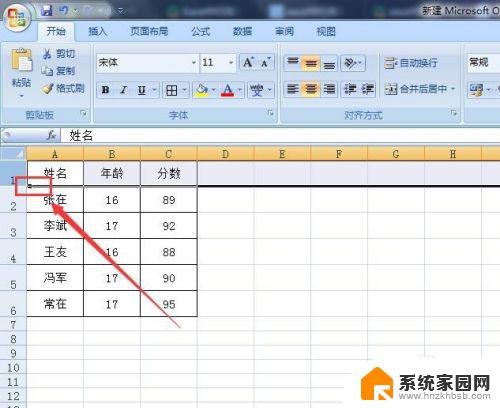
以上便是表格中的行高设置的全部内容,如有遇到类似情况的用户,可按小编的方法解决,希望对大家有所帮助。