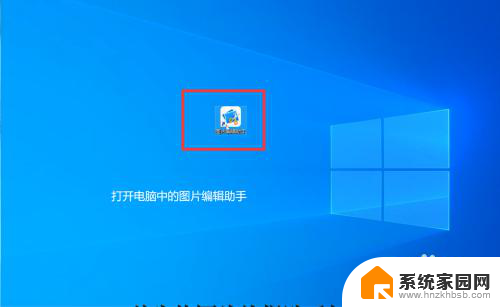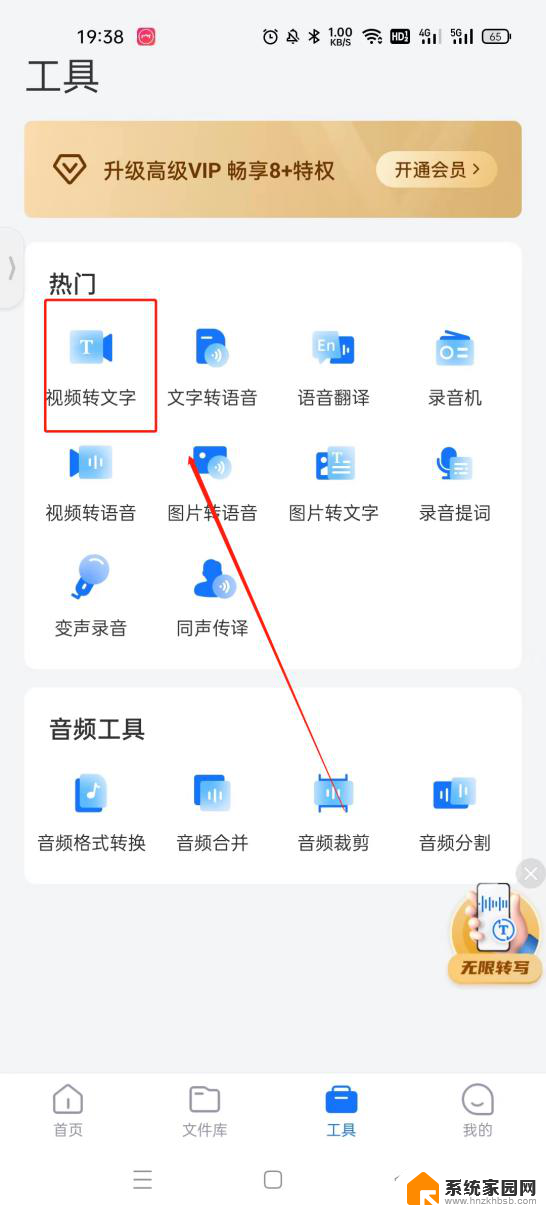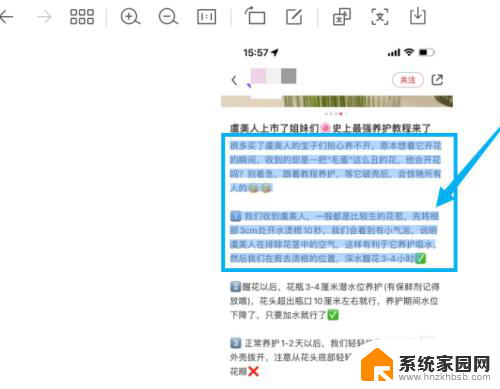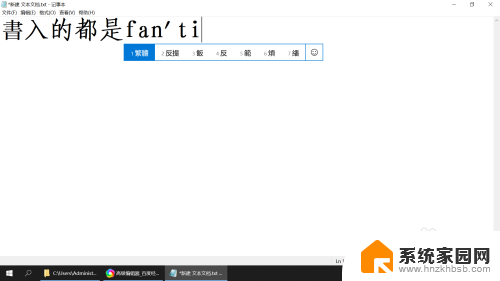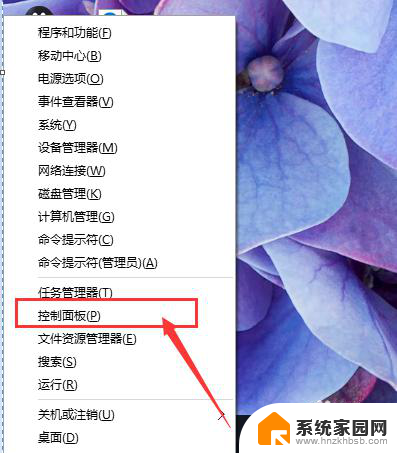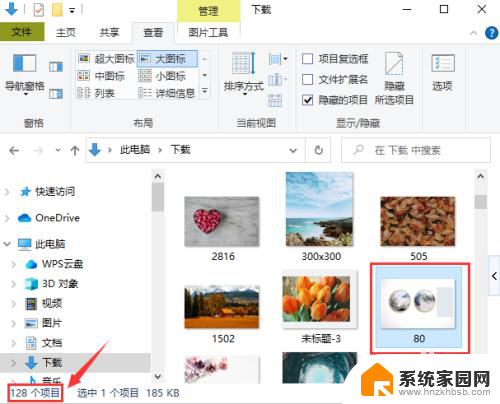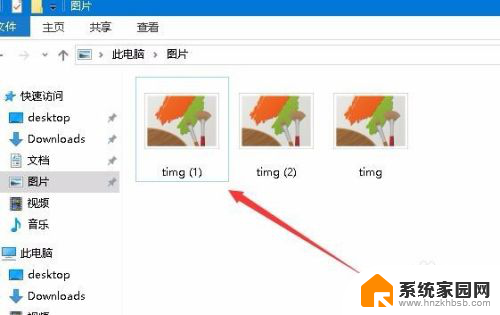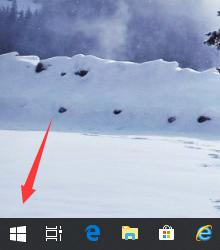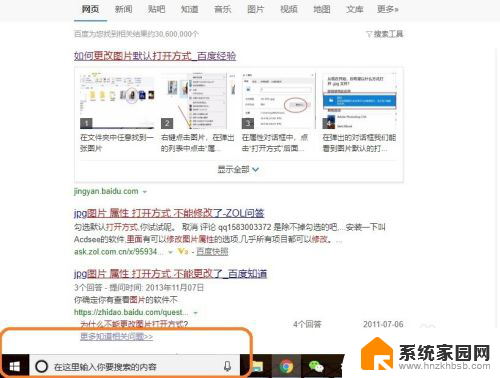win10如何图片转文字 Win10 OneNote 图片文字转换技巧
在当今数字化时代,图像文字转换技术正逐渐成为人们日常生活中不可或缺的一部分,Win10 OneNote作为一款强大的笔记应用程序,不仅可以帮助用户记录文字、插入图片,还可以实现图片中的文字转换功能。通过简单的操作,用户可以快速将图片中的文字提取出来,使得信息的获取更加便捷高效。本文将介绍Win10 OneNote的图片文字转换技巧,让您轻松掌握这一实用功能。
具体步骤:
1.Windows10系统使用自带OneNote将图片文字转换为电子文字方法
在开始屏幕磁贴中,找到并左键双击:OneNote(Windows10自带OneNote。OneNote 2013是office 2013中的程序),打开巩荣(巩荣系用户名)的笔记本;
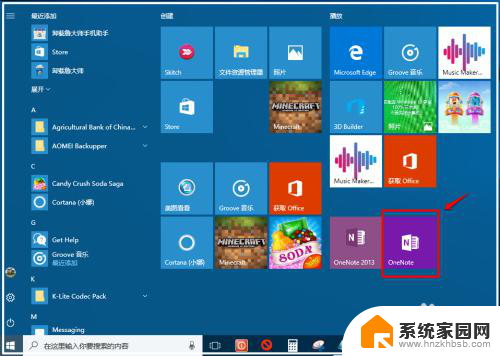
2.在巩荣的笔记本窗口,我们点击:插入 - 图片 - 图片;
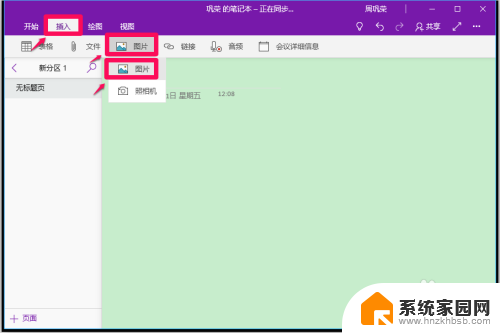
3.选取我们需要转换文字的图片,插入到笔记本中,等待10分钟左右(正在同步);
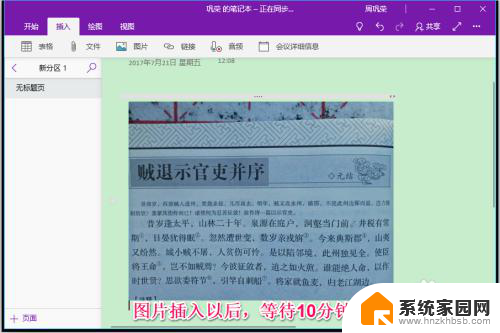
4.我们右键点击图片,在右键菜单中点击图片的“>”符号;
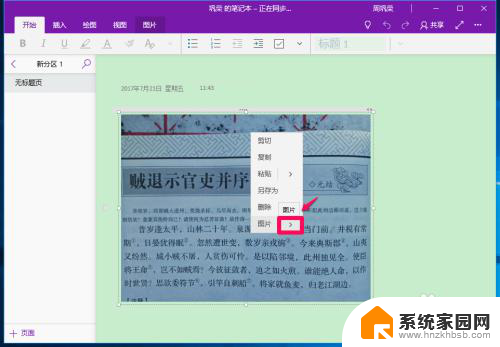
5.我们点击图片的“>”符号以后,再点击新显示菜单中的【复制文本】;
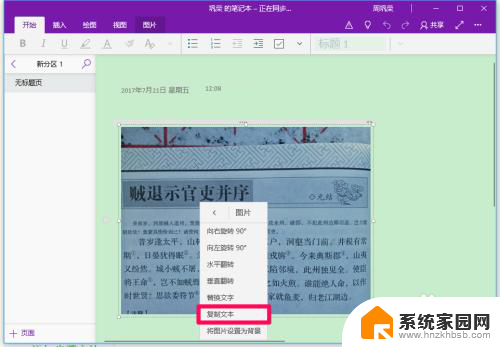
6.右键点击图片右侧的空白处 - 粘贴;
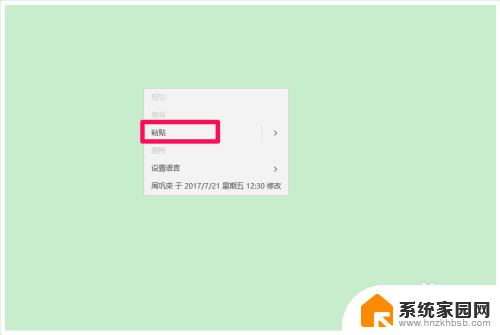
7.我们进行粘贴操作以后,可以看到左侧图片中的文字全部复制到了右侧;

8.全选右侧文字,右键点击,在右键菜单中点击:复制;
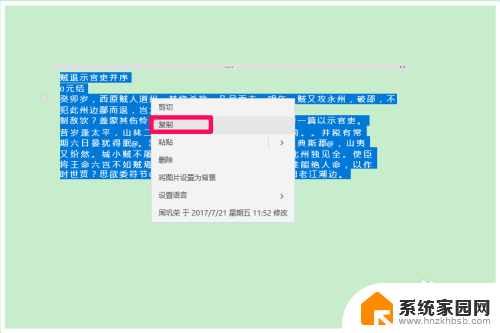
9.打开记事本,右键点击空白处 - 粘贴,可以粘贴到记事本中;打开office 2013 Word,右键点击空白处 - 粘贴,可以粘贴到Word中,我们就可以进行编辑了。
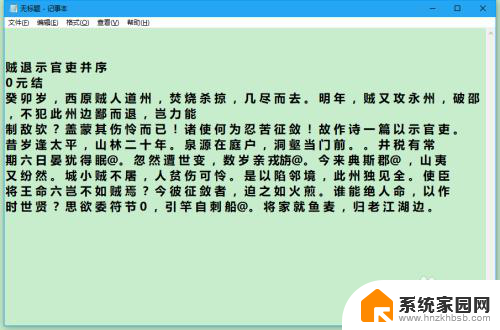
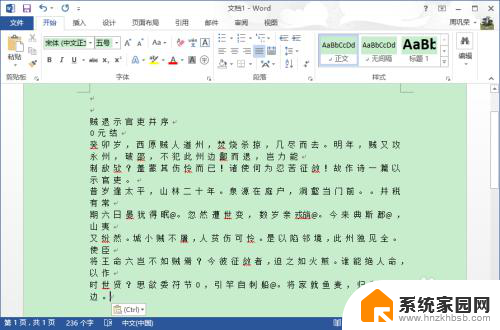
10.Windows10系统使用office2013的OneNote将图片文字转换为电子文字方法
在开始屏幕磁贴中,找到并左键双击:OneNote 2013打开巩荣的笔记本;
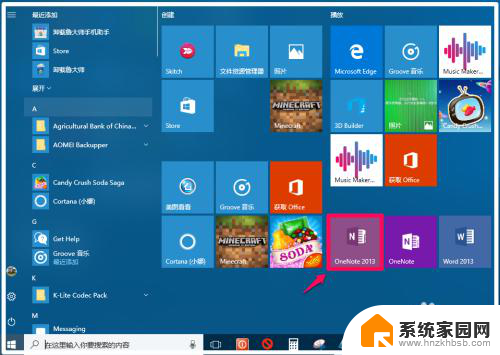
11.点击图示中的“+”,再点击插入 - 图片;
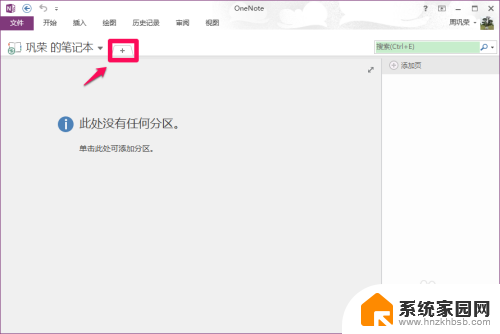
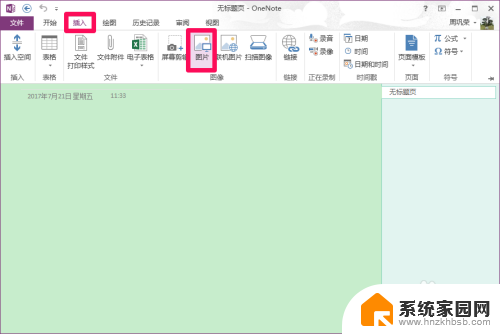
12.选取我们需要转换文字的图片,插入到笔记本中,右键点击图片,在右键菜单中点击【复制图片中的文本】【注意:此时使图像中的文本可搜索(K) ▶ √中文(中国)】;
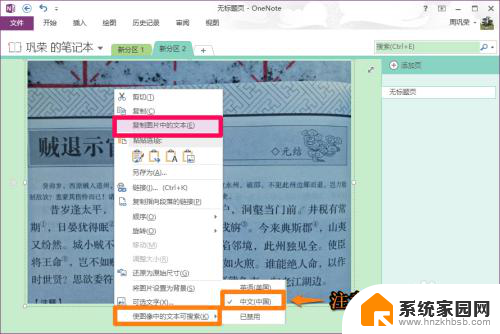
13.右键点击图片右侧的空白处,点击:粘贴选项下有“A”字的图标;
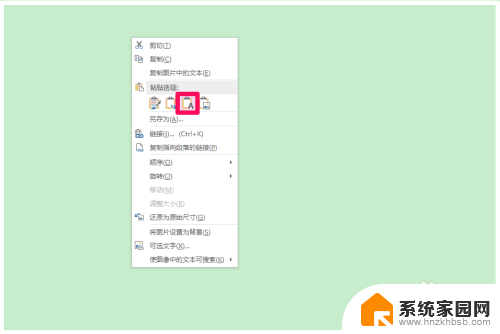
14.我们点击粘贴选项下有“A”字的图标以后,可以看到左侧图片中的文字全部复制到了右侧;

15.如果需要进行编辑,也可以按照上面第9步的操作进行:
打开记事本,右键点击空白处 - 粘贴,可以粘贴到记事本中;
打开office 2013 Word,右键点击空白处 - 粘贴,可以粘贴到Word中。
我们就可以进行编辑了。

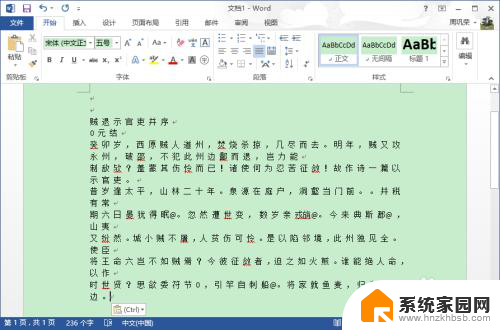
16.以上即:Windows10系统使用自带OneNotet和使用office 2013的OneNote将图片文字转换为电子文字方法,亲测有效。供朋友们参考使用。
以上就是关于如何将图片转换为文字的全部内容,如果有遇到相同情况的用户,可以按照以上方法来解决。