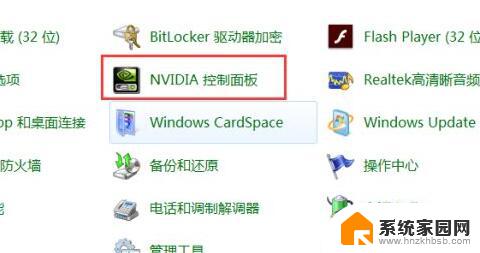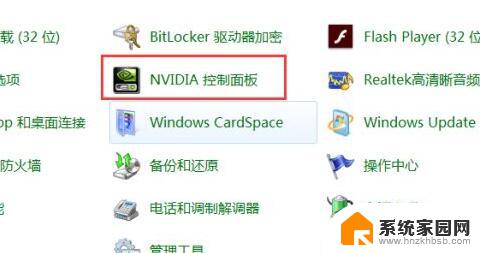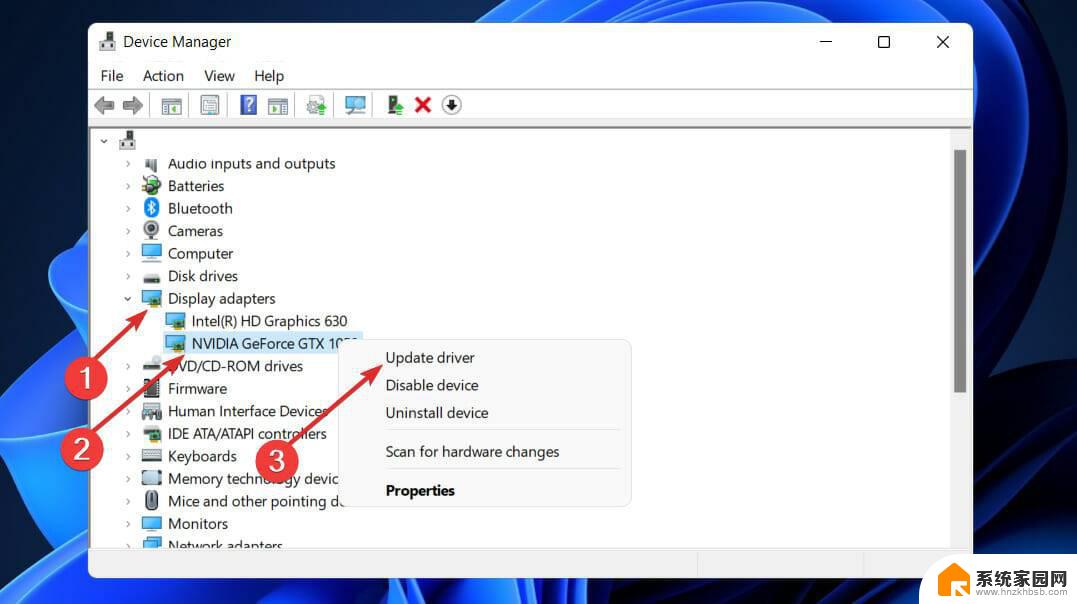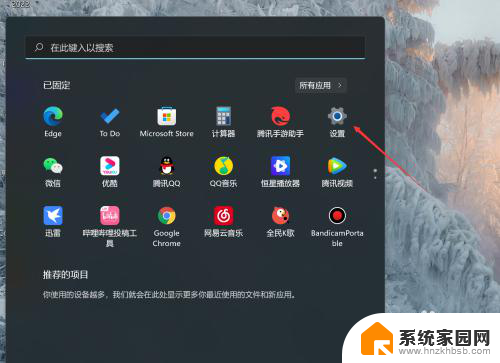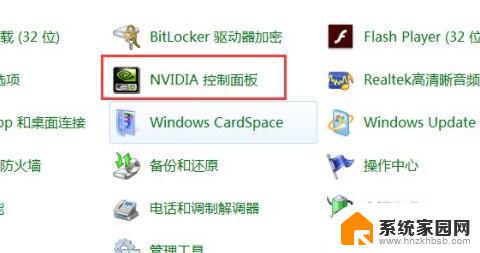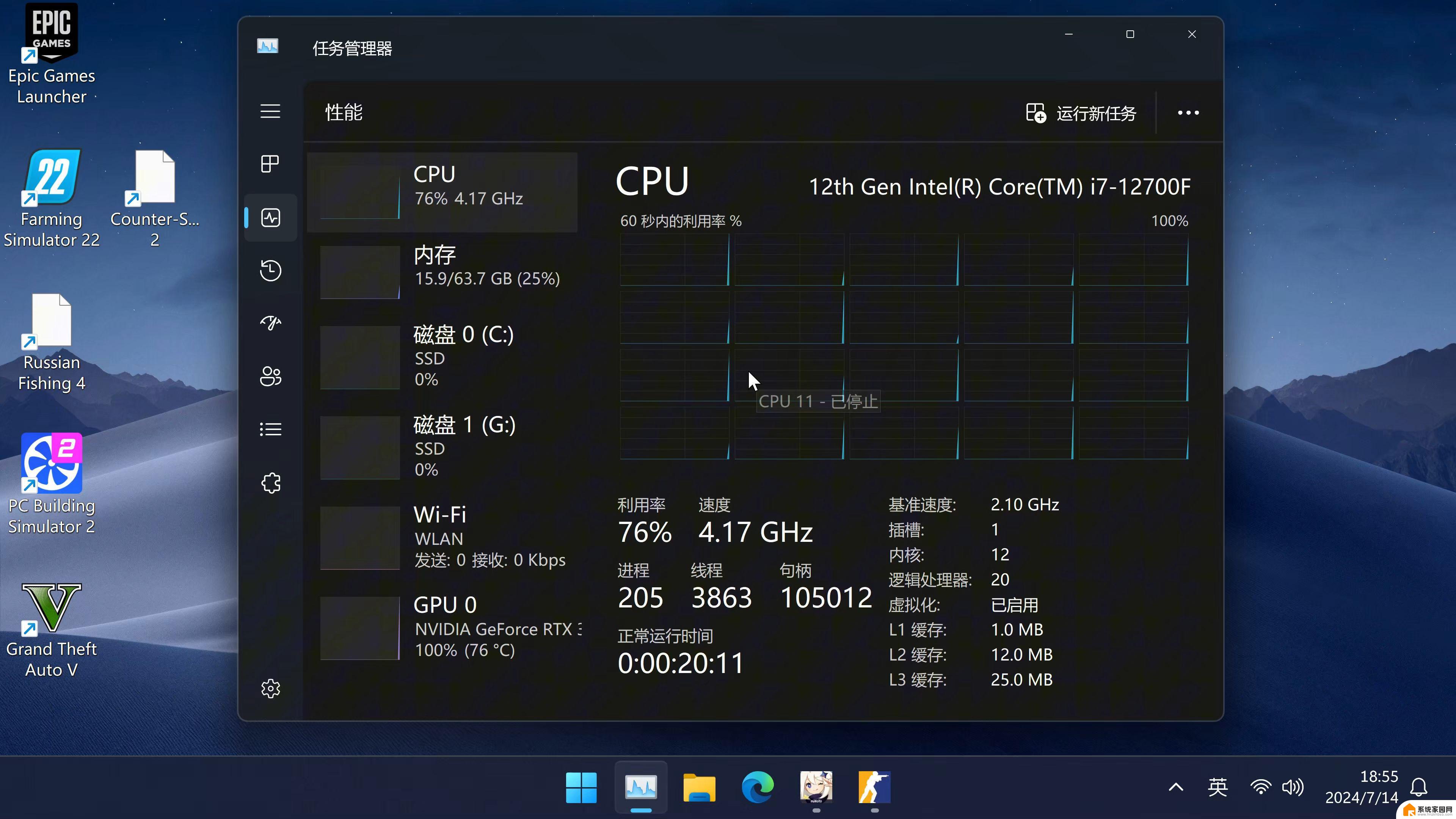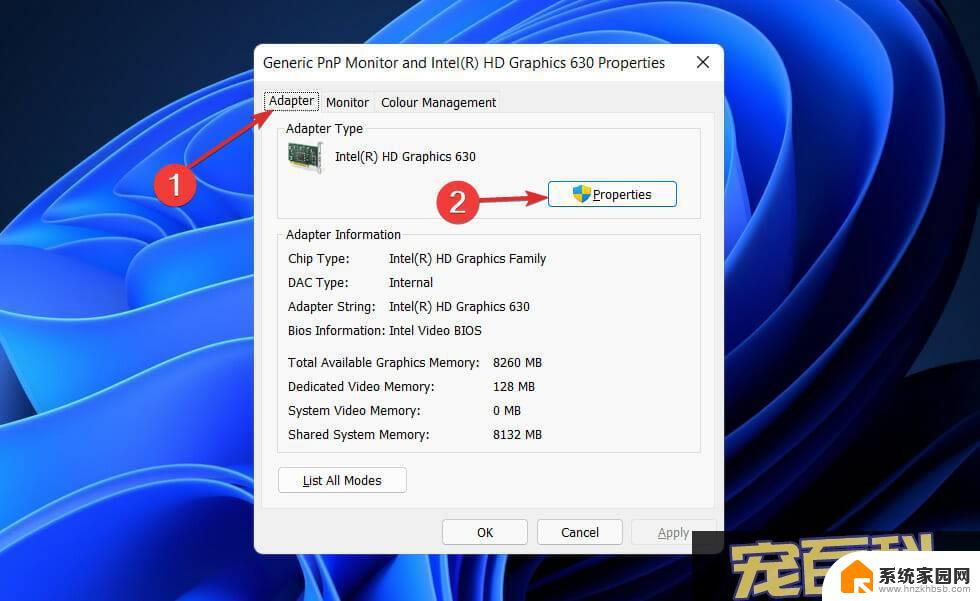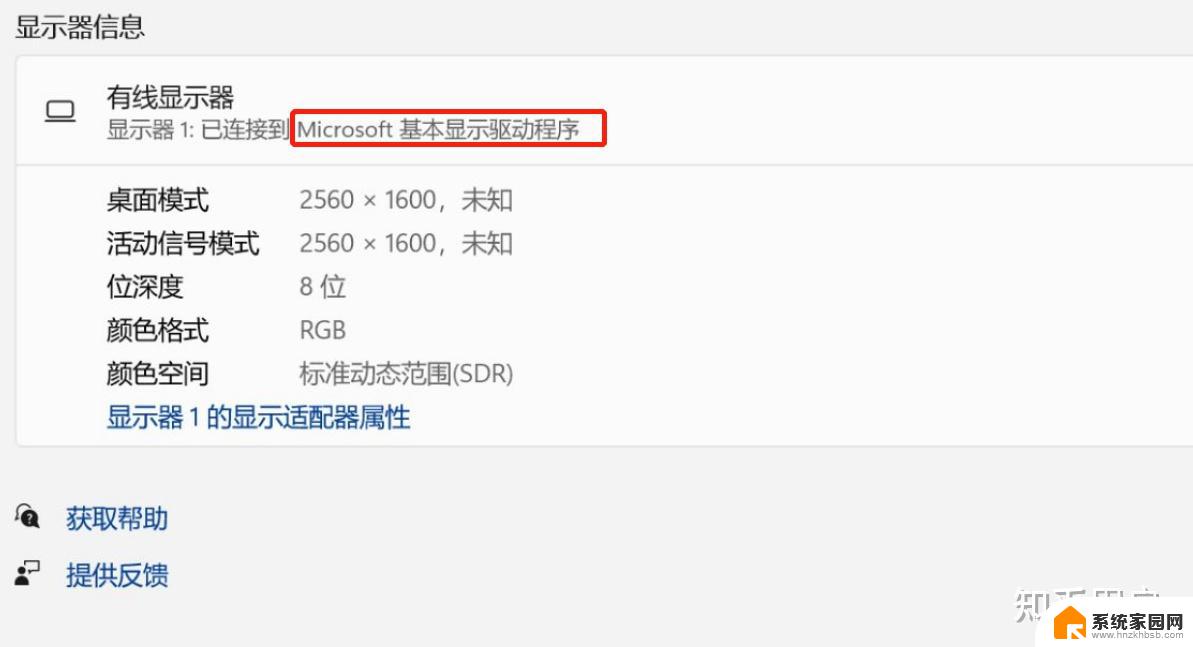电脑和显示器分辨率不匹配 Win11分辨率和显示器不匹配怎么办
更新时间:2024-07-08 12:00:08作者:yang
当我们使用电脑时,常常会遇到一些问题,比如电脑和显示器的分辨率不匹配,特别是在升级到Windows 11系统后,有些用户发现自己的电脑分辨率和显示器不匹配,造成画面模糊或拉伸的情况。这种情况下,我们该如何解决呢?在本文中我们将探讨Win11分辨率和显示器不匹配的问题,并提供一些解决方案。愿本文能帮助到有类似困扰的朋友们。
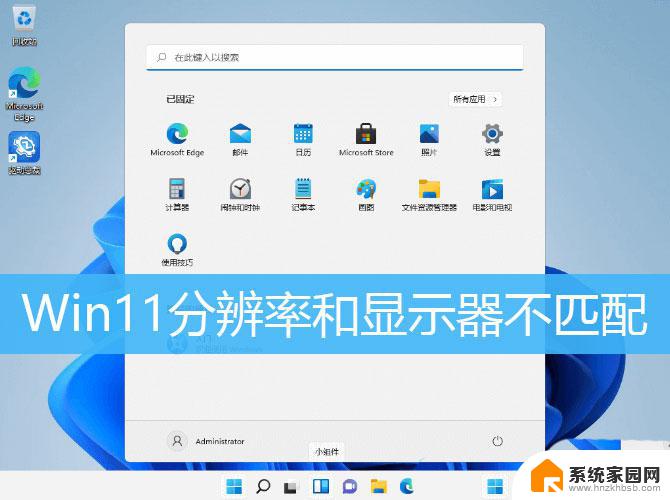
1、桌面右键点击空白处,在打开的菜单项中,选择显示设置;
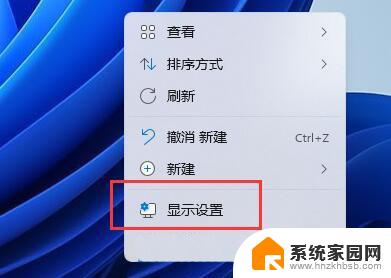
2、相关设置下,点击高级显示(显示器信息,刷新率);
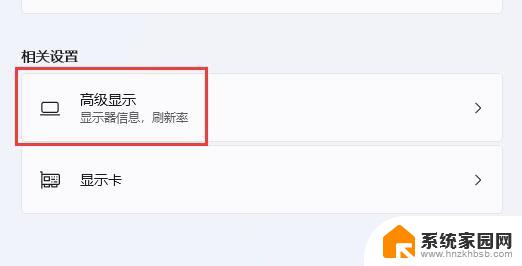
3、显示信息下,可以看到桌面模式显示的分辨率跟活动信号模式的分辨率是不匹配的;
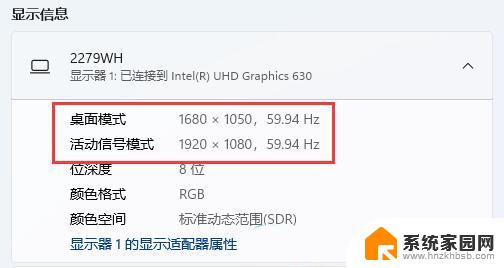
4、当前路径为:系统 > 显示 > 高级显示,点击当前路径下的显示;
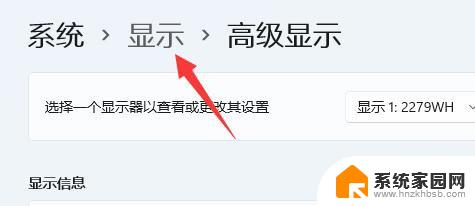
5、最后找到下方显示器分辨率(调整分辨率以适合所连接的显示器),将它更改为和活动信号模式相同即可;
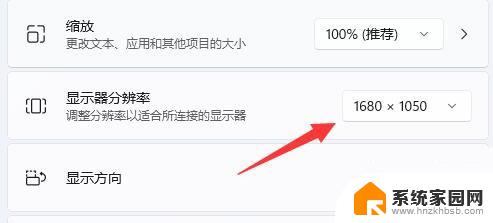
win11显示桌面按钮不见了怎么办? win11调出显示桌面的技巧
Win11怎么调节桌面背景切换频率? Windows11设置换壁纸时间的技巧
以上是关于电脑和显示器分辨率不匹配的全部内容,如果你遇到了相同的情况,可以参照我的方法来解决,希望对大家有所帮助。