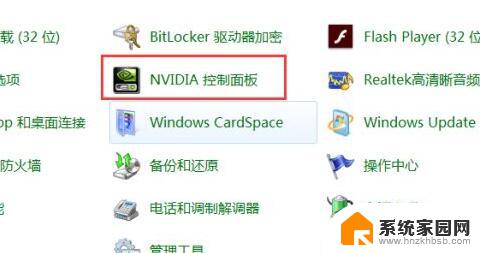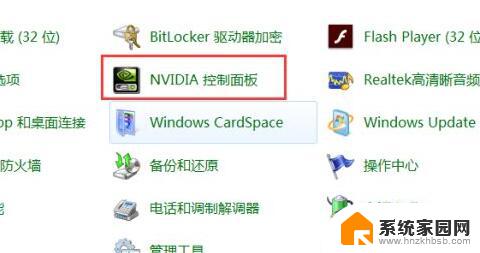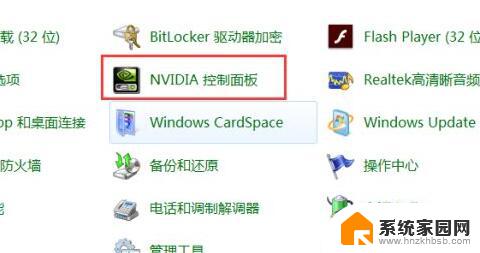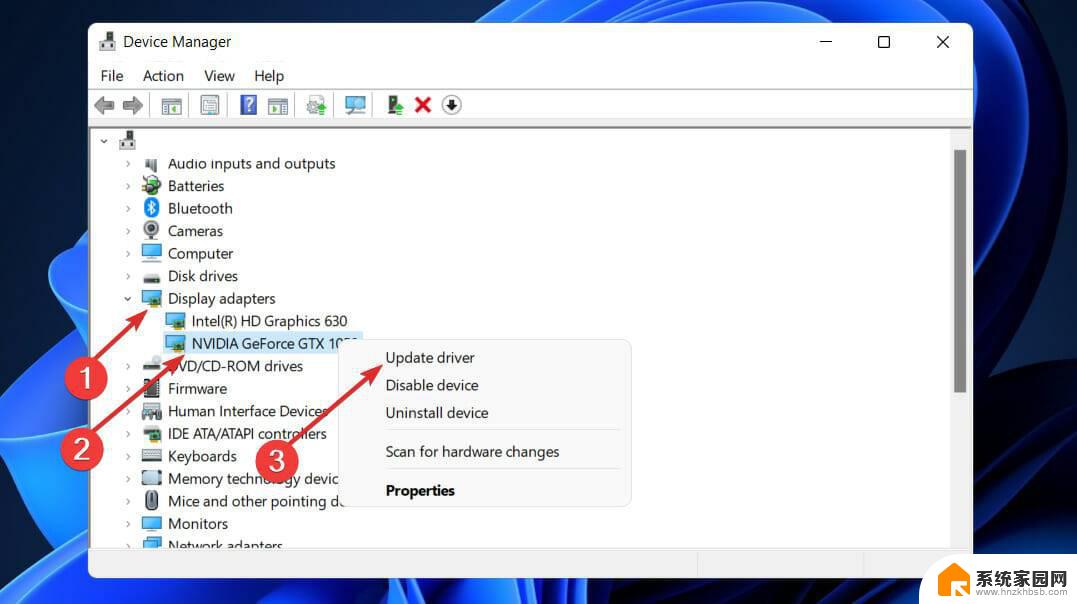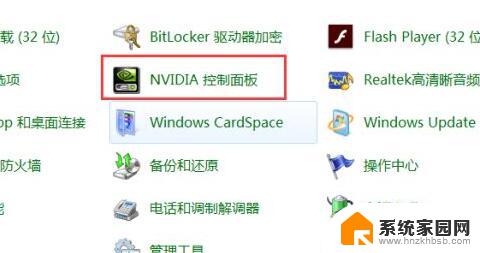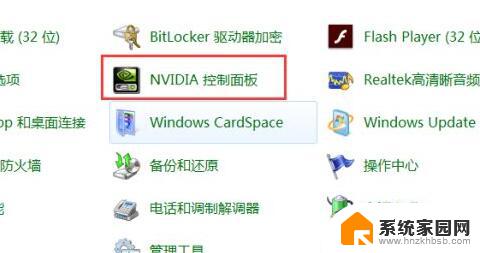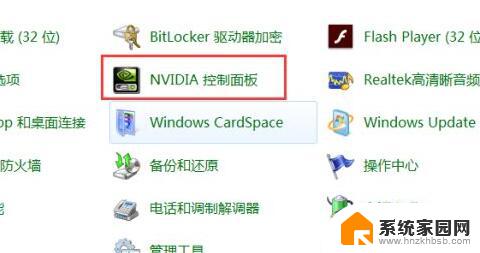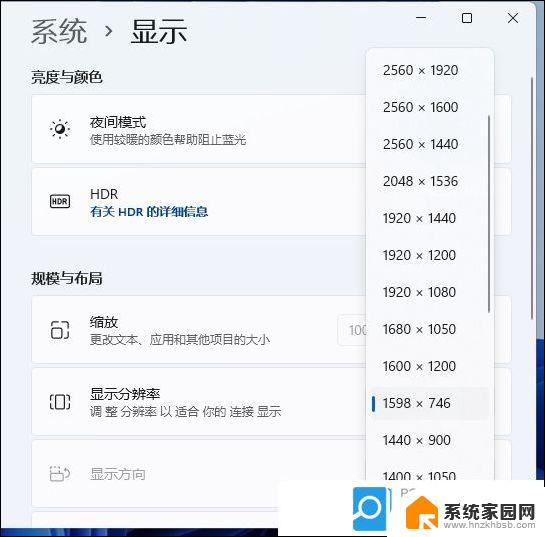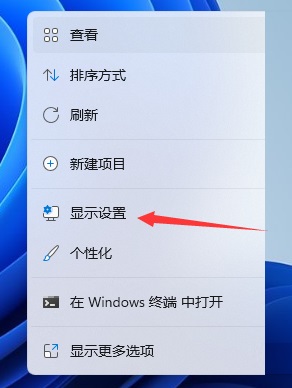win11怎么设置显示分辨率 win11自定义分辨率设置方法
更新时间:2024-11-19 12:50:54作者:xiaoliu
Win11系统作为最新的Windows操作系统,用户可以通过设置显示分辨率来调整屏幕显示效果,在Win11中,自定义分辨率设置方法也非常简单,用户只需按照指引操作即可轻松调整分辨率,从而获得更加舒适的视觉体验。无论是在工作还是娱乐中,合适的分辨率设置都能让用户获得更加清晰和细腻的显示效果,提升用户的使用体验。
win11自定义分辨率1、首先,在控制面板中打开“NVIDIA控制面板”
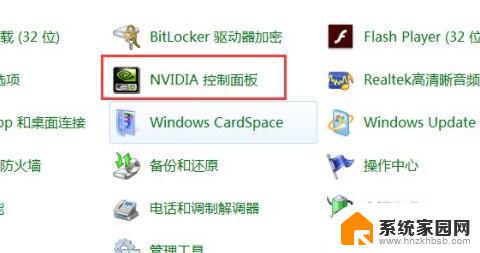
2、点击左边显示,进入其中的“更改分辨率”
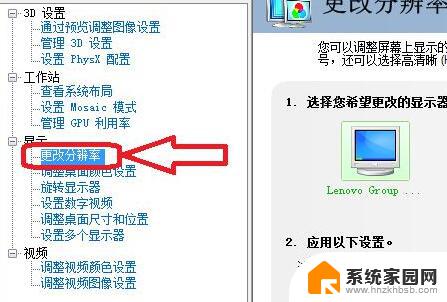
3、然后点击右边的“自定义”,如图所示。
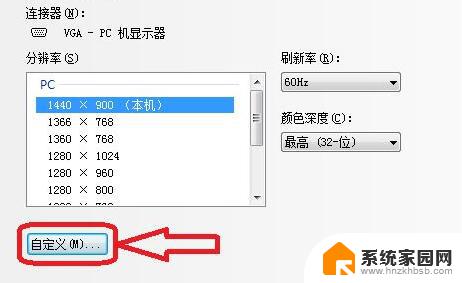
4、接着在其中勾选“启用显示器未显示的分辨率”再打开“创建自定义分辨率”
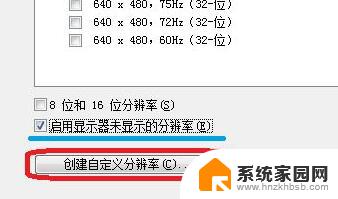
5、在其中可以设置你的自定义分辨率,如图所示。
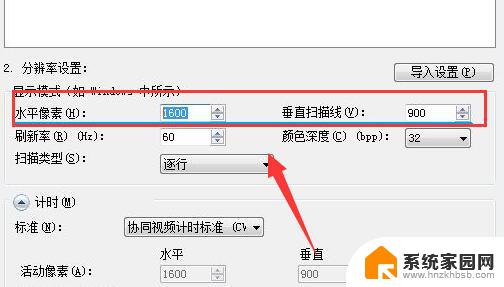
6、设置完成后点击“应用”可以测试是否可用,测试完成点击“是”
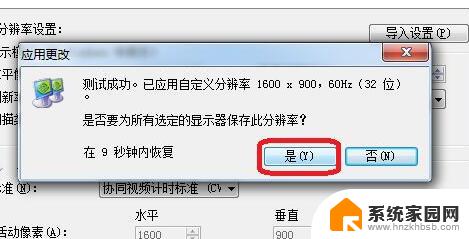
7、接下来在分辨率中选中你的自定义分辨率,点击右下角“应用”
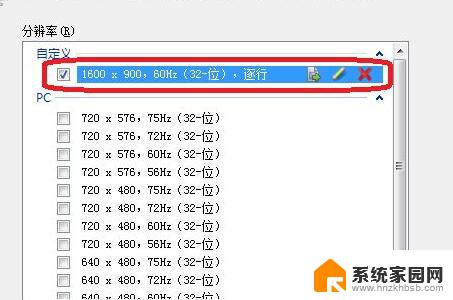
8、最后点击“是”应用更改就可以使用自定义分辨率了。
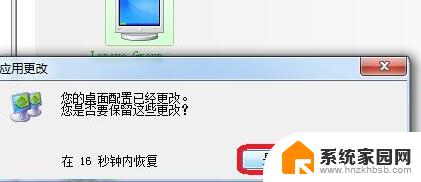
以上就是关于win11怎么设置显示分辨率的全部内容,有出现相同情况的用户就可以按照小编的方法了来解决了。