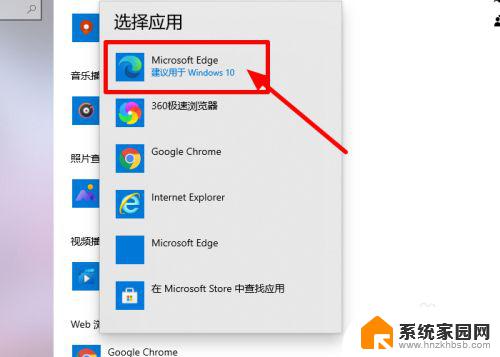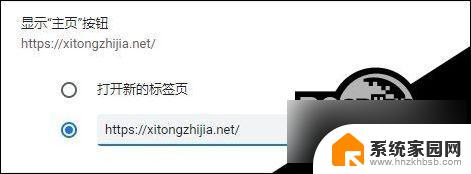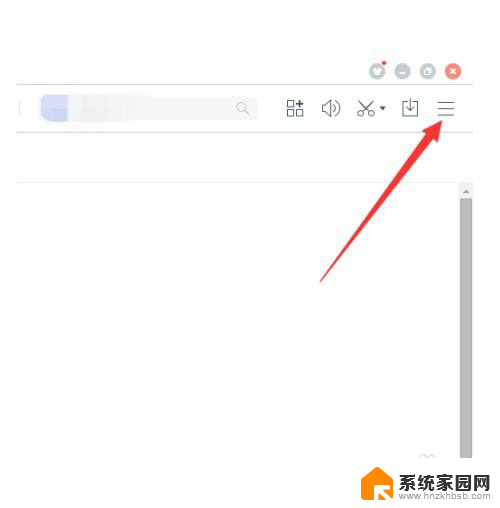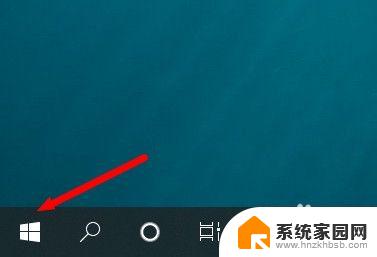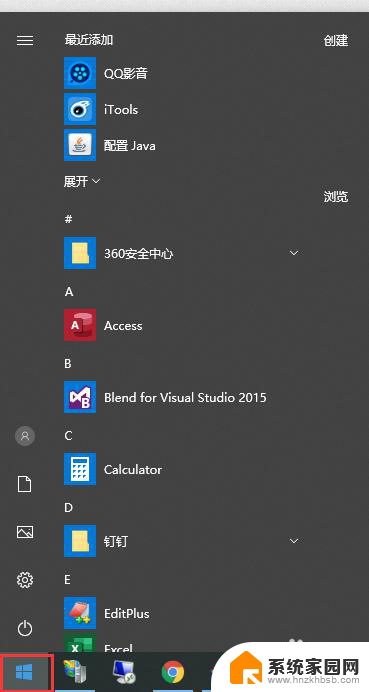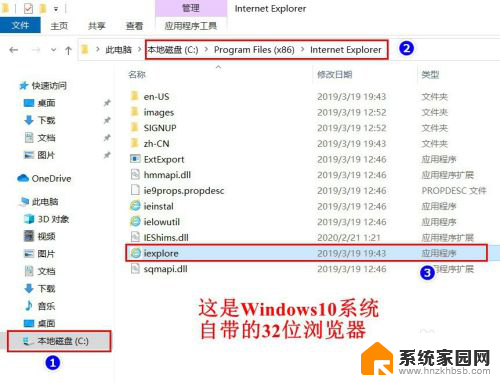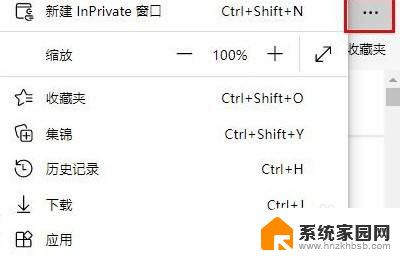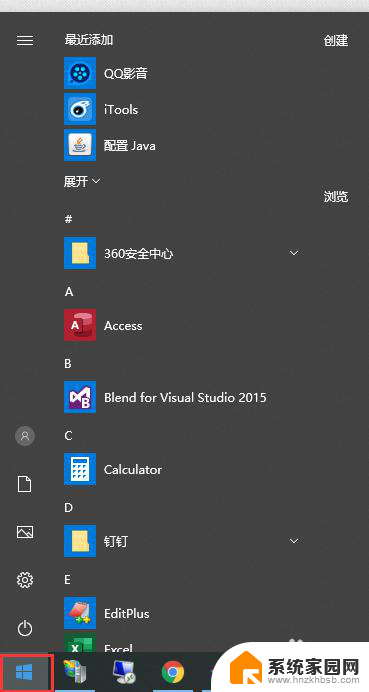win10更改浏览器主页 Windows 10系统如何设置浏览器主页
win10更改浏览器主页,在如今的数字化时代,互联网已经成为我们生活中不可或缺的一部分,而浏览器作为我们进入互联网世界的通道,其主页设置对于我们的上网体验起着至关重要的作用。而随着Windows 10系统的推出,许多用户对于如何更改浏览器主页产生了疑问。本文将详细介绍Windows 10系统设置浏览器主页的方法,帮助用户轻松实现个性化的上网体验。
具体步骤:
1.找到系统桌面浏览器图标Microsoft Edge,如下图所示。

2.鼠标右键点击Microsoft Edge浏览器图标,在弹出的菜单里选择打开选项。
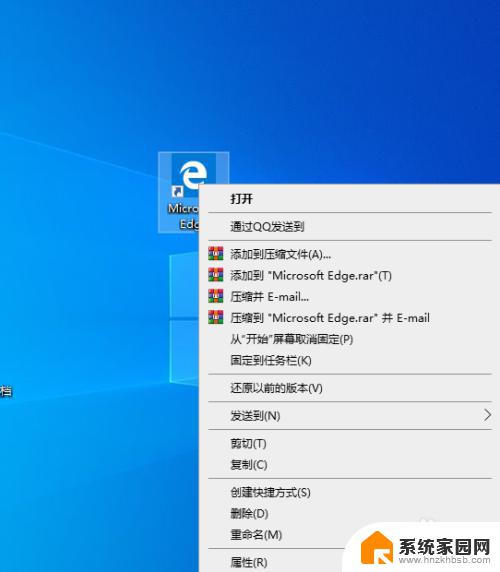
3.打开浏览器网页窗口,如下图所示。点击浏览器右上角的三个小点点。
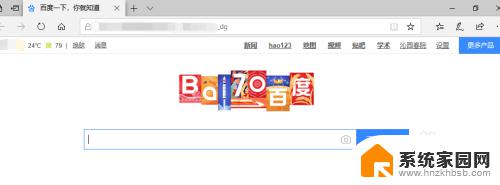
4.点击右上角的三个小点点,在弹出的下拉菜单里面选择设置选项。
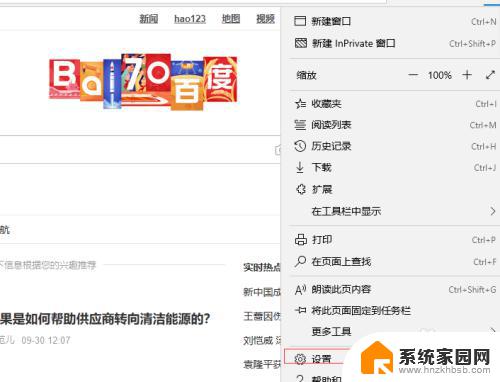
5.选择常规选项,在右侧窗口下拉滚动条。可以看到有设置您的主页选项。
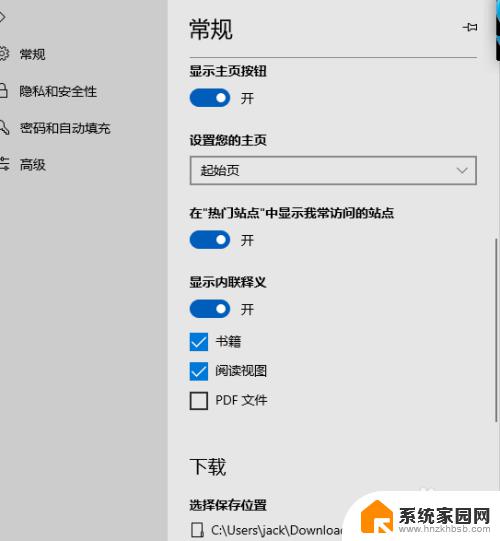
6.在下拉菜单里选择特定页,然后在输入框里输入需要设置为主页的网址。然后点击空白处,再关闭浏览器,重新打开即可。
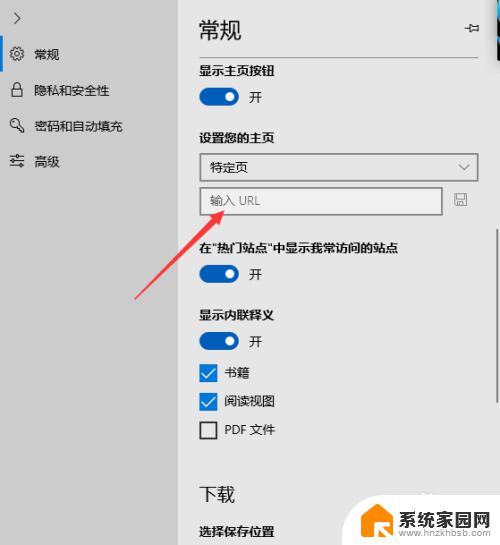
以上就是如何更改win10浏览器主页的全部内容,如果您遇到相同的问题,请参考本文中介绍的步骤进行修复,希望本文能够为您提供帮助。